Experiencing issues with your AirPods where only one earbud connects to your device can be incredibly frustrating. You’re ready to enjoy your music, podcast, or take a call, but suddenly, sound is only coming from one side. This is a common problem for many AirPods users, but fortunately, it’s often solvable at home.
This guide will walk you through the common reasons why only one of your AirPods might be connecting and provide step-by-step troubleshooting methods to get both earbuds working in sync again. We aim to provide comprehensive solutions, drawing from user experiences and established troubleshooting techniques, to help you resolve this annoying issue and get back to enjoying your AirPods to their fullest potential.
Common Reasons for Single AirPod Connection Issues
Before diving into solutions, understanding the potential causes can help you pinpoint the problem and apply the most effective fix. Here are some of the typical reasons why you might be experiencing the dreaded “one AirPod connection” issue:
- Bluetooth Connectivity Glitches: Bluetooth connections can be fickle. Interference, outdated Bluetooth protocols, or temporary software glitches on your device can cause one AirPod to disconnect or fail to pair correctly.
- Pairing Problems: Sometimes, the initial pairing process might not have been completed flawlessly, leading to one AirPod not being properly recognized by your device.
- Charging Discrepancies: If one AirPod isn’t charging correctly in the case due to dirt, debris, or a contact issue, it might not have enough power to connect or function.
- Software Bugs or Glitches: Software glitches on your iPhone, iPad, Mac, or even within the AirPods’ firmware can lead to connection problems.
- Individual AirPod Malfunction: While less common, it’s possible that one of your AirPods has a hardware malfunction preventing it from connecting or producing sound.
- Case Related Issues: In some instances, the charging case itself can be the source of the problem. Issues with the case’s charging capabilities or its role in pairing can affect AirPod connectivity.
Troubleshooting Steps to Fix Single AirPod Connection
Now that we’ve explored the potential culprits, let’s move on to the solutions. Try these troubleshooting steps in order, testing your AirPods after each step to see if the issue is resolved.
1. Basic Checks and Quick Fixes
Before attempting more complex solutions, start with these simple checks:
-
Restart Your Device: A simple restart of your iPhone, iPad, Android device, or computer can often resolve temporary software glitches that might be interfering with the Bluetooth connection. Turn off your device completely, wait for a few seconds, and then turn it back on.
-
Clean Your AirPods and Case: Dirt, earwax, or debris buildup on the AirPods or in the charging case can interfere with charging and connectivity. Gently clean the AirPods and the case contacts with a soft, dry, lint-free cloth. For harder-to-reach areas, use a soft brush or cotton swab.
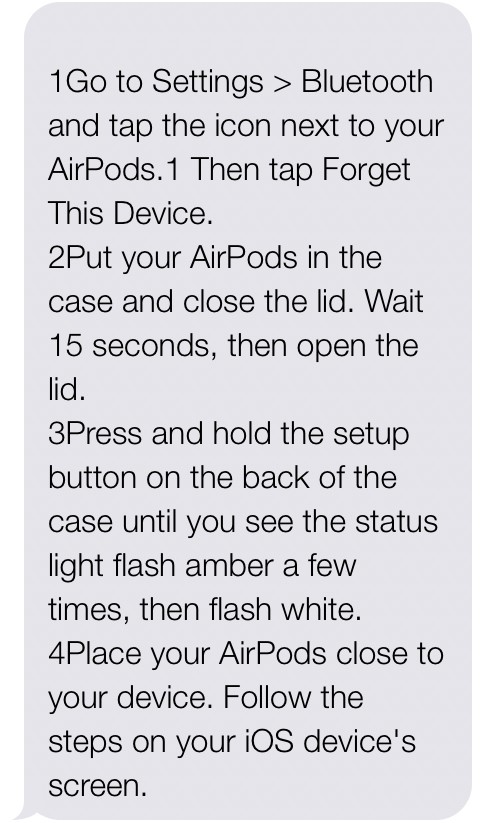 Cleaning AirPods and Case Contacts with a soft brush to ensure proper charging and connectivity
Cleaning AirPods and Case Contacts with a soft brush to ensure proper charging and connectivity
Alt text: Close-up showing cleaning of AirPod charging contacts inside the case with a small brush to remove debris.
- Ensure Bluetooth is Enabled: Double-check that Bluetooth is turned on in your device’s settings. Sometimes, Bluetooth might accidentally get toggled off.
- Check Audio Output Settings: Make sure your device’s audio output is correctly set to your AirPods. Occasionally, the audio output might be routed to a different device.
2. Reset Your AirPods
If basic checks don’t work, resetting your AirPods is a crucial step. This process can resolve pairing issues and software glitches within the AirPods themselves. Here’s how to hard reset your AirPods (for AirPods 1st, 2nd, and 3rd generation, and AirPods Pro 1st and 2nd generation):
- Place both AirPods in their charging case. Make sure both earbuds are inside the case and the lid is closed.
- Close the lid and wait 30 seconds. This ensures the AirPods are disconnected and ready for the reset process.
- Open the lid of your charging case.
- Press and hold the setup button on the back of the charging case. For AirPods Max, press and hold the noise control button and the Digital Crown simultaneously.
- Continue holding the button for about 15 seconds. Watch the status light inside the case. It will first flash amber, and then eventually flash white.
- Release the button when you see the white flashing light. This indicates your AirPods have been reset.
After resetting, you’ll need to re-pair your AirPods with your device.
3. Re-pair Your AirPods
After resetting, or if a reset wasn’t necessary, re-pairing your AirPods can establish a fresh connection and resolve pairing hiccups.
- With the AirPods in their case and the lid open, hold the case near your iPhone or iPad.
- Follow the on-screen setup animation that appears on your iOS device.
- Tap “Connect” and then “Done.”
- If you are using an Android device or other Bluetooth enabled device, you’ll need to go into your Bluetooth settings, find your AirPods in the list of available devices, and manually pair them. You might need to “Forget” or “Unpair” the AirPods first before re-pairing.
4. Check Bluetooth Settings and Connections
Delving into your device’s Bluetooth settings can reveal connection conflicts or settings that might be causing the issue.
- Forget and Reconnect: In your device’s Bluetooth settings, find your AirPods in the list of paired devices. Choose to “Forget” or “Remove” them. Then, re-pair your AirPods as described in the previous step. This can clear out any corrupted pairing information.
- Disable and Re-enable Bluetooth: Toggle Bluetooth off and then back on on your device. This can refresh the Bluetooth connection and sometimes resolve temporary glitches.
- Check for Bluetooth Interference: Bluetooth signals can be affected by interference from other electronic devices, Wi-Fi routers, or physical obstructions. Try moving away from potential sources of interference or turning off other nearby Bluetooth devices temporarily to see if it makes a difference.
5. Examine the Charging Case
The charging case plays a vital role in charging and pairing your AirPods. Issues with the case can lead to connection problems.
- Check the Charging Case Battery: Ensure that your charging case itself is adequately charged. A low battery in the case might cause inconsistent charging or pairing.
- Inspect the Charging Contacts in the Case: Look inside the charging case for any debris, dirt, or damage on the charging pins. Gently clean the contacts with a dry cotton swab if necessary.
- Try Charging AirPods Individually: Place each AirPod into the case separately and see if they indicate charging (usually a light on the case). This can help you identify if one AirPod or a specific case slot is having charging issues.
6. Update Device and AirPods Software
Outdated software can sometimes lead to compatibility issues and bugs that affect Bluetooth connections.
- Update Your Device’s Operating System: Ensure your iPhone, iPad, Android device, or computer is running the latest version of its operating system. Software updates often include bug fixes and improvements to Bluetooth connectivity.
- Check for AirPods Firmware Updates: AirPods firmware updates are typically installed automatically when your AirPods are connected to an iOS device and are charging. Make sure your AirPods are charging and near your iPhone or iPad to allow any pending firmware updates to install. While you can’t manually force an update, keeping your devices updated and AirPods charging ensures they are running the latest firmware.
7. Contact Apple Support or Seek Professional Help
If you’ve tried all the troubleshooting steps above and still experience the issue of only one AirPod connecting, it might indicate a hardware problem or a more complex software issue.
- Apple Support: Contact Apple Support for further assistance. They can provide more advanced troubleshooting, diagnose potential hardware issues, and advise on repair or replacement options if necessary. You can reach Apple Support through their website, the Apple Support app, or by visiting an Apple Store or authorized service provider.
- Professional Repair: If your AirPods are out of warranty or if Apple Support suggests it, consider professional repair services. Ensure you choose reputable repair services that specialize in Apple products.
Conclusion
Dealing with only one AirPod connecting can disrupt your audio experience, but in many cases, the issue can be resolved with systematic troubleshooting. By following the steps outlined in this guide, from basic checks to resetting and re-pairing, you can often identify and fix the problem yourself. Remember to regularly clean your AirPods and case, keep your devices updated, and don’t hesitate to seek professional help from Apple Support if needed. With a bit of troubleshooting, you can get both of your AirPods working harmoniously again and fully enjoy your wireless audio experience.
