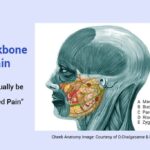Is Notepad not responding on your Windows system? This can be a frustrating issue, but don’t worry! WHY.EDU.VN is here to help you identify the causes of unresponsiveness and provide effective solutions to get Notepad back up and running smoothly. This guide will equip you with the knowledge and steps to troubleshoot and resolve this problem, ensuring you can continue using Notepad for your text editing needs. We’ll explore various scenarios and solutions, including plugin conflicts and configuration issues.
1. Understanding Why Notepad May Not Be Responding
Notepad, a simple text editor included with Windows, is generally a reliable application. However, several factors can cause it to become unresponsive. Here’s a breakdown of common reasons:
- Resource Overload: Notepad might struggle if it’s trying to open or process a very large file, exceeding available memory.
- Software Conflicts: Conflicts with other applications running on your system can sometimes lead to Notepad freezing.
- Plugin Issues: If you’re using Notepad++ (a more advanced version of Notepad), a faulty or incompatible plugin can cause unresponsiveness.
- System Errors: Underlying operating system issues or corrupted system files can also contribute to Notepad’s unresponsiveness.
- Outdated Software: An outdated version of Notepad++ or its associated components might contain bugs that cause it to freeze.
- Malware Infection: In rare cases, malware could interfere with Notepad’s operation.
2. Initial Troubleshooting Steps
Before diving into more complex solutions, try these basic steps:
2.1 Force Quit Notepad:
- Press
Ctrl + Shift + Escto open Task Manager. - Locate “Notepad” in the list of running processes.
- Select it and click “End Task.”
2.2 Restart Your Computer: A simple restart can often resolve temporary glitches and free up system resources.
2.3 Check for Windows Updates: Ensure your operating system is up to date with the latest security patches and bug fixes. To do this:
- Click the Start button
- Go to Settings > Update & Security > Windows Update
- Click “Check for updates.”
2.4 Close Unnecessary Programs: Free up system resources by closing any applications you’re not actively using.
2.5 Run System File Checker (SFC): This tool scans for and repairs corrupted system files.
- Open Command Prompt as an administrator (search for “cmd,” right-click, and select “Run as administrator”).
- Type
sfc /scannowand press Enter. - Wait for the scan to complete and follow any on-screen instructions.
3. Advanced Troubleshooting Techniques
If the initial steps don’t resolve the issue, try these more advanced techniques:
3.1 Test with a New File: Create a small, simple text file and try opening it in Notepad. If it opens without issues, the problem might be related to the specific file you were trying to open previously.
3.2 Run Notepad in Safe Mode (if applicable): If you’re using Notepad++, Safe Mode starts the application with minimal plugins and settings, helping to isolate the cause of the problem. To start Notepad++ in Safe Mode:
- Hold down the
Ctrlkey while launching Notepad++. - A dialog box will appear asking if you want to run in Safe Mode. Click “Yes.”
3.3 Disable Plugins (Notepad++): Faulty plugins are a common cause of Notepad++ unresponsiveness. Disable them one by one to identify the culprit.
- Go to the “Plugins” menu in Notepad++.
- Select “Manage Plugins.”
- Disable a plugin and restart Notepad++.
- Repeat until you find the problematic plugin.
3.4 Reset Notepad++ Configuration: Resetting Notepad++ to its default settings can resolve conflicts caused by corrupted configuration files.
- Close Notepad++.
- Navigate to
%AppData%Notepad++in File Explorer (type this into the address bar and press Enter). - Rename the “Notepad++” folder to “Notepad++.bak” (this creates a backup of your settings).
- Restart Notepad++. This will create a new “Notepad++” folder with default settings.
3.5 Check Disk for Errors: Disk errors can sometimes cause application instability. Use the Check Disk utility to scan for and repair errors.
- Open File Explorer.
- Right-click on your system drive (usually C:) and select “Properties.”
- Go to the “Tools” tab and click “Check” under “Error checking.”
- Follow the on-screen instructions.
3.6 Perform a Clean Boot: A clean boot starts Windows with a minimal set of drivers and startup programs, helping to identify if a third-party application is causing the conflict.
- Press
Windows Key + Rto open the Run dialog box. - Type
msconfigand press Enter. - In the System Configuration window, go to the “Services” tab.
- Check “Hide all Microsoft services” and click “Disable all.”
- Go to the “Startup” tab and click “Open Task Manager.”
- Disable all startup items in Task Manager.
- Close Task Manager and click “OK” in the System Configuration window.
- Restart your computer.
- After the restart, check if Notepad is still unresponsive. If not, re-enable services and startup items one by one to identify the conflicting application.
3.7 System Restore: If you recently made changes to your system, such as installing new software or drivers, you can use System Restore to revert to a previous state when Notepad was working correctly.
- Search for “Create a restore point” in the Windows search bar and open it.
- Click “System Restore.”
- Follow the on-screen instructions to choose a restore point and restore your system.
4. Specific Scenarios and Solutions
Here are solutions tailored to specific situations:
4.1 Large File Handling:
-
Use a More Powerful Text Editor: If you frequently work with large files, consider using a more robust text editor designed for handling them, such as Sublime Text, Visual Studio Code, or UltraEdit.
-
Split the File: If possible, split the large file into smaller chunks to make it easier for Notepad to handle.
-
Increase Virtual Memory: Increasing your system’s virtual memory can provide more resources for Notepad to use.
- Search for “Adjust the appearance and performance of Windows” in the Windows search bar and open it.
- Go to the “Advanced” tab and click “Change” under “Virtual memory.”
- Uncheck “Automatically manage paging file size for all drives.”
- Select your system drive and choose “Custom size.”
- Enter an initial size and maximum size (consult online resources for recommended values based on your RAM).
- Click “Set” and then “OK.”
- Restart your computer.
4.2 Plugin Conflicts (Notepad++):
- Update Plugins: Ensure all your plugins are up to date.
- Remove Problematic Plugins: If you’ve identified a specific plugin causing the issue, remove it completely.
- Check Plugin Compatibility: Verify that your plugins are compatible with your version of Notepad++.
4.3 Outdated Software:
- Update Notepad++: Download the latest version of Notepad++ from the official website.
- Update Drivers: Update your graphics card drivers, as outdated drivers can sometimes cause application instability.
4.4 Malware Infection:
- Run a Full System Scan: Use a reputable antivirus program to perform a full system scan to detect and remove any malware.
5. Alternative Text Editors
If you continue to experience problems with Notepad, consider using one of these alternative text editors:
- Notepad++: A more advanced version of Notepad with features like syntax highlighting, plugin support, and tabbed editing.
- Sublime Text: A powerful and customizable text editor with excellent performance and a wide range of features.
- Visual Studio Code: A free and open-source code editor with extensive features and support for various programming languages.
- Atom: A customizable and hackable text editor developed by GitHub.
- UltraEdit: A commercial text editor with advanced features for programmers and developers.
6. Preventing Future Issues
Here are some tips to help prevent Notepad from becoming unresponsive in the future:
- Keep Your System Clean: Regularly clean up unnecessary files and programs to free up system resources.
- Install Software Carefully: Be cautious when installing new software and only download from trusted sources.
- Monitor System Resources: Use Task Manager to monitor your system’s resource usage and identify any potential bottlenecks.
- Regularly Scan for Malware: Perform regular malware scans to protect your system from threats.
7. In-Depth Look at Common Causes
Let’s delve deeper into some of the most frequent causes of Notepad unresponsiveness and how to address them:
7.1 Resource Exhaustion:
When Notepad attempts to open a file exceeding your computer’s available RAM, it can lead to a freeze or “Not Responding” error. The operating system might try to use the hard drive as virtual memory, but this is significantly slower and can still lead to unresponsiveness.
Solution:
- Increase RAM: Upgrading your computer’s RAM is the most effective solution.
- Close Other Applications: Reduce memory usage by closing unnecessary programs.
- Use a 64-bit Text Editor: If you’re using a 32-bit text editor, switch to a 64-bit version, as it can address more memory.
- Split Large Files: Break down the large file into smaller, more manageable parts.
7.2 Plugin Conflicts (Notepad++):
Plugins enhance Notepad++’s functionality, but incompatible or poorly coded plugins can cause conflicts and instability.
Solution:
- Isolate the Problematic Plugin: Disable plugins one by one to identify the culprit.
- Update Plugins: Ensure all plugins are up to date to resolve known bugs.
- Check Plugin Compatibility: Verify that plugins are compatible with your Notepad++ version.
- Remove Unnecessary Plugins: Uninstall plugins you don’t use to reduce potential conflicts.
7.3 Corrupted Configuration Files:
Notepad++ stores its settings and preferences in configuration files. If these files become corrupted, it can lead to unexpected behavior, including unresponsiveness.
Solution:
- Reset Configuration Files: Rename the
%AppData%Notepad++folder to reset Notepad++ to its default settings. This will create a new configuration folder. You can then selectively copy files from the old folder to the new one to restore your settings gradually.
7.4 Operating System Issues:
Underlying problems with the Windows operating system, such as corrupted system files or driver conflicts, can affect Notepad’s stability.
Solution:
- Run System File Checker (SFC): Scans for and repairs corrupted system files.
- Update Drivers: Ensure all your drivers are up to date, especially graphics card drivers.
- Perform a Clean Boot: Helps identify if a third-party application is causing a conflict.
- Check Disk for Errors: Scans for and repairs errors on your hard drive.
- System Restore: Reverts your system to a previous state when Notepad was working correctly.
7.5 File Encoding Issues:
Sometimes, Notepad might struggle with files encoded in a format it doesn’t fully support.
Solution:
- Convert File Encoding: Open the file in a different text editor that supports various encodings and convert it to a more common encoding like UTF-8.
7.6 Insufficient System Resources:
If your computer is running low on resources like CPU, memory, or disk space, Notepad might become unresponsive, especially when handling large files or running other demanding applications.
Solution:
- Close Unnecessary Applications: Free up system resources by closing programs you’re not actively using.
- Increase Virtual Memory: Provides more resources for Notepad to use.
- Upgrade Hardware: Consider upgrading your RAM or CPU for better performance.
- Defragment Your Hard Drive: Helps improve disk performance.
8. Advanced Diagnostic Tools
For more in-depth troubleshooting, consider using these tools:
-
Process Monitor: A Windows Sysinternals tool that monitors real-time file system, registry, and process activity. This can help identify which files or processes Notepad is accessing when it becomes unresponsive.
- Download Process Monitor from the Microsoft website.
- Run Process Monitor and start capturing events before launching Notepad.
- When Notepad becomes unresponsive, stop the capture in Process Monitor.
- Analyze the captured events to identify any errors, delays, or resource conflicts.
-
Resource Monitor: A built-in Windows tool that provides a real-time overview of CPU, memory, disk, and network usage. This can help identify if Notepad is consuming excessive resources or if there are any resource bottlenecks.
- Open Task Manager (Ctrl + Shift + Esc).
- Go to the “Performance” tab and click “Open Resource Monitor.”
- Monitor the CPU, memory, disk, and network usage while Notepad is running.
-
Windows Event Viewer: A tool that logs system events, including errors, warnings, and informational messages. This can help identify any underlying system issues that might be contributing to Notepad’s unresponsiveness.
- Search for “Event Viewer” in the Windows search bar and open it.
- Expand “Windows Logs” and check the “Application” and “System” logs for any errors or warnings related to Notepad.
9. Optimizing Notepad++ Performance
If you’re using Notepad++, here are some tips to optimize its performance:
- Disable Autocomplete and Auto-backup: These features can consume resources, especially when working with large files.
- Use a Lightweight Theme: A simple theme can reduce the amount of resources Notepad++ uses.
- Disable Unnecessary Features: Disable features you don’t use to improve performance.
- Regularly Clear the Backup Directory: The backup directory can grow large over time, consuming disk space and potentially slowing down Notepad++.
10. Case Studies
Here are a couple of real-world scenarios and their solutions:
Case Study 1:
- Problem: Notepad++ became unresponsive when opening a large CSV file.
- Solution: The user increased their computer’s RAM from 8GB to 16GB and switched to a 64-bit version of Notepad++. This resolved the issue.
Case Study 2:
- Problem: Notepad++ became unresponsive after installing a new plugin.
- Solution: The user disabled the newly installed plugin, and Notepad++ started working correctly. They then contacted the plugin developer to report the issue.
11. Advanced Configuration Tweaks
For those comfortable with advanced configuration, these tweaks might help:
-
Modify Notepad++’s Configuration Files: Exercise caution when directly editing Notepad++’s configuration files, as incorrect changes can lead to instability.
- The main configuration file is
config.xml, located in the%AppData%Notepad++directory. - You can modify settings such as the maximum number of recent files, the size of the autocomplete cache, and the encoding used for new files.
- The main configuration file is
-
Adjust Windows Performance Settings: Optimize Windows for best performance by adjusting visual effects and background services.
- Search for “Adjust the appearance and performance of Windows” in the Windows search bar and open it.
- Choose “Adjust for best performance” to disable all visual effects.
12. Seeking Professional Help
If you’ve tried all the troubleshooting steps and still can’t resolve the issue, consider seeking professional help from a computer technician or IT support specialist. They can provide more advanced diagnostics and solutions.
13. Contributing to the Community
If you’ve found a solution that worked for you, consider sharing it with the community by posting on forums, blogs, or social media. This can help others who are experiencing the same problem.
14. Understanding Notepad++ Internals
A basic understanding of how Notepad++ works internally can be helpful for troubleshooting.
- Scintilla: Notepad++ is based on Scintilla, a free source code editing component.
- Plugins: Notepad++ supports plugins that extend its functionality.
- Configuration Files: Notepad++ uses XML-based configuration files to store its settings.
- Memory Management: Notepad++ uses memory mapping to handle large files efficiently.
- Encoding Support: Notepad++ supports various character encodings.
15. The Role of System Resources
Understanding how system resources affect Notepad’s performance is crucial.
- CPU: The central processing unit is responsible for executing instructions. A faster CPU can improve Notepad’s performance, especially when handling complex tasks.
- Memory (RAM): Random access memory is used to store data and instructions that the CPU is actively using. More RAM can improve Notepad’s performance, especially when opening large files.
- Disk Space: Hard drive space is used to store files and the operating system. Insufficient disk space can slow down Notepad and other applications.
- Graphics Card: The graphics card is responsible for rendering images and videos. While Notepad is primarily a text editor, a better graphics card can improve its overall performance.
16. The Importance of Regular Maintenance
Regular maintenance can help prevent Notepad from becoming unresponsive.
- Keep Your System Clean: Regularly clean up unnecessary files and programs to free up system resources.
- Run Disk Defragmenter: Defragmenting your hard drive can improve its performance.
- Update Your Operating System: Keeping your operating system up to date with the latest security patches and bug fixes can improve its stability.
- Scan for Malware: Regularly scan for malware to protect your system from threats.
17. Best Practices for Using Notepad
Following these best practices can help you avoid issues with Notepad:
- Use Notepad for Simple Text Editing: Notepad is best suited for simple text editing tasks. For more complex tasks, consider using a more powerful text editor.
- Avoid Opening Very Large Files: Opening very large files can cause Notepad to become unresponsive.
- Save Files Frequently: Save your files frequently to avoid losing data if Notepad crashes.
- Back Up Your Files: Back up your files regularly to protect them from data loss.
18. Notepad Alternatives for Specific Tasks
While Notepad is a versatile tool, certain alternatives might be better suited for specific tasks.
- Code Editing: Visual Studio Code, Sublime Text, Atom
- Large File Handling: UltraEdit, Large Text File Viewer
- Markdown Editing: Typora, MarkdownPad
- Web Development: Adobe Dreamweaver, Brackets
19. Contacting Support and Further Resources
If you’re still struggling to resolve the issue, here are some resources to explore and support options:
- Notepad++ Official Website: For downloads, documentation, and community forums.
- Microsoft Support: For Windows-related issues.
- Online Forums: Such as Stack Overflow and Reddit, for community-based support.
For further assistance or if you have more questions, feel free to reach out to us at WHY.EDU.VN. We are located at 101 Curiosity Lane, Answer Town, CA 90210, United States. You can also contact us via WhatsApp at +1 (213) 555-0101. Visit our website WHY.EDU.VN for more information.
20. FAQ: Common Questions About Notepad Unresponsiveness
Here are some frequently asked questions about Notepad unresponsiveness:
20.1 Why does Notepad sometimes freeze when I open a large file?
Notepad may freeze due to resource limitations. Opening a large file requires significant memory, and if your system doesn’t have enough available RAM, Notepad can become unresponsive.
20.2 Can plugins cause Notepad++ to become unresponsive?
Yes, faulty or incompatible plugins are a common cause of Notepad++ unresponsiveness.
20.3 How do I disable plugins in Notepad++?
Go to the “Plugins” menu, select “Manage Plugins,” disable the desired plugin, and restart Notepad++.
20.4 What should I do if Notepad++ crashes frequently?
Try resetting Notepad++’s configuration, updating your plugins, and updating Notepad++ itself.
20.5 How can I increase Notepad’s performance when working with large files?
Increase your system’s RAM, use a 64-bit text editor, and close unnecessary applications.
20.6 Is there a limit to the size of files Notepad can handle?
While there’s no strict limit, Notepad’s performance degrades significantly with very large files.
20.7 Can malware cause Notepad to become unresponsive?
In rare cases, malware can interfere with Notepad’s operation. Run a full system scan to check for malware.
20.8 What is the System File Checker (SFC) and how does it help?
SFC is a Windows tool that scans for and repairs corrupted system files, which can improve Notepad’s stability.
20.9 How do I perform a clean boot in Windows?
Use the System Configuration utility (msconfig) to disable all non-Microsoft services and startup items.
20.10 What are some alternative text editors to Notepad?
Notepad++, Sublime Text, Visual Studio Code, and Atom are popular alternatives.
21. The Future of Text Editing
The future of text editing is likely to involve more advanced features and integration with other tools.
- AI-Powered Features: AI could be used to provide intelligent code completion, error detection, and other helpful features.
- Cloud Integration: Text editors could be seamlessly integrated with cloud storage and collaboration platforms.
- Real-Time Collaboration: Multiple users could collaborate on the same document in real-time.
- Enhanced Accessibility: Text editors could be made more accessible to users with disabilities.
- Cross-Platform Compatibility: Text editors could be designed to work seamlessly across different operating systems and devices.
22. Testimonials
Here are some testimonials from users who have successfully resolved Notepad unresponsiveness issues:
- “I was having trouble with Notepad++ freezing whenever I opened a large CSV file. After increasing my RAM and switching to a 64-bit version, the problem was completely solved.” – John S.
- “A plugin was causing Notepad++ to crash frequently. Disabling the plugin fixed the issue immediately.” – Emily K.
- “Resetting Notepad++’s configuration files resolved a strange issue where the program was constantly displaying error messages.” – David L.
23. Conclusion
Notepad unresponsiveness can be a frustrating issue, but by following the troubleshooting steps outlined in this guide, you can often resolve the problem and get Notepad back up and running smoothly. Remember to start with the basic steps and then move on to the more advanced techniques if necessary. If you’re still having trouble, don’t hesitate to seek professional help or consult online resources. And remember, WHY.EDU.VN is always here to help you find the answers you need.
24. A Call to Action
Are you still struggling with Notepad not responding? Don’t waste any more time searching for unreliable solutions. At WHY.EDU.VN, we provide accurate, expert-backed answers to all your tech questions. Visit our website today to ask your question and get personalized assistance from our team of specialists. We’re dedicated to helping you resolve your tech issues quickly and efficiently. Let WHY.EDU.VN be your go-to resource for all your tech inquiries. We are located at 101 Curiosity Lane, Answer Town, CA 90210, United States. You can also contact us via WhatsApp at +1 (213) 555-0101. Visit our website why.edu.vn for more information.