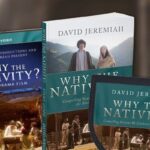Is Netflix refusing to cooperate with your smart TV, leaving you with a frustrating “We’re having trouble playing this title right now” message? At WHY.EDU.VN, we understand the inconvenience this can cause. This guide will explore various reasons why Netflix might not be working on your smart TV and offer effective solutions. Get ready to troubleshoot like a pro and return to your favorite shows and movies, armed with the knowledge to tackle common issues and explore alternatives, enriched with LSI keywords like streaming problems and smart TV troubleshooting.
1. Understanding the Frustration: Why Netflix Fails on Smart TVs
Many users encounter the frustrating issue of Netflix not working on their smart TVs. While the convenience of streaming directly on your television is undeniable, several factors can disrupt this experience. These issues range from simple network connectivity problems to more complex software glitches. This comprehensive guide explores common causes and provides detailed solutions, helping you resolve the problem and get back to enjoying your favorite shows and movies. Understanding the root cause is the first step toward a successful resolution.
2. Common Culprits: Identifying Why Netflix Isn’t Working
Several factors can cause Netflix to malfunction on your smart TVs. Here are some of the most common culprits:
- Network Connectivity Issues: A weak or unstable internet connection is one of the most frequent reasons for Netflix problems.
- Netflix Server Issues: Occasionally, Netflix’s servers may experience outages or maintenance, affecting streaming quality.
- Outdated App Version: Using an outdated version of the Netflix app can lead to compatibility issues and errors.
- Smart TV Software Problems: Like any software, your smart TV’s operating system can have glitches or require updates.
- Account-Related Issues: Problems with your Netflix account, such as payment issues or too many simultaneous streams, can cause playback errors.
- Device Compatibility: Older smart TV models may no longer be fully compatible with the latest version of Netflix.
- Caching Problems: Over time, cached data can become corrupted, leading to app malfunctions.
- HDMI and HDCP issues: Sometimes the issue can be related to hardware problems related to HDMI connections and HDCP protocols.
3. Preliminary Checks: Simple Solutions to Try First
Before diving into more complex solutions, try these basic troubleshooting steps. These simple fixes often resolve common Netflix problems quickly:
- Check Your Internet Connection: Ensure your smart TV is connected to the internet and the connection is stable. Test the connection by browsing the web on your TV or using another device on the same network.
- Restart Your Smart TV: A simple restart can resolve many temporary glitches. Turn off your TV, wait a few minutes, and then turn it back on.
- Restart Your Router: Rebooting your router can fix network connectivity issues. Unplug your router, wait 30 seconds, and plug it back in.
- Check Netflix Server Status: Visit the Netflix Help Center or use a third-party website to check if Netflix is experiencing any known outages.
- Sign Out and Back In: Sign out of your Netflix account on your smart TV and then sign back in. This can refresh your account information and resolve login-related issues.
- Check your HDMI cable: Make sure that your HDMI cable is not damaged.
4. Troubleshooting Network Connectivity Issues
A stable internet connection is essential for streaming Netflix. Here are steps to troubleshoot network-related problems:
- Run a Speed Test: Perform an internet speed test on your smart TV or another device on the same network. Ensure your internet speed meets Netflix’s recommended requirements (at least 5.0 Mbps for HD quality).
- Move Your Router: If using Wi-Fi, move your router closer to your smart TV to improve signal strength.
- Switch to Ethernet: Connect your smart TV directly to your router using an Ethernet cable for a more stable and reliable connection.
- Check Other Devices: Verify if other devices on your network are also experiencing internet connectivity issues. If so, the problem may be with your internet service provider (ISP).
- Update Router Firmware: Ensure your router’s firmware is up to date. Check your router manufacturer’s website for instructions on how to update the firmware.
5. Updating the Netflix App and Smart TV Software
Using the latest versions of the Netflix app and your smart TV’s software ensures compatibility and optimal performance. Here’s how to update them:
-
Update Netflix App:
- Automatic Updates: Most smart TVs automatically update apps. Ensure this feature is enabled in your TV’s settings.
- Manual Updates:
- Go to your smart TV’s app store (e.g., Google Play Store, Samsung Apps).
- Search for “Netflix.”
- If an update is available, click “Update.”
-
Update Smart TV Software:
- Go to your smart TV’s settings menu.
- Look for “Software Update,” “System Update,” or a similar option.
- Click “Check for Updates” and follow the on-screen instructions to install any available updates.
6. Clearing Cache and Data: Refreshing the Netflix App
Clearing the cache and data of the Netflix app can resolve issues caused by corrupted or outdated stored information. Here’s how to do it on different smart TV platforms:
-
Android TV:
- Go to “Settings” > “Apps” > “Netflix.”
- Select “Storage.”
- Click “Clear Cache” and then “Clear Data.”
-
Samsung Smart TV:
- Go to “Settings” > “Apps” > “System Apps.”
- Select “Netflix.”
- Click “Clear Data” and then “Clear Cache.”
-
LG Smart TV:
- Go to “Settings” > “General” > “Storage” > “Used Space.”
- Select “Netflix.”
- Click “Delete” to clear the cache. (Note: The exact steps may vary depending on your LG TV model.)
-
Other Smart TVs:
- The process might differ slightly depending on the brand and model of your smart TV. Consult your TV’s user manual for specific instructions.
7. Deactivating and Reactivating Your Smart TV
Deactivating and reactivating your smart TV on your Netflix account can resolve device-specific issues. Here’s how to do it:
-
Deactivate Your Smart TV:
- On your smart TV, open the Netflix app.
- Go to “Settings” or “Help” (the location may vary depending on your TV model).
- Select “Netflix Account” or “Deactivate.”
- Confirm the deactivation.
-
Reactivate Your Smart TV:
- Open the Netflix app on your smart TV.
- Sign in with your Netflix account credentials.
- Follow the on-screen instructions to reactivate your device.
8. Adjusting Playback Settings: Optimizing Streaming Quality
Adjusting Netflix’s playback settings can improve streaming quality and reduce buffering issues. Here’s how:
-
Access Playback Settings:
- Sign in to your Netflix account on a computer or mobile device.
- Go to “Account” > “Playback Settings.”
-
Adjust Data Usage:
- Choose a lower data usage setting (e.g., “Low” or “Medium”) to reduce the bandwidth required for streaming.
- Click “Save.”
-
Consider Auto:
- Selecting “Auto” allows Netflix to automatically adjust the streaming quality based on your internet speed.
9. Contacting Netflix Support: When All Else Fails
If you’ve tried all the above steps and Netflix is still not working on your smart TV, it may be time to contact Netflix support. They can provide personalized assistance and troubleshoot more complex issues.
-
Visit the Netflix Help Center:
- Go to the Netflix Help Center (https://help.netflix.com).
- Search for your specific issue or browse the troubleshooting topics.
-
Contact Netflix Support:
- You can contact Netflix support via live chat or phone. The availability of these options may vary depending on your region.
- Follow the instructions on the Netflix Help Center to initiate a support request.
-
Provide Detailed Information:
- When contacting support, provide detailed information about your issue, including the error message you’re seeing, the troubleshooting steps you’ve already tried, and your smart TV model.
10. Advanced Troubleshooting: Digging Deeper into the Issue
If the standard solutions haven’t worked, these advanced troubleshooting steps might help:
-
Check Date and Time Settings:
- Ensure your smart TV’s date and time settings are correct. Incorrect settings can sometimes interfere with secure connections.
- Go to your TV’s settings menu and look for “Date & Time.”
- Enable automatic date and time synchronization or manually set the correct date and time.
-
Disable VPN or Proxy:
- If you’re using a VPN or proxy service, temporarily disable it to see if it’s causing the issue.
- VPNs and proxies can sometimes interfere with Netflix’s streaming servers.
-
Check Parental Controls:
- Ensure parental controls are not blocking Netflix content.
- Go to your Netflix account settings and check the parental control settings for your profile.
-
Reset Your Smart TV:
- As a last resort, you can try resetting your smart TV to its factory settings. Note that this will erase all your settings and data, so back up any important information first.
- Go to your TV’s settings menu and look for “Reset,” “Factory Reset,” or a similar option.
- Follow the on-screen instructions to reset your TV.
11. Understanding Error Codes: Deciphering Netflix Messages
Netflix often displays error codes that can provide clues about the cause of the problem. Here are some common error codes and their meanings:
| Error Code | Description | Possible Solutions |
|---|---|---|
| NW-2-5 | Network connectivity issue. Your device cannot connect to Netflix due to network problems. | Check your internet connection, restart your router, switch to Ethernet, or contact your ISP. |
| UI-113 | Account-related issue. There is a problem with your Netflix account. | Sign out and back in, update your payment information, or contact Netflix support. |
| 10013 | General error. This is a generic error code that can indicate various issues. | Restart your device, clear the Netflix app cache, or update the app. |
| NW-3-6 | Network timeout. Your device is having trouble communicating with Netflix servers. | Check your internet connection, move your router closer to your device, or try again later. |
| TVP-805 | Title unavailable. The specific movie or TV show you’re trying to watch is not available in your region or has been removed from Netflix. | Check if the title is available in your region, try watching a different title, or contact Netflix support. |
| 0013 | This error code typically points to data stored on your device that needs to be refreshed. | Clear Netflix data, restart your device |
| M7111-1331-4027 | This error usually means that a browser extension is stopping Netflix from playing. | Disable extensions, try a different browser |
| NSES-404 | This typically indicates a network connectivity issue preventing your device from reaching Netflix. | Restart your home network, check DNS settings |
| S7363-1260-FFFFD30D | This usually means there’s a problem with data stored on your device. | Clear Netflix data |
12. Netflix Alternatives: Exploring Other Streaming Options
If you continue to experience problems with Netflix, you might consider exploring alternative streaming services. Here are some popular options:
- Amazon Prime Video: Offers a wide range of movies and TV shows, including original content.
- Hulu: Provides access to current TV episodes, classic shows, and original series.
- Disney+: Features content from Disney, Pixar, Marvel, Star Wars, and National Geographic.
- HBO Max: Offers a variety of movies and TV shows, including HBO originals.
- Peacock: Provides a mix of free and premium content from NBCUniversal.
13. Preventing Future Issues: Best Practices for Smart TV Streaming
To minimize the chances of encountering Netflix problems in the future, follow these best practices:
- Maintain a Stable Internet Connection: Ensure you have a reliable and high-speed internet connection.
- Keep Your Devices Updated: Regularly update your smart TV software and Netflix app.
- Clear Cache and Data Regularly: Periodically clear the cache and data of the Netflix app.
- Avoid Overloading Your Network: Limit the number of devices using your network simultaneously.
- Use a Wired Connection: When possible, use an Ethernet cable for a more stable connection.
- Check Netflix Status Regularly: Stay informed about any known Netflix outages or issues.
- Optimize Wi-Fi Signal: Ensure your Wi-Fi signal is strong and not obstructed by physical barriers.
- Protect HDMI Ports: Use surge protectors to prevent damage to your HDMI ports
14. Addressing Specific Smart TV Brands
Specific smart TV brands might have unique settings or issues that affect Netflix performance. Here’s a brief overview for some popular brands:
-
Samsung Smart TV:
- Issue: Some older Samsung TVs may have compatibility issues with newer versions of the Netflix app.
- Solution: Ensure your TV’s software is up to date. If problems persist, try resetting the Smart Hub.
-
LG Smart TV:
- Issue: LG TVs may experience occasional app crashes or freezing.
- Solution: Clear the app cache and data. Also, check for software updates.
-
Sony Android TV:
- Issue: Android TV devices may encounter performance issues due to limited storage space.
- Solution: Clear unnecessary apps and data. You can also expand storage using an external USB drive.
-
TCL Roku TV:
- Issue: Roku TVs may have issues with channel updates.
- Solution: Check for channel updates in the Roku settings menu. Restarting the Roku device can also help.
15. Smart Security, Instant On, and HDMI-CEC: A Deep Dive
One user found that disabling certain Samsung TV features could solve the Netflix issue. Let’s examine these features:
- Smart Security:
- Function: Enhances the security of your smart TV by monitoring and blocking potentially harmful apps and content.
- Potential Impact: While designed to protect your TV, it may sometimes interfere with legitimate apps like Netflix.
- Considerations: Disabling Smart Security could expose your TV to potential security threats, so weigh the risks carefully.
- Samsung Instant On:
- Function: Allows your TV to turn on more quickly by keeping certain components active in standby mode.
- Potential Impact: This feature may sometimes cause conflicts with app functionality.
- Considerations: Disabling Instant On will result in a slightly longer startup time for your TV.
- Anynet+ (HDMI-CEC):
- Function: Allows you to control multiple devices connected via HDMI with a single remote.
- Potential Impact: This feature may sometimes cause compatibility issues with certain devices, including streaming apps.
- Considerations: Disabling Anynet+ may require you to use separate remotes for each device.
While disabling all three features simultaneously might resolve the issue, it’s best to disable them one at a time to identify the specific culprit. Then, you can re-enable the other features to maintain their benefits while still resolving the Netflix problem.
16. Netflix Audio and Video Sync Problems
Sometimes the issue isn’t a failure to play, but a desynchronization between audio and video.
- Restart Netflix and Your Device: Often, a simple restart can resolve temporary glitches.
- Check Your Internet Connection: A slow or unstable connection can cause syncing issues.
- Try a Different Title: If the problem is specific to one show or movie, it might be an issue with the content itself.
- Adjust Audio Settings: Look for audio delay settings on your TV or sound system.
- Update Your Devices: Ensure your TV and any connected audio devices have the latest software.
17. Netflix Not Working After an Update
Occasionally, a Netflix or smart TV update can introduce new problems.
- Check for Compatibility Issues: See if other users are reporting similar problems with the update.
- Roll Back the Update (If Possible): Some TVs allow you to revert to a previous software version.
- Contact Support: Reach out to Netflix or your TV manufacturer for assistance.
:max_bytes(150000):strip_icc()/netflix-not-working-4770761-FINAL-1b7050c2a45e43e2b6689b42e2f382a1.png)
18. Power Cycling Your TV: A More Robust Restart
Sometimes, a simple restart isn’t enough. Power cycling involves completely cutting off power to your TV.
- Turn Off Your TV: Press the power button on your TV or remote.
- Unplug Your TV: Disconnect the power cord from the wall outlet.
- Wait: Wait at least 60 seconds to ensure all residual power is drained.
- Plug In Your TV: Reconnect the power cord to the wall outlet.
- Turn On Your TV: Press the power button to turn your TV back on.
19. Impact of Third-Party Devices: Soundbars, Receivers, and More
If you have external devices connected to your TV (soundbars, receivers, etc.), they could be causing the problem.
- Disconnect Devices: Temporarily disconnect all external devices.
- Test Netflix: See if Netflix works without the devices connected.
- Reconnect One by One: If Netflix works, reconnect each device one at a time to identify the culprit.
- Check Device Settings: Review the settings on the problematic device for compatibility issues.
20. Contacting Your Internet Service Provider (ISP)
If you’ve ruled out all other possibilities, the problem might be with your ISP.
- Inquire About Outages: Ask if there are any known outages in your area.
- Check Your Bandwidth: Confirm that you’re getting the speeds you’re paying for.
- Ask About Throttling: Some ISPs may throttle streaming services during peak hours.
21. Netflix Profiles and Streaming Limits
Netflix allows multiple profiles per account, but there are limits to how many devices can stream simultaneously.
- Check Your Plan: Verify the number of devices that can stream at the same time on your Netflix plan.
- Stop Other Streams: If you’ve reached your limit, stop streaming on other devices.
- Upgrade Your Plan: Consider upgrading to a plan that allows more simultaneous streams.
22. VPNs and Netflix: Navigating Regional Restrictions
Using a VPN can sometimes cause issues with Netflix due to regional content restrictions.
- Disable Your VPN: Try disabling your VPN to see if it resolves the problem.
- Use a Netflix-Compatible VPN: Some VPNs are specifically designed to work with Netflix.
- Check VPN Settings: Ensure your VPN is configured correctly for streaming.
23. HDCP and HDMI: Ensuring Content Protection
HDCP (High-bandwidth Digital Content Protection) is a technology that protects copyrighted content.
- Use HDCP-Compliant Cables: Ensure you’re using HDMI cables that support HDCP.
- Check Device Compatibility: All devices in your chain (TV, receiver, etc.) must support HDCP.
- Update Firmware: Update the firmware on your devices to ensure HDCP compatibility.
24. Netflix on Older Smart TVs: Compatibility Challenges
Older smart TVs may struggle to run the latest version of Netflix.
- Check for Updates: See if there are any available software updates for your TV.
- Use an External Streaming Device: Consider using a device like a Roku, Chromecast, or Apple TV.
- Upgrade Your TV: If your TV is very old, it might be time to upgrade to a newer model.
25. Addressing the Netflix App Directly
Bypassing the smart TV interface altogether can sometimes provide a workaround.
- Use a Streaming Stick: Devices like Roku, Chromecast, or Amazon Fire Stick run Netflix independently.
- Connect a Laptop: An HDMI cable can mirror your laptop screen to your TV, running Netflix from the computer.
26. Seeking Community Support: Forums and Online Resources
You’re not alone! Many online communities can offer solutions and support.
- Netflix Community Forums: Check the official Netflix forums for discussions and troubleshooting tips.
- Smart TV Brand Forums: Visit forums for your specific TV brand.
- Reddit: Subreddits like r/Netflix and r/SmartTV can provide valuable insights.
27. Understanding Netflix Data Usage: Managing Bandwidth
Netflix’s data usage can impact streaming quality, especially on limited internet plans.
- Adjust Playback Settings: Lowering the streaming quality reduces data usage.
- Monitor Data Usage: Use your ISP’s tools to track your data consumption.
- Upgrade Your Internet Plan: If you frequently exceed your data cap, consider upgrading.
28. Power Saving Modes: Impact on Streaming Performance
Power saving modes can sometimes interfere with Netflix performance.
- Disable Power Saving Modes: Temporarily disable power saving modes to see if it resolves the issue.
- Adjust Power Saving Settings: Customize power saving settings to allow for optimal streaming performance.
29. The Importance of Regular Maintenance: Keeping Your TV Healthy
Just like any electronic device, your smart TV benefits from regular maintenance.
- Clean Your TV: Dust and debris can affect performance.
- Manage Cables: Keep cables organized and free from damage.
- Protect from Overheating: Ensure your TV has adequate ventilation.
30. How to Report a Problem to Netflix Effectively
When contacting Netflix support, providing detailed information can help them resolve your issue more quickly.
- Describe the Problem Clearly: Explain the exact error message you’re seeing and when it occurs.
- Provide Device Information: Include your smart TV brand, model number, and software version.
- List Troubleshooting Steps: Detail the steps you’ve already tried.
- Include Account Details: Provide your Netflix account information.
31. Optimizing Your Smart TV for Streaming: A Checklist
Use this checklist to ensure your smart TV is optimized for streaming:
- Stable Internet Connection: Check
- Updated Software: Check
- Cleared Cache and Data: Check
- Disabled Unnecessary Features: Check
- Correct Date and Time: Check
- HDCP Compliance: Check
- Optimized Playback Settings: Check
- Regular Maintenance: Check
32. Netflix and 4K Streaming: Requirements and Troubleshooting
Streaming Netflix in 4K requires specific hardware and internet speeds.
- Check Your Plan: Ensure your Netflix plan supports 4K streaming.
- Meet Speed Requirements: You need a stable internet connection of at least 25 Mbps.
- Use a 4K-Compatible TV: Your TV must support 4K resolution.
- Enable 4K Streaming: Ensure 4K streaming is enabled in your Netflix settings.
33. Resetting Netflix: Starting Fresh
If all else fails, consider resetting the Netflix app to its default settings.
- Clear App Data: Clear the app’s data and cache (as described earlier).
- Uninstall and Reinstall: Uninstall the Netflix app and then reinstall it from your TV’s app store.
- Deactivate and Reactivate: Deactivate your TV from your Netflix account and then reactivate it.
34. The Future of Streaming: What to Expect
The world of streaming is constantly evolving.
- Higher Resolutions: Expect to see more content in 4K and even 8K.
- Improved Streaming Technologies: New technologies will improve streaming quality and reduce buffering.
- More Personalized Content: Streaming services will become even better at recommending content you’ll enjoy.
- Increased Competition: More streaming services will enter the market, giving you more choices.
35. Maximizing Your Netflix Experience: Tips and Tricks
Here are some tips to enhance your Netflix viewing:
- Use Profiles: Create separate profiles for each member of your household.
- Rate Content: Rate movies and TV shows to improve Netflix’s recommendations.
- Use Keyboard Shortcuts: Learn keyboard shortcuts for controlling playback on your computer.
- Create Watchlists: Organize content you want to watch later into watchlists.
- Explore Hidden Categories: Use secret category codes to find niche content.
36. Contact WHY.EDU.VN for More Help
Navigating technical issues with streaming services like Netflix can be challenging. If you’re still struggling to get Netflix working on your smart TV, remember that help is available. At WHY.EDU.VN, we specialize in providing clear, reliable answers to your tech questions.
Whether you’re dealing with error codes, buffering problems, or compatibility issues, our team of experts is ready to assist. We understand the frustration of interrupted entertainment and are committed to helping you find solutions quickly and efficiently.
Don’t spend hours searching for answers – let WHY.EDU.VN be your trusted resource. Visit our website at why.edu.vn to ask your question and connect with experts who can guide you through the troubleshooting process. You can also reach us at 101 Curiosity Lane, Answer Town, CA 90210, United States or WhatsApp: +1 (213) 555-0101. Get the answers you need and get back to enjoying your favorite shows and movies today.
FAQ: Common Questions About Netflix on Smart TVs
Here are some frequently asked questions about Netflix and smart TVs:
- Why does Netflix keep buffering on my smart TV?
- Buffering can be caused by a slow internet connection, outdated app, or server issues. Try improving your internet connection, updating the app, or checking Netflix’s server status.
- How do I update the Netflix app on my smart TV?
- Go to your smart TV’s app store (e.g., Google Play Store, Samsung Apps) and search for “Netflix.” If an update is available, click “Update.”
- Why is Netflix not working on my older smart TV?
- Older smart TVs may have compatibility issues with newer versions of the Netflix app. Consider using an external streaming device or upgrading your TV.
- How do I clear the cache on my smart TV for Netflix?
- The process varies depending on your TV brand. Generally, you can find the option in the settings menu under “Apps” or “Storage.”
- What does error code NW-2-5 mean on Netflix?
- This error code indicates a network connectivity issue. Check your internet connection, restart your router, or contact your ISP.
- How many devices can stream Netflix at the same time?
- The number of devices depends on your Netflix plan. Check your plan details to see the limit.
- Why is Netflix audio out of sync on my smart TV?
- Try restarting Netflix and your device. You can also check your internet connection or adjust audio settings on your TV or sound system.
- Can I use a VPN with Netflix?
- Using a VPN can sometimes cause issues with Netflix due to regional content restrictions. Try disabling your VPN or using a Netflix-compatible VPN.
- How do I reset my smart TV to factory settings?
- Go to your TV’s settings menu and look for “Reset,” “Factory Reset,” or a similar option. Follow the on-screen instructions.
- Is there a way to test my internet speed on my smart TV?
- Some smart TVs have a built-in speed test feature. You can also use a web browser on your TV to visit a speed test website.