Why Is My Word Document Black? If you are encountering a black screen or dark background in your Microsoft Word document, you are not alone. This issue can be frustrating, but it’s often easily resolved. This comprehensive guide from WHY.EDU.VN will explore the reasons behind a black Word document and provide detailed solutions to restore your document to its normal appearance. We will delve into the intricacies of dark mode, theme settings, and other factors that might be causing this display issue. You’ll also discover valuable tips on how to customize your viewing experience while ensuring your documents print and share correctly. Let’s explore these viewing options, color schemes, and display settings for optimal document accessibility.
1. Understanding Why Your Word Document Appears Black
A black Word document can stem from several factors, primarily related to display settings or theme configurations within Microsoft Word or your operating system. It’s essential to identify the root cause to implement the correct solution. Here are some common reasons:
- Dark Mode Enabled: Microsoft Word has a dark mode feature that inverts the color scheme, displaying a dark background and light text.
- Office Theme Settings: The Office theme applied to your Microsoft Office suite can affect the appearance of Word documents.
- System-Wide Dark Mode: Your operating system’s dark mode setting might override Word’s settings, causing the document to appear black.
- Display Driver Issues: Outdated or corrupted display drivers can sometimes lead to display problems in applications like Word.
- Accessibility Settings: High contrast settings or other accessibility features may alter the document’s appearance.
2. Is Dark Mode the Culprit? How to Check and Disable It
Dark mode is a popular feature designed to reduce eye strain, especially in low-light environments. However, it can sometimes be unintentionally activated, leading to a black background in your Word document. Here’s how to check and disable dark mode:
2.1. For Word on Windows
- Open Word Options: Click on “File” in the top-left corner, then select “Account” from the menu.
- Access Office Theme: In the Account window, find the “Office Theme” option.
- Check Theme Setting: Click the dropdown menu next to “Office Theme.” If “Black” or “Use system setting” is selected, dark mode is enabled.
- Disable Dark Mode: To disable dark mode, choose “White” or “Colorful” from the dropdown menu. If “Use system setting” is selected, changing your Windows theme will affect Word’s appearance.
2.2. For Word on macOS
- Access Word Preferences: Open Word, then click on “Word” in the menu bar and select “Preferences.”
- Navigate to General: In the Preferences window, click on “General.”
- Check Dark Mode Settings: Look for the “Personalize” section. Here, you might find an option like “Turn off Dark Mode” or “Dark Mode has a white page color”.
- Disable Dark Mode: Select the appropriate option to disable dark mode. Alternatively, ensure that macOS itself isn’t set to Dark Mode by going to “System Preferences” > “General” and choosing a light appearance.
2.3. For Word on the Web
- Open View Tab: In Word for the web, click on the “View” tab in the ribbon.
- Toggle Dark Mode: Look for the “Dark Mode” option. If it’s enabled, the background will be dark.
- Disable Dark Mode: Click on “Dark Mode” to toggle it off. You can also use the “Switch Backgrounds” option to change the page background color.
3. Office Theme Configuration: Adjusting Colors for Optimal Viewing
The Office theme influences the color scheme across all Microsoft Office applications, including Word. Adjusting these settings can resolve the black document issue.
3.1. Changing the Office Theme in Windows
- Go to File > Account: Open Microsoft Word and navigate to “File” in the top-left corner, then click on “Account.”
- Locate Office Theme: In the Account window, find the “Office Theme” option. This setting controls the overall appearance of your Office apps.
- Select a Different Theme: Click on the dropdown menu next to “Office Theme” and choose a different theme, such as “Colorful,” “White,” or “Use system setting.”
| Theme | Description |
|---|---|
| Colorful | Applies a color that is consistent with the Office app. For example, Word has a blue theme. |
| White | Provides a clean, bright interface with a white background. |
| Dark Gray | Offers a darker interface that is easier on the eyes in low-light conditions. |
| Black | Enables a full dark mode experience, turning the background dark and the text light. |
| Use system setting | Automatically adjusts the Office theme based on your Windows theme settings. |
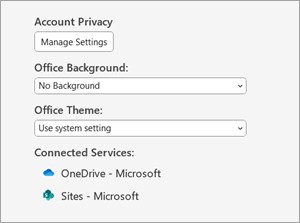
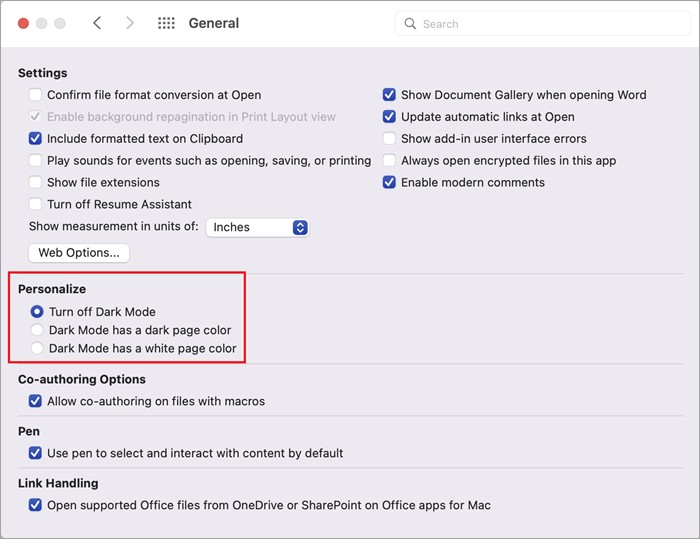
3.2. Changing the Office Theme in macOS
- Access Word Preferences: Open Microsoft Word and click on “Word” in the menu bar. Select “Preferences” from the dropdown menu.
- Navigate to General: In the Preferences window, click on “General.”
- Adjust Personalize Settings: Look for the “Personalize” section. Here, you can adjust settings related to the Office theme.
- Choose a Theme: Select an appropriate theme option that suits your viewing preferences.
4. System-Wide Dark Mode: How to Override It for Word
If your operating system is set to dark mode, it can affect the appearance of Word documents. Here’s how to manage system-wide dark mode settings and override them for Word:
4.1. On Windows
-
Open Settings: Click on the Windows Start button and select the “Settings” icon (gear icon).
-
Go to Personalization: In the Settings window, click on “Personalization.”
-
Select Colors: In the Personalization menu, click on “Colors.”
-
Choose Your Color Mode: Under “Choose your color,” select “Light” or “Custom.” If you choose “Custom,” you can set separate modes for Windows and apps.
- Light: Sets a light theme for both Windows and apps.
- Dark: Sets a dark theme for both Windows and apps.
- Custom: Allows you to choose different modes for Windows and apps.
4.2. On macOS
-
Open System Preferences: Click on the Apple menu in the top-left corner and select “System Preferences.”
-
Go to General: In the System Preferences window, click on “General.”
-
Choose Appearance: In the General settings, you will see “Appearance” options. Select either “Light,” “Dark,” or “Auto.”
- Light: Sets a light theme for the entire macOS interface.
- Dark: Sets a dark theme for the entire macOS interface.
- Auto: Automatically switches between Light and Dark modes based on your specified schedule or ambient lighting.
4.3. Overriding System Settings for Word
If you want to use a different theme for Word than your system-wide setting, you can configure Word to ignore the system setting.
- Open Word Options (Windows): In Word, go to “File” > “Options” > “General.”
- Personalize Your Copy of Microsoft Office: In the “Personalize your copy of Microsoft Office” section, check the box for “Never change the document page color.”
By selecting this option, Word will maintain its own theme settings regardless of your system-wide settings.
5. Display Driver Issues: Updating for Optimal Performance
Outdated or corrupted display drivers can cause various display issues, including a black screen in Word. Updating your display drivers can resolve these problems.
5.1. Updating Display Drivers on Windows
- Open Device Manager: Right-click on the Windows Start button and select “Device Manager.”
- Expand Display Adapters: In the Device Manager window, expand the “Display adapters” category.
- Update Driver: Right-click on your display adapter (e.g., Intel UHD Graphics, NVIDIA GeForce) and select “Update driver.”
- Search Automatically: Choose “Search automatically for drivers.” Windows will search for and install the latest drivers.
- Manual Update (If Needed): If Windows doesn’t find a new driver, you can download the latest driver from the manufacturer’s website (Intel, NVIDIA, AMD) and install it manually.
5.2. Updating Display Drivers on macOS
macOS handles driver updates through system updates. Ensure your macOS is up to date to have the latest drivers.
- Open System Preferences: Click on the Apple menu in the top-left corner and select “System Preferences.”
- Go to Software Update: In the System Preferences window, click on “Software Update.”
- Install Updates: If there are updates available, click “Update Now” to install them.
6. Accessibility Settings: Adjusting High Contrast and More
Accessibility settings, such as high contrast mode, can significantly alter the appearance of Word documents. Here’s how to check and adjust these settings:
6.1. Adjusting High Contrast Settings on Windows
- Open Settings: Click on the Windows Start button and select the “Settings” icon (gear icon).
- Go to Ease of Access: In the Settings window, click on “Ease of Access.”
- Select High Contrast: In the Ease of Access menu, click on “High contrast.”
- Turn Off High Contrast: Make sure the “Turn on high contrast” toggle is set to “Off.”
6.2. Adjusting Accessibility Settings on macOS
- Open System Preferences: Click on the Apple menu in the top-left corner and select “System Preferences.”
- Go to Accessibility: In the System Preferences window, click on “Accessibility.”
- Adjust Display Settings: In the Accessibility menu, click on “Display.” Here, you can adjust settings like “Invert colors,” “Reduce transparency,” and “Increase contrast.” Make sure these settings are adjusted to your preference.
7. Specific Scenarios and Troubleshooting Tips
7.1. Copying Text from Other Apps
Sometimes, when you copy text from another app in Dark Mode, the pasted text may appear as black text with a white background or vice versa.
- Solution: Use the “Paste Special” option to paste text as unformatted text. In Word, press
CTRL+SHIFT+V(Windows) orCMD+SHIFT+V(macOS) to paste text without formatting. Alternatively, paste the text usingCTRL+VorCMD+Vand then select “Paste Text Only” from the Paste Options menu.
7.2. Inconsistent Dark Mode Across Platforms
The Dark Mode setting doesn’t carry over between Web, Windows, and Mac. You need to turn it on for each platform individually.
- Solution: Manually adjust the Dark Mode settings in Word for each platform you use.
7.3. Issues with Specific Components
Some components like charts, textboxes, and equations may not map correctly to Dark Mode.
- Solution: Manually adjust the colors and formatting of these components to ensure they are visible in both light and dark modes.
7.4. Dark Mode Preferences Not Remembering
If Word is not remembering your Dark Mode preferences in Word for the web, check your browser’s cookie settings.
- Solution: Ensure that cookies are enabled for your browser so that Word can save your preferences.
8. Additional Tips for Optimizing Word’s Appearance
8.1. Adjusting Page Background Color
You can customize the page background color in Word to suit your viewing preferences.
- Go to Design Tab: In Word, click on the “Design” tab in the ribbon.
- Select Page Color: In the “Page Background” group, click on “Page Color.”
- Choose a Color: Select a color from the color palette or choose “More Colors” for a custom color.
8.2. Using Read Mode
Read Mode optimizes the viewing experience by removing distractions and displaying the document in an easy-to-read format.
- Click View Tab: In Word, click on the “View” tab in the ribbon.
- Select Read Mode: In the “Views” group, click on “Read Mode.”
8.3. Zoom Settings
Adjusting the zoom level can improve readability and reduce eye strain.
- Use Zoom Slider: In the bottom-right corner of the Word window, use the zoom slider to adjust the zoom level.
- View Tab Options: Alternatively, go to the “View” tab and use the “Zoom” options.
9. Verifying Print and Share Appearance
Regardless of your Dark Mode settings, your document will print with the light mode page color. Your Dark Mode settings do not impact your collaborators, and Word will respect individual view preferences. To preview your document for printing and sharing, use the “Switch Modes” or “Switch Backgrounds” button to change the page background to light.
10. Understanding User Intent
When users search “Why is my Word document black,” they typically have one of the following intentions:
- Troubleshooting: They want to fix the black screen issue and restore the document to its normal appearance.
- Understanding: They want to understand why the document is appearing black in the first place.
- Dark Mode Information: They are curious about dark mode and how it affects the document’s appearance.
- Customization: They want to customize the appearance of Word to suit their preferences.
- Accessibility: They are looking for ways to improve the document’s readability and reduce eye strain.
By addressing these intentions, we can provide a comprehensive guide that meets the needs of our users.
11. Leveraging WHY.EDU.VN for Further Assistance
At WHY.EDU.VN, we understand the frustration of encountering unexpected issues like a black Word document. Our platform is dedicated to providing clear, reliable answers and expert guidance to help you resolve such problems quickly and efficiently.
11.1. Expert Knowledge at Your Fingertips
WHY.EDU.VN offers a wealth of articles, tutorials, and troubleshooting guides crafted by industry professionals. Whether you’re grappling with software glitches, hardware malfunctions, or complex technical questions, our content is designed to provide accessible solutions tailored to your needs.
11.2. Personalized Support and Community
We recognize that some issues require more personalized attention. That’s why WHY.EDU.VN provides avenues for you to connect with experts and engage with a community of users who share your interests. If you have a specific question or need in-depth assistance, our platform allows you to:
- Ask Questions Directly: Submit your questions to our experts and receive detailed, customized responses.
- Explore Existing Q&A: Browse our extensive library of answered questions to find solutions to common problems.
- Join Discussions: Participate in forums and discussion threads to exchange ideas, share solutions, and learn from others.
11.3. How WHY.EDU.VN Addresses Your Challenges
We understand that finding reliable answers to complex questions can be challenging. The internet is awash with information, but not all sources are trustworthy or accurate. WHY.EDU.VN addresses these challenges by:
- Providing Verified Information: Our content is meticulously researched and vetted by experts to ensure accuracy and reliability.
- Simplifying Complex Topics: We break down complex concepts into easy-to-understand explanations, making technical topics accessible to everyone.
- Connecting You with Experts: Our platform connects you directly with knowledgeable professionals who can provide personalized guidance and support.
11.4. Why Choose WHY.EDU.VN?
When you turn to WHY.EDU.VN, you can expect:
- Comprehensive Answers: We provide thorough, detailed answers that address the root causes of your issues.
- Expert Guidance: Our content is created and reviewed by industry experts, ensuring accuracy and reliability.
- Community Support: Engage with a community of users who share your interests and can offer valuable insights and solutions.
12. FAQ: Addressing Common Questions About Black Word Documents
1. Why is my Word document suddenly black?
This is often due to Dark Mode being enabled in Word or your operating system. Check your theme settings.
2. How do I turn off Dark Mode in Word?
Go to File > Account > Office Theme and select a different theme, such as Colorful or White.
3. Will my document print in black if it appears black on my screen?
No, your document will print with the light mode page color regardless of your Dark Mode settings.
4. Does Dark Mode affect how others view my document?
No, your Dark Mode settings do not impact your collaborators, and Word will respect individual view preferences.
5. How do I change the page background color in Word?
Go to the Design tab, select Page Color, and choose a color from the palette.
6. Why is my pasted text black with a white background?
This can happen when copying from another app in Dark Mode. Use Paste Special to paste as unformatted text.
7. What if my display drivers are causing the black screen?
Update your display drivers through Device Manager on Windows or Software Update on macOS.
8. How do I adjust accessibility settings to fix the display?
On Windows, go to Settings > Ease of Access > High contrast. On macOS, go to System Preferences > Accessibility > Display.
9. Can system-wide dark mode override Word’s settings?
Yes, if Word is set to “Use system setting,” your operating system’s dark mode will affect Word.
10. Why isn’t Word remembering my Dark Mode preferences?
In Word for the web, check your browser’s cookie settings. Cookies must be enabled for your preferences to persist.
| Question | Answer |
|---|---|
| Why is my Word document suddenly black? | Dark Mode might be enabled. Check your theme settings in Word or your operating system. |
| How do I turn off Dark Mode in Word? | Go to File > Account > Office Theme and select “Colorful” or “White.” |
| Will my document print in black? | No, it will print with a light background regardless of your screen settings. |
| Does Dark Mode affect collaborators? | No, Word respects individual view preferences. |
| How do I change the page background color? | Go to Design > Page Color and choose a color. |
| Why is pasted text black with a white background? | Use “Paste Special” to paste as unformatted text. |
| What if display drivers are causing the issue? | Update your display drivers through Device Manager (Windows) or Software Update (macOS). |
| How do I adjust accessibility settings? | Check High Contrast settings (Windows) or Display settings (macOS) in System Preferences. |
| Can system-wide dark mode override Word’s settings? | Yes, if Word is set to “Use system setting.” |
| Why isn’t Word remembering my Dark Mode preferences (Web)? | Check your browser’s cookie settings and ensure cookies are enabled. |
13. Call to Action
Are you still struggling with a black Word document or other perplexing issues? Don’t waste time searching through endless forums and unreliable sources. Visit WHY.EDU.VN today to ask your questions and receive expert answers from our dedicated team of professionals. Whether you’re dealing with software glitches, hardware malfunctions, or complex technical questions, WHY.EDU.VN is your go-to resource for reliable, easy-to-understand solutions. Contact us at 101 Curiosity Lane, Answer Town, CA 90210, United States. Whatsapp: +1 (213) 555-0101 or visit our website at why.edu.vn. Let us help you unlock the answers you need.