Why Is My Wallpaper Blurry? This is a common frustration, whether you are using a smartphone, tablet, or computer. At WHY.EDU.VN, we understand your desire for crisp, clear visuals and are here to provide you with the answers and solutions you need to resolve this issue and ensure your digital displays always look their best. Discover the common reasons behind blurry wallpapers and how to fix them with simple troubleshooting steps.
1. Understanding the Reasons Behind a Blurry Wallpaper
A blurry wallpaper can detract from the overall visual appeal of your device. Several factors can contribute to this issue, ranging from image resolution to software glitches. Addressing these underlying causes is key to restoring the clarity of your wallpaper.
1.1. Low Image Resolution
The resolution of your wallpaper image is a primary factor determining its clarity. If the image resolution is lower than the screen resolution of your device, the operating system must stretch the image to fit, leading to a blurry or pixelated appearance.
- Definition of Resolution: Image resolution refers to the number of pixels in an image, typically expressed as width x height (e.g., 1920×1080). Higher resolution images contain more pixels, resulting in finer details and sharper visuals.
- Screen Resolution vs. Image Resolution: Your device’s screen resolution is the number of pixels your display can show. For example, a smartphone might have a screen resolution of 2340×1080 pixels. If the wallpaper image has a resolution lower than this, the system stretches the image, causing blurriness.
- Example: Imagine using a 640×480 image as wallpaper on a 1920×1080 screen. The system needs to stretch the image, making each pixel larger and more visible, which results in a blurry appearance.
1.2. Image Compression
Image compression is a method used to reduce the file size of digital images. While compression makes it easier to store and share images, it can also lead to a loss of image quality, especially when high compression ratios are used.
- How Compression Affects Image Quality: Compression algorithms often work by removing redundant or less noticeable data from an image. This process can reduce the detail and sharpness of the image, especially if it is compressed too much.
- Lossy vs. Lossless Compression:
- Lossy Compression: This method permanently removes some image data to achieve smaller file sizes. Common lossy formats include JPEG. While effective at reducing file size, repeated saving and compression can significantly degrade image quality.
- Lossless Compression: This method reduces file size without losing any image data. Formats like PNG and TIFF use lossless compression. While the file sizes are typically larger than lossy formats, the image quality remains intact.
- Example: Saving a high-resolution photo as a low-quality JPEG can significantly reduce its file size but will also introduce noticeable artifacts and blurriness, especially when used as a wallpaper.
1.3. Zooming and Cropping
Zooming into an image or cropping it can also result in a blurry wallpaper. When you zoom or crop, you are essentially enlarging a portion of the image, which can expose its pixelation and reduce its overall clarity.
- Enlarging an Image: When you zoom in on an image, the device’s software must interpolate (or guess) the color and detail of the new pixels it is creating. This interpolation can lead to a loss of sharpness and the appearance of blurriness.
- Cropping and Resizing: Cropping an image removes parts of it, and then resizing the remaining portion to fit the screen stretches the existing pixels. This process amplifies any existing pixelation or compression artifacts.
- Example: If you take a small portion of a low-resolution image and try to use it as a full-screen wallpaper, the result will likely be a blurry and distorted image.
1.4. Software Glitches and Bugs
Sometimes, software glitches or bugs within the operating system can cause wallpapers to appear blurry. These issues can arise from various factors, including incomplete software updates, conflicts with other applications, or temporary system errors.
- Operating System Errors: Bugs in the OS can sometimes affect how images are rendered, leading to unexpected blurriness.
- Incomplete Updates: An incomplete or corrupted software update can cause various issues, including display problems.
- Application Conflicts: Conflicts between different applications can also lead to display issues, making wallpapers appear blurry.
- Example: After a recent OS update, a user might notice that their previously clear wallpaper now appears blurry due to a rendering bug introduced in the update.
1.5. Display Settings and Scaling Issues
Incorrect display settings and scaling issues can also contribute to a blurry wallpaper. These settings control how your device renders images and text, and if they are not configured correctly, they can cause visual distortions.
- Incorrect Scaling: If the display scaling is set incorrectly, the operating system might stretch or compress images to fit the screen, resulting in blurriness.
- Resolution Mismatch: Using a resolution setting that doesn’t match your monitor’s native resolution can also cause display issues.
- Text Scaling: In some cases, text scaling settings can affect the overall sharpness of the display, including the wallpaper.
- Example: If a user sets their display scaling to 125% on a monitor that natively supports 100%, the operating system might stretch the wallpaper, causing it to appear blurry.
1.6. Third-Party Apps and Launchers
Third-party apps and launchers can sometimes interfere with how wallpapers are displayed, leading to blurriness or other visual distortions. These apps may have their own settings or rendering engines that conflict with the system’s default settings.
- Launcher Conflicts: Some launchers might not properly support high-resolution wallpapers or may have bugs that cause blurriness.
- Wallpaper Apps: Certain wallpaper apps might compress images or use low-quality versions to save storage space, resulting in a blurry display.
- Theme Issues: Custom themes can sometimes introduce visual glitches or conflicts that affect wallpaper clarity.
- Example: A user who installs a custom Android launcher might notice that their wallpaper appears blurry compared to when they were using the default launcher.
2. Practical Solutions to Fix Blurry Wallpapers
Once you understand the potential causes of a blurry wallpaper, you can take targeted steps to resolve the issue. Here are several practical solutions to try:
2.1. Use High-Resolution Images
The most straightforward solution is to use high-resolution images that match or exceed your device’s screen resolution. This ensures the image is displayed sharply without needing to be stretched or upscaled.
- Finding High-Resolution Images:
- Online Resources: Websites like Unsplash, Pexels, and Pixabay offer a wide variety of high-resolution images that are free to use.
- Personal Photos: Use photos taken with high-quality cameras or smartphones, as they typically have high resolutions.
- Matching Resolution to Your Device:
- Determine Screen Resolution: Find your device’s screen resolution in the display settings.
- Choose Matching Images: Select images with a resolution that is the same or higher than your screen resolution. For example, if your screen resolution is 1920×1080, use an image with a resolution of at least 1920×1080.
- Example: Instead of using a low-resolution image found on a random website, download a 4K image from Unsplash and set it as your wallpaper.
2.2. Adjust Image Scaling and Cropping
Properly adjusting image scaling and cropping can prevent unwanted blurriness caused by stretching or zooming.
- Use Built-In Wallpaper Settings: Most operating systems have built-in settings that allow you to adjust how the wallpaper is displayed.
- Choose the Right Fit Option:
- Fill: Stretches the image to fill the entire screen, which can cause distortion if the aspect ratio doesn’t match.
- Fit: Displays the entire image on the screen while maintaining its aspect ratio, which may result in empty space around the image.
- Stretch: Stretches the image to fit the screen, potentially distorting the image.
- Center: Centers the image on the screen, leaving empty space around it if the image is smaller than the screen.
- Avoid Excessive Zooming: Minimize zooming in on the image, as this can magnify pixelation and reduce clarity.
- Example: When setting a wallpaper on an Android phone, use the “Fit to screen” option to display the entire image without stretching or cropping.
2.3. Disable Wallpaper Zoom (iOS)
Some iOS versions include a “Perspective Zoom” feature that can make wallpapers appear blurry. Disabling this feature can improve wallpaper clarity.
- Navigate to Settings: Open the Settings app on your iPhone or iPad.
- Select Wallpaper: Tap on “Wallpaper.”
- Choose Your Wallpaper: Select the wallpaper you want to adjust.
- Disable Perspective Zoom: On the wallpaper preview screen, tap the “Perspective Zoom: On” button to turn it off.
- Set the Wallpaper: Tap “Set” and choose whether to set it for the Lock Screen, Home Screen, or Both.
- Example: A user notices that their wallpaper looks slightly blurry on their iPhone. They disable Perspective Zoom and the wallpaper appears much sharper.
2.4. Clear Cache and Data
Clearing the cache and data of the launcher or wallpaper app can resolve issues caused by corrupted files or settings.
- Android:
- Open Settings: Go to the Settings app on your Android device.
- Select Apps: Tap on “Apps” or “Applications.”
- Find the Launcher or Wallpaper App: Locate the launcher app (e.g., Nova Launcher, Microsoft Launcher) or the wallpaper app in the list.
- Select Storage: Tap on “Storage.”
- Clear Cache and Data: Tap on “Clear Cache” and “Clear Data.” Note that clearing data will reset the app to its default settings.
- iOS:
- Reinstall the App: On iOS, the best way to clear cache and data for a third-party wallpaper app is to uninstall and reinstall it.
- Example: A user’s custom Android launcher starts displaying blurry wallpapers. They clear the cache and data of the launcher app, and the issue is resolved.
2.5. Update Your Device’s Software
Keeping your device’s operating system and apps up to date is crucial for ensuring optimal performance and resolving potential bugs that can cause display issues.
- Check for OS Updates:
- Android: Go to Settings > System > System Update (or Software Update).
- iOS: Go to Settings > General > Software Update.
- Update Apps:
- Google Play Store: Open the Play Store app, tap on your profile icon, and select “Manage apps & device” > “Updates.”
- App Store: Open the App Store app, tap on your profile icon, and scroll down to see available updates.
- Example: A user experiences blurry wallpapers after a recent OS update. They check for a new update, install it, and the wallpaper issue is resolved.
2.6. Restart Your Device
A simple restart can often resolve temporary software glitches that may be causing the wallpaper to appear blurry.
- Restart Procedure:
- Smartphones/Tablets: Press and hold the power button, then select “Restart” or “Reboot.”
- Computers: Click the Start menu (Windows) or the Apple menu (macOS) and select “Restart.”
- Why It Works: Restarting clears the device’s memory and closes all running processes, which can eliminate temporary conflicts and glitches.
- Example: A user notices that their wallpaper suddenly appears blurry. They restart their device, and the wallpaper returns to its normal clarity.
2.7. Adjust Display Settings
Correct display settings are essential for ensuring that your wallpaper is displayed correctly.
- Check Resolution Settings:
- Windows: Go to Settings > System > Display and ensure the resolution is set to the recommended value.
- macOS: Go to System Preferences > Displays and select the recommended resolution.
- Adjust Scaling Settings:
- Windows: In the Display settings, adjust the “Scale and layout” option to 100% or the recommended value.
- macOS: In the Displays settings, adjust the “Resolution” option to “Default for display.”
- Example: A user connects an external monitor to their laptop and notices that the wallpaper on the monitor appears blurry. They check the display settings and adjust the resolution to the recommended value, resolving the issue.
2.8. Disable Transparency Effects (Windows)
Transparency effects in Windows can sometimes cause wallpapers to appear blurry. Disabling these effects can improve clarity.
- Navigate to Settings: Go to Settings > Personalization > Colors.
- Toggle Transparency Effects: Turn off the “Transparency effects” toggle.
- Why It Works: Disabling transparency effects reduces the amount of processing power required to render the desktop, which can improve the clarity of the wallpaper.
- Example: A user notices that their wallpaper appears blurry in Windows 10. They disable transparency effects, and the wallpaper becomes sharper.
2.9. Check for Conflicting Apps
Certain apps can interfere with wallpaper display. Identifying and removing these apps can resolve the issue.
- Identify Potential Conflicts: Think about any recently installed apps that might be affecting the display.
- Uninstall Suspicious Apps: Uninstall the apps one by one and check if the wallpaper clarity improves.
- Safe Mode: Boot your device into Safe Mode (which disables third-party apps) to see if the issue persists. If the wallpaper looks clear in Safe Mode, it indicates that a third-party app is the culprit.
- Example: A user installs a new screen-dimming app and notices that their wallpaper becomes blurry. They uninstall the app, and the wallpaper returns to its normal clarity.
2.10. Reset Wallpaper Settings
Resetting the wallpaper settings to their default values can resolve issues caused by incorrect configurations.
- Android:
- Clear Data for Launcher: Go to Settings > Apps > [Your Launcher] > Storage and tap “Clear Data.”
- Reapply Wallpaper: Set your wallpaper again using the default settings.
- iOS:
- Re-select Wallpaper: Go to Settings > Wallpaper > Choose a New Wallpaper and select a new wallpaper.
- Why It Works: Resetting the settings ensures that any incorrect configurations are reverted to their default values, potentially resolving the blurriness issue.
- Example: A user accidentally changes some wallpaper settings and notices that their wallpaper becomes blurry. They reset the wallpaper settings to their default values, and the issue is resolved.
2.11. Contact Support
If none of the above solutions work, there might be a more complex issue with your device. Contacting technical support for your device’s operating system or manufacturer can provide further assistance.
- Apple Support: For iOS devices, visit the Apple Support website or contact Apple Support directly.
- Android Support: For Android devices, visit the support website for your device manufacturer (e.g., Samsung, Google, etc.).
- Microsoft Support: For Windows devices, visit the Microsoft Support website or contact Microsoft Support directly.
- Why It Helps: Technical support professionals have specialized knowledge and tools to diagnose and resolve complex issues that regular users might not be able to fix on their own.
- Example: A user tries all the common solutions but still experiences blurry wallpapers. They contact Apple Support, who identify a hardware issue with the device’s display.
3. Advanced Troubleshooting Steps
If the basic solutions do not resolve the blurry wallpaper issue, consider these advanced troubleshooting steps:
3.1. Check Graphics Card Drivers (Computers)
Outdated or corrupted graphics card drivers can cause display issues, including blurry wallpapers.
- Update Drivers:
- Windows:
- Open Device Manager (search for it in the Start menu).
- Expand “Display adapters.”
- Right-click on your graphics card and select “Update driver.”
- Choose “Search automatically for drivers.”
- macOS:
- macOS automatically updates graphics drivers through system updates. Ensure your macOS is up to date by going to System Preferences > Software Update.
- Windows:
- Reinstall Drivers:
- If updating doesn’t work, try uninstalling the driver and then reinstalling it.
- Why It Helps: Updated drivers ensure that your graphics card is functioning correctly and can properly render images.
- Example: A user notices that their wallpaper and other graphics appear blurry on their Windows computer. They update their graphics card drivers, and the issue is resolved.
3.2. Calibrate Your Monitor (Computers)
Incorrect monitor calibration can affect how colors and images are displayed, leading to a perception of blurriness.
- Windows:
- Search for “Calibrate display color” in the Start menu and open the Display Color Calibration tool.
- Follow the on-screen instructions to adjust gamma, brightness, contrast, and color balance.
- macOS:
- Go to System Preferences > Displays > Color.
- Click “Calibrate” and follow the on-screen instructions.
- Why It Helps: Proper calibration ensures that your monitor is displaying colors and images accurately, which can improve the overall clarity.
- Example: A user feels that their monitor displays colors inaccurately, making the wallpaper appear blurry. They calibrate their monitor, and the colors become more accurate, improving the perceived sharpness of the wallpaper.
3.3. Check Hardware Acceleration Settings
Hardware acceleration uses your device’s graphics card to improve performance. However, sometimes it can cause display issues if not configured correctly.
- Disable Hardware Acceleration (if applicable):
- Some apps and operating systems allow you to disable hardware acceleration. Check the settings for your specific apps or OS.
- Update Graphics Drivers: Ensure your graphics card drivers are up to date, as mentioned in the previous step.
- Why It Helps: Disabling or adjusting hardware acceleration can resolve conflicts between the software and hardware, potentially improving display clarity.
- Example: A user experiences blurry wallpapers and other graphical glitches after enabling hardware acceleration in their web browser. They disable hardware acceleration, and the issues are resolved.
3.4. Monitor Compatibility (Computers)
Ensure that your monitor is compatible with your computer and that the connection is secure.
- Check Cable Connections: Ensure that the cable connecting your monitor to your computer (HDMI, DisplayPort, etc.) is securely connected.
- Test Different Cables: Try using a different cable to see if the issue is with the cable itself.
- Check Monitor Compatibility: Ensure that your monitor is compatible with your computer’s graphics card and that it supports the resolution and refresh rate you are trying to use.
- Why It Helps: A faulty cable or incompatible hardware can cause display issues, including blurriness.
- Example: A user connects a new monitor to their computer and notices that the wallpaper appears blurry. They check the cable connection and discover that it is loose. They secure the connection, and the wallpaper becomes clear.
3.5. Diagnose Display Issues in Safe Mode
Booting your device into Safe Mode can help determine if third-party software is causing the blurry wallpaper issue.
- Windows:
- Press the Windows key + R, type
msconfig, and press Enter. - In the System Configuration window, go to the “Boot” tab.
- Check the “Safe boot” option and select “Minimal.”
- Click “OK” and restart your computer.
- Press the Windows key + R, type
- macOS:
- Restart your Mac.
- Immediately after the Mac starts up (the screen is gray), press and hold the Shift key.
- Release the Shift key when you see the login window.
- Android:
- Press and hold the power button until the power options appear.
- Tap and hold the “Power off” option until the “Reboot to safe mode” prompt appears.
- Tap “OK” to restart in Safe Mode.
- iOS:
- Restart your iPhone.
- When the Apple logo appears, press and hold the volume down button until the phone boots up. It will say Safe Mode at the top.
- Why It Helps: Safe Mode starts your device with only essential drivers and services, which can help identify if a third-party app or driver is causing the issue.
- Example: A user boots their Android phone into Safe Mode and notices that the wallpaper appears clear. This indicates that a third-party app is causing the blurriness.
4. Common Scenarios and Specific Fixes
Different devices and operating systems may have unique issues that cause blurry wallpapers. Here are some common scenarios and specific fixes for each:
4.1. iPhone (iOS)
Scenario: Blurry Wallpaper After iOS 17 Update
Several users have reported that their wallpapers appear blurry after updating to iOS 17. This seems to be related to how iOS 17 handles wallpaper scaling and perspective zoom.
- Solution 1: Disable Perspective Zoom: As mentioned earlier, disable Perspective Zoom in the wallpaper settings.
- Solution 2: Adjust Wallpaper Size: When setting the wallpaper, avoid zooming in or out too much. Try to use an image that fits the screen without requiring significant adjustments.
- Solution 3: Report the Issue to Apple: Use the Apple Feedback Assistant app to report the issue directly to Apple. This can help them identify and fix the bug in a future update.
Scenario: Blurry Wallpaper on Lock Screen Only
Sometimes, the blurriness is only noticeable on the Lock Screen, while the Home Screen wallpaper looks fine.
- Solution: Set Wallpaper Separately for Lock Screen and Home Screen: Go to Settings > Wallpaper > Choose a New Wallpaper and set the wallpaper separately for the Lock Screen and Home Screen. This can sometimes resolve issues with different settings being applied to each screen.
4.2. Android
Scenario: Blurry Wallpaper on Samsung Devices
Samsung devices sometimes have issues with wallpaper scaling and compression that can cause blurriness.
- Solution 1: Use Samsung’s Theme Store: Download and apply a wallpaper from Samsung’s Theme Store. These wallpapers are often optimized for Samsung devices and may look clearer than custom images.
- Solution 2: Optimize Image Size: Use an image editing app to resize the wallpaper to the exact resolution of your Samsung device. This can prevent the system from stretching or compressing the image.
- Solution 3: Check Wallpaper Settings in the Launcher: Some launchers, like One UI Home, have their own wallpaper settings. Check these settings to ensure that the wallpaper is not being compressed or scaled incorrectly.
Scenario: Blurry Wallpaper After Installing a Custom Launcher
Custom launchers can sometimes cause compatibility issues that lead to blurry wallpapers.
- Solution 1: Try a Different Launcher: If you’re using a custom launcher, try switching to a different one to see if the issue persists.
- Solution 2: Clear Cache and Data for the Launcher: As mentioned earlier, clearing the cache and data for the launcher can resolve issues caused by corrupted files or settings.
- Solution 3: Check Launcher Settings: Some launchers have settings that affect wallpaper quality. Check these settings and adjust them as needed.
4.3. Windows
Scenario: Blurry Wallpaper on High-Resolution Monitors
High-resolution monitors require high-resolution wallpapers to look their best. Using low-resolution images can result in noticeable blurriness.
- Solution 1: Use 4K Wallpapers: Download and use 4K wallpapers for high-resolution monitors.
- Solution 2: Adjust Display Scaling: Ensure that the display scaling is set correctly for your monitor. Go to Settings > System > Display and adjust the “Scale and layout” option to the recommended value.
- Solution 3: Check Graphics Card Drivers: As mentioned earlier, outdated or corrupted graphics card drivers can cause display issues. Update or reinstall your graphics card drivers.
Scenario: Blurry Wallpaper After Windows Update
Windows updates can sometimes introduce bugs that affect display settings and wallpaper clarity.
- Solution 1: Check for New Updates: Ensure that you have installed all available Windows updates.
- Solution 2: Roll Back to a Previous Version: If the issue started after a recent update, consider rolling back to a previous version of Windows.
- Solution 3: Run the System File Checker: The System File Checker (SFC) tool can scan for and repair corrupted system files. Open Command Prompt as an administrator and run the command
sfc /scannow.
4.4. macOS
Scenario: Blurry Wallpaper on Retina Displays
Retina displays have a high pixel density, which means they require high-resolution wallpapers to look sharp.
- Solution 1: Use High-Resolution Images: Use images with a resolution of at least 2x the screen resolution of your Retina display.
- Solution 2: Check Display Settings: Ensure that the display resolution is set to “Default for display” in System Preferences > Displays.
- Solution 3: Clear Caches: Clear system caches to remove any temporary files that may be causing display issues. You can use a third-party app like OnyX to clear caches safely.
Scenario: Blurry Wallpaper After macOS Update
macOS updates can sometimes cause display issues that affect wallpaper clarity.
- Solution 1: Check for New Updates: Ensure that you have installed all available macOS updates.
- Solution 2: Reset NVRAM/PRAM: Resetting the NVRAM/PRAM can resolve various hardware-related issues, including display problems. Restart your Mac and immediately press and hold the Option, Command, P, and R keys until the Apple logo appears and disappears again.
- Solution 3: Reinstall macOS: As a last resort, consider reinstalling macOS to ensure that the operating system is functioning correctly.
5. Preventing Blurry Wallpapers in the Future
To avoid blurry wallpapers in the future, follow these best practices:
- Always Use High-Resolution Images: Choose images that match or exceed your device’s screen resolution.
- Avoid Excessive Zooming and Cropping: Minimize zooming and cropping to prevent pixelation and loss of clarity.
- Keep Your Device’s Software Up to Date: Regularly update your operating system and apps to ensure optimal performance and bug fixes.
- Use Reliable Wallpaper Sources: Download wallpapers from reputable websites or app stores to avoid low-quality images.
- Check Display Settings Regularly: Ensure that your display settings are configured correctly for your device.
- Avoid Conflicting Apps: Be cautious when installing new apps that might affect display settings or wallpaper quality.
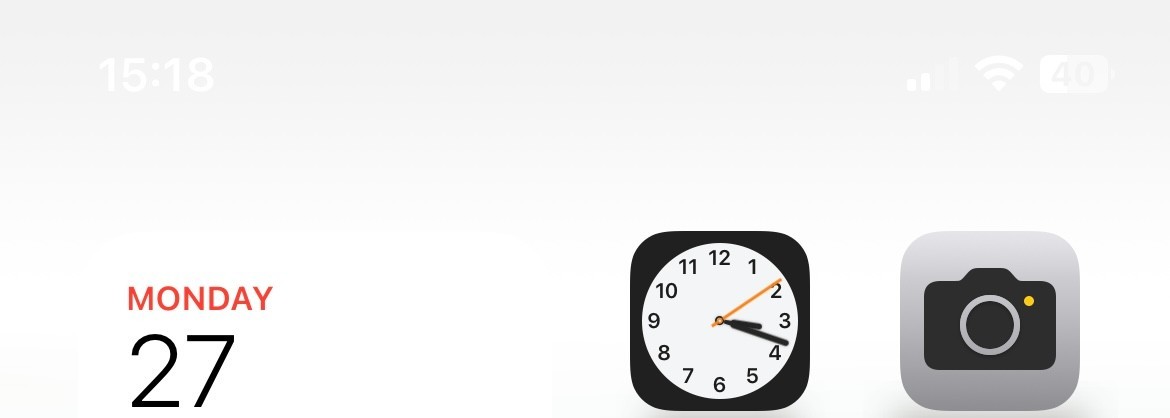 Blurry Wallpaper Example
Blurry Wallpaper Example
6. The Role of WHY.EDU.VN in Answering Your Tech Questions
At WHY.EDU.VN, we are committed to providing clear, accurate, and helpful answers to all your tech-related questions. Whether you’re struggling with blurry wallpapers, software glitches, or hardware issues, our team of experts is here to help.
6.1. Our Mission
Our mission is to empower users with the knowledge and resources they need to solve technical problems and make informed decisions about their technology.
6.2. How We Can Help
- Detailed Guides and Tutorials: We provide comprehensive guides and tutorials on a wide range of tech topics, including troubleshooting display issues, optimizing device performance, and more.
- Expert Answers to Your Questions: Our team of experts is available to answer your specific questions and provide personalized advice.
- Community Forum: Join our community forum to connect with other users, share your experiences, and get help from fellow tech enthusiasts.
- Latest Tech News and Updates: Stay up to date with the latest tech news, trends, and updates with our informative articles and blog posts.
6.3. Contact Us
If you have any questions or need help with a specific tech issue, don’t hesitate to contact us:
- Address: 101 Curiosity Lane, Answer Town, CA 90210, United States
- WhatsApp: +1 (213) 555-0101
- Website: WHY.EDU.VN
7. Why Trust WHY.EDU.VN for Tech Solutions?
When seeking solutions to tech problems, it’s essential to rely on credible and trustworthy sources. WHY.EDU.VN stands out as a reliable platform due to several key factors:
7.1. Expertise and Professionalism
Our team comprises seasoned tech professionals and experts with extensive knowledge and experience across various fields, including software, hardware, networking, and more. We ensure that all information is accurate, up-to-date, and presented in a clear, understandable manner.
7.2. Comprehensive and Detailed Content
We provide in-depth articles, guides, and tutorials that cover a wide range of tech topics. Our content is designed to cater to users of all skill levels, from beginners to advanced users. We break down complex topics into manageable steps, complete with examples, screenshots, and troubleshooting tips.
7.3. Commitment to Accuracy and Reliability
We are committed to providing accurate and reliable information. Our content is thoroughly researched, fact-checked, and regularly updated to reflect the latest developments in the tech industry. We also cite reputable sources and provide references to ensure transparency and credibility.
7.4. User-Centric Approach
We prioritize the needs and interests of our users. We actively solicit feedback and use it to improve our content and services. Our goal is to empower users with the knowledge and tools they need to solve their tech problems and achieve their goals.
**7.5. Ethical Standards
We adhere to strict ethical standards in all our operations. We are transparent about our sources, unbiased in our recommendations, and committed to protecting the privacy of our users. You can trust us to provide honest and objective information.
8. FAQ: Addressing Your Concerns About Blurry Wallpapers
Q1: Why does my new wallpaper look blurry on my iPhone after the iOS 17 update?
A: The iOS 17 update may cause scaling issues. Disable Perspective Zoom in Wallpaper settings and adjust the image size to fit the screen without excessive zooming.
Q2: How can I find high-resolution images for my wallpaper?
A: Use websites like Unsplash, Pexels, and Pixabay, which offer free, high-resolution images. Ensure the image resolution matches or exceeds your device’s screen resolution.
Q3: What should I do if my wallpaper looks blurry only on the lock screen?
A: Set the wallpaper separately for the lock screen and home screen in Settings > Wallpaper > Choose a New Wallpaper to ensure consistent settings.
Q4: Can third-party apps cause blurry wallpapers?
A: Yes, third-party launchers or wallpaper apps can sometimes interfere. Clear the cache and data of these apps or try using a different launcher.
Q5: How often should I update my device’s software to prevent display issues?
A: Regularly update your operating system and apps to ensure optimal performance and bug fixes, which often resolve display issues.
Q6: Is it possible that my graphics card driver is causing the blurriness on my computer?
A: Yes, outdated or corrupted graphics card drivers can cause display issues. Update or reinstall your graphics card drivers via Device Manager.
Q7: What is the role of WHY.EDU.VN in solving tech problems?
A: WHY.EDU.VN provides detailed guides, expert answers, a community forum, and the latest tech news to empower users with the knowledge to solve tech issues.
Q8: How do I contact WHY.EDU.VN for personalized tech support?
A: You can reach us at 101 Curiosity Lane, Answer Town, CA 90210, United States, via WhatsApp at +1 (213) 555-0101, or through our website, WHY.EDU.VN.
Q9: What are the best practices for preventing blurry wallpapers in the future?
A: Always use high-resolution images, avoid excessive zooming and cropping, keep your device’s software up to date, and check display settings regularly.
Q10: How can I calibrate my monitor to improve wallpaper clarity?
A: Use the Display Color Calibration tool on Windows or the Calibrate option in System Preferences > Displays > Color on macOS to adjust gamma, brightness, contrast, and color balance.
9. Conclusion: Ensuring Clear and Crisp Wallpapers
Dealing with a blurry wallpaper can be frustrating, but with the right knowledge and tools, you can easily resolve the issue. By understanding the common causes, such as low image resolution, image compression, and software glitches, and by following the practical solutions outlined in this guide, you can ensure that your wallpapers always look clear and crisp.
Remember to always use high-resolution images, adjust scaling and cropping properly, keep your device’s software up to date, and avoid conflicting apps. If you encounter persistent issues, don’t hesitate to seek help from technical support or consult the resources available at WHY.EDU.VN.
At WHY.EDU.VN, we are dedicated to providing you with the information and support you need to solve your tech problems and enhance your digital experience. Visit our website today to explore our comprehensive guides, expert answers, and community forum. Let us help you make the most of your technology!
Are you still facing issues with blurry wallpapers or have more tech questions? Visit why.edu.vn today and ask our experts for personalized solutions. Let us help you achieve the perfect digital display! Contact us at 101 Curiosity Lane, Answer Town, CA 90210, United States, via WhatsApp at +1 (213) 555-0101, or through our website.