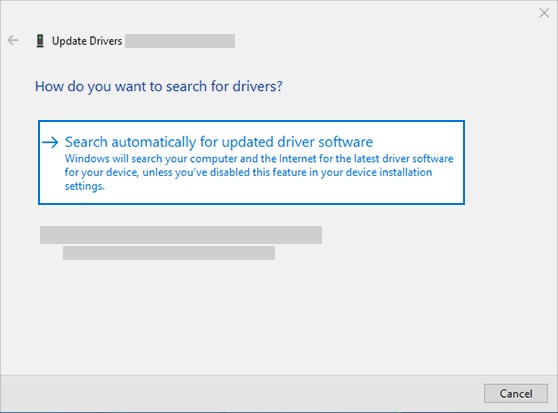Is my volume not working a question that’s been plaguing you? You’re not alone. This article from WHY.EDU.VN provides a comprehensive guide to resolving audio issues on your device, helping you restore your sound. Uncover troubleshooting methods, from basic checks to advanced fixes, ensuring your audio is back in action. Explore sound problems, audio output failures, and speaker malfunctions.
1. Initial Checks: The First Line of Defense
Before diving into complex solutions, it’s crucial to rule out the obvious. Start with these simple checks to ensure the problem isn’t easily fixed.
1.1 Volume Level Verification
The most basic step is to verify the volume level. Sounds too simple? You’d be surprised how often this is the culprit.
- Check the System Volume: Look for the speaker icon in your system tray (usually in the lower right corner of your screen). Click it and ensure the volume slider is not muted or set too low.
- Application-Specific Volume: Some applications have their own volume controls. Make sure the volume within the specific app is turned up.
- External Volume Controls: If you’re using external speakers or headphones, check their physical volume knobs or buttons.
1.2 Physical Connections Inspection
A loose or incorrect connection can easily cause audio issues. Inspect all physical connections related to your audio setup.
- Headphones/Speakers Jack: Ensure your headphones or speakers are securely plugged into the correct audio jack. Try unplugging and re-plugging them.
- Cable Condition: Check the cables for any visible damage, such as frays, cuts, or bends. Damaged cables can disrupt the audio signal.
- Multiple Audio Outputs: If you have multiple audio outputs (e.g., front and back panel jacks), try using a different one to see if the problem persists.
- USB Connections: If using USB speakers or headphones, ensure the USB connection is secure. Try a different USB port.
1.3 Restart Your Device
A simple restart can often resolve software glitches that might be causing the audio problem.
- Full Restart: Don’t just put your computer to sleep or hibernate. Perform a full restart to clear temporary files and processes.
- Check After Restart: After the restart, check if the volume is working correctly before proceeding to more complex troubleshooting steps.
2. Software Solutions: Diving into the System
If the initial checks didn’t solve the issue, the problem might lie within your system’s software settings.
2.1 Volume Mixer Examination
The Volume Mixer allows you to control the volume levels of individual applications. It’s possible that the volume for a specific program is muted or set very low.
- Accessing Volume Mixer: Right-click on the speaker icon in the system tray and select “Open Volume Mixer.”
- Individual App Volumes: Check the volume levels for each application listed. Ensure none are muted or set too low.
- System Sounds: Also, check the system sounds volume to make sure you can hear general alerts and notifications.
2.2 Sound Settings Configuration
The Sound Settings panel controls your audio output and input devices. Incorrect settings here can lead to audio problems.
- Accessing Sound Settings: Right-click on the speaker icon in the system tray and select “Open Sound Settings.” Alternatively, search for “Sound Settings” in the Windows search bar.
- Output Device Selection: Ensure the correct output device (speakers, headphones, etc.) is selected in the “Choose your output device” dropdown.
- Device Properties: Click on “Device properties” to check the device volume and other settings.
- Input Device Selection: Similarly, ensure the correct input device (microphone) is selected in the “Choose your input device” dropdown if you’re experiencing microphone issues.
- Troubleshoot Option: Windows has a built-in audio troubleshooter. In the Sound Settings, click on “Troubleshoot” under the Output section to let Windows automatically detect and fix common audio problems.
2.3 Audio Enhancements Disabling
Audio enhancements are designed to improve sound quality, but they can sometimes interfere with audio output, especially with certain hardware.
- Accessing Enhancements: In the Sound Settings, click on “Device properties” for your output device. Then, click on “Additional device properties.”
- Enhancements Tab: In the new window, go to the “Enhancements” tab.
- Disable All Enhancements: Check the box that says “Disable all enhancements.”
- Test Audio: Apply the changes and test your audio to see if the problem is resolved.
3. Driver Issues: The Heart of the Problem
Outdated, corrupt, or incompatible audio drivers are a common cause of sound problems. Addressing driver issues is often necessary to restore your audio.
3.1 Updating Audio Drivers
Keeping your audio drivers up to date ensures compatibility with your operating system and hardware, and can fix bugs that cause audio problems.
- Using Device Manager:
- In the search box on the taskbar, type “device manager,” then select it from the results.
- Select the arrow next to “Sound, video and game controllers” to expand it.
- Right-click on your sound card or audio device and select “Update driver.”
- Select “Search automatically for updated driver software.” Windows will search for and install the latest drivers.
- Manual Driver Download: If Windows doesn’t find a new driver, visit your device manufacturer’s website (e.g., Realtek, Creative, etc.) and download the latest drivers for your sound card. Follow the manufacturer’s instructions for installation.
3.2 Reinstalling Audio Drivers
Reinstalling the audio driver can fix issues caused by corrupt driver files.
- Uninstalling the Driver:
- In Device Manager, expand “Sound, video and game controllers.”
- Right-click on your sound card or audio device and select “Uninstall device.”
- Check the box that says “Delete the driver software for this device” (if available) and then select “Uninstall.”
- Restart your PC. Windows will automatically reinstall the audio driver upon restart.
- Clean Install: If the automatic reinstall doesn’t work, you can perform a clean install by downloading the latest drivers from the manufacturer’s website and installing them manually after uninstalling the old driver.
3.3 Using the Generic Audio Driver
If the manufacturer-specific drivers are causing problems, you can try using the generic audio driver that comes with Windows.
- Installing the Generic Driver:
- In Device Manager, expand “Sound, video and game controllers.”
- Right-click on your sound card or audio device and select “Update driver.”
- Select “Browse my computer for drivers.”
- Select “Let me pick from a list of device drivers on my computer.”
- Select the audio device whose driver you want to update, select “Next,” and then follow the instructions to install it.
3.4 Rolling Back Audio Drivers
If you started experiencing audio issues after updating your drivers, rolling back to a previous version might resolve the problem.
- Rolling Back the Driver:
- In Device Manager, expand “Sound, video and game controllers.”
- Right-click on your sound card or audio device and select “Properties.”
- Select the “Driver” tab.
- If the “Roll Back Driver” button is available (not grayed out), click it.
- Follow the on-screen instructions to complete the rollback.
4. Hardware Troubleshooting: When Software Isn’t Enough
If software solutions don’t fix the problem, the issue might be with your hardware.
4.1 Testing with Different Audio Devices
To determine if the problem is with your speakers or headphones, try using a different set of audio devices.
- Alternate Headphones/Speakers: Plug in a different pair of headphones or speakers to see if they work.
- Internal Speakers: If you’re using external speakers, try switching to your device’s internal speakers (if available) to see if the sound works.
4.2 Sound Card Examination
If you have a dedicated sound card, ensure it’s properly seated in its slot and that all connections are secure.
- Physical Inspection: Open your computer case (after turning it off and unplugging it) and visually inspect the sound card.
- Reseat the Card: Gently remove the sound card from its slot and then re-insert it, ensuring it’s firmly in place.
4.3 BIOS/UEFI Settings Check
In some cases, audio devices can be disabled in the BIOS/UEFI settings.
- Accessing BIOS/UEFI: Restart your computer and press the key indicated on the screen during startup (usually Del, F2, F12, or Esc) to enter the BIOS/UEFI setup.
- Audio Settings: Look for audio-related settings (usually under “Advanced” or “Integrated Peripherals”).
- Enable Audio: Ensure the onboard audio is enabled. If it’s disabled, enable it and save the changes before exiting BIOS/UEFI.
5. Advanced Solutions: For the Tech-Savvy User
If the previous steps haven’t worked, these advanced solutions might help.
5.1 System Restore
System Restore allows you to revert your computer to a previous state, which can undo changes that might have caused the audio problem.
- Accessing System Restore:
- Search for “Create a restore point” in the Windows search bar and select it.
- In the System Properties window, click on the “System Restore” button.
- Follow the on-screen instructions to choose a restore point and start the restoration process.
- Choosing a Restore Point: Select a restore point from a date before you started experiencing audio issues.
- Note: System Restore will not affect your personal files, but it will uninstall any programs installed after the restore point date.
5.2 Checking for Conflicting Software
Certain software programs can interfere with audio output. Identify and remove any recently installed or suspicious software.
- Recently Installed Programs: Check the list of recently installed programs in the Control Panel (“Programs and Features”).
- Uninstall Suspicious Software: Uninstall any programs that you suspect might be causing the problem.
- Antivirus/Firewall: Temporarily disable your antivirus or firewall software to see if they are interfering with the audio.
5.3 Examining Audio Services
Windows relies on several audio-related services to function correctly. Ensure these services are running.
- Accessing Services:
- Press
Win + Rto open the Run dialog. - Type
services.mscand press Enter.
- Press
- Audio Services: Look for the following services:
- Windows Audio
- Windows Audio Endpoint Builder
- Remote Procedure Call (RPC)
- Service Status: Ensure these services are running. If not, right-click on the service and select “Start.”
- Restart Services: If the services are already running, try restarting them.
6. Specific Scenarios and Solutions
Different scenarios may require specific solutions.
6.1 No Sound in One Specific Application
If you’re only experiencing audio issues in one particular application, the problem might be specific to that app.
- Application Settings: Check the audio settings within the application. Ensure the correct output device is selected and the volume is not muted.
- Reinstall Application: Try reinstalling the application to fix any corrupt files or settings.
- Compatibility Mode: Run the application in compatibility mode for an older version of Windows.
6.2 No Sound After Windows Update
Windows Updates can sometimes cause audio issues due to driver incompatibilities.
- Roll Back Update: If the problem started after a Windows Update, try rolling back the update.
- Go to “Settings” > “Update & Security” > “Recovery.”
- Under “Go back to the previous version of Windows 10,” click “Get started.”
- Update Audio Drivers: Check for updated audio drivers after rolling back the update.
6.3 Bluetooth Audio Issues
If you’re having trouble with Bluetooth audio devices, try these steps.
- Pairing Issues: Ensure the Bluetooth device is properly paired with your computer.
- Bluetooth Driver: Update the Bluetooth driver in Device Manager.
- Bluetooth Service: Ensure the Bluetooth Support Service is running in the Services window.
- Interference: Reduce potential interference by moving away from other wireless devices.
7. Preventing Future Audio Problems
Taking proactive steps can help prevent audio issues in the future.
7.1 Regular Driver Updates
Keep your audio drivers updated to ensure compatibility and fix bugs.
- Manual Updates: Regularly check the manufacturer’s website for driver updates.
- Driver Update Software: Consider using driver update software to automate the process.
7.2 System Maintenance
Perform regular system maintenance to keep your computer running smoothly.
- Disk Cleanup: Run Disk Cleanup to remove temporary files and free up space.
- Defragmentation: Defragment your hard drive to improve performance.
- Malware Scans: Regularly scan your computer for malware.
7.3 Careful Software Installation
Be cautious when installing new software to avoid conflicts.
- Reputable Sources: Only download software from reputable sources.
- Read Reviews: Read reviews before installing new software.
- Custom Installation: Choose custom installation options to avoid installing unwanted software.
8. Understanding the Root Causes
Knowing the common causes of audio issues can help you troubleshoot more effectively.
8.1 Software Conflicts
Software conflicts occur when two or more programs interfere with each other, causing audio problems.
- Identifying Conflicts: Use the process of elimination to identify conflicting software.
- Uninstall/Reinstall: Try uninstalling and reinstalling the conflicting software.
8.2 Hardware Failures
Hardware failures can occur due to age, damage, or manufacturing defects.
- Testing Hardware: Test your audio devices with different systems to identify hardware failures.
- Professional Repair: Seek professional repair for hardware issues.
8.3 Driver Corruption
Driver corruption can occur due to malware, system errors, or improper installation.
- Reinstall Drivers: Reinstall your audio drivers to fix driver corruption.
- Malware Scan: Perform a full malware scan to remove any malicious software.
9. The Role of Third-Party Software
Third-party software can sometimes enhance or fix audio issues, but it’s essential to choose the right tools.
9.1 Audio Enhancers
Audio enhancers can improve sound quality but may cause conflicts.
- Equalizers: Use equalizers to fine-tune your audio settings.
- Virtual Surround Sound: Try virtual surround sound software for an immersive audio experience.
9.2 Driver Update Tools
Driver update tools can automate the process of updating drivers, but be cautious.
- Reputable Tools: Only use reputable driver update tools.
- Backup Drivers: Back up your drivers before using driver update tools.
9.3 Audio Recording Software
Audio recording software can sometimes interfere with audio playback.
- Close Recording Software: Close audio recording software when not in use.
- Configure Settings: Configure audio recording software to use the correct input and output devices.
10. Case Studies: Real-World Examples
Looking at real-world examples can provide additional insights into troubleshooting audio problems.
10.1 Case Study 1: Laptop with No Sound
A user reported no sound on their laptop after a Windows Update.
- Troubleshooting Steps:
- Rolled back the Windows Update.
- Updated the audio drivers.
- Restarted the computer.
- Resolution: The audio was restored after updating the drivers.
10.2 Case Study 2: Desktop with Intermittent Sound
A user experienced intermittent sound on their desktop computer.
- Troubleshooting Steps:
- Checked the physical connections.
- Reseated the sound card.
- Updated the audio drivers.
- Resolution: The sound card was not properly seated, causing the intermittent sound.
10.3 Case Study 3: Bluetooth Headphones Not Working
A user had trouble getting their Bluetooth headphones to work with their computer.
- Troubleshooting Steps:
- Ensured the headphones were properly paired.
- Updated the Bluetooth driver.
- Restarted the Bluetooth Support Service.
- Resolution: The Bluetooth headphones worked after updating the Bluetooth driver.
11. FAQ: Addressing Common Queries
Here are some frequently asked questions about audio issues.
- Why is my volume suddenly not working?
- Possible causes include muted volume, incorrect audio settings, outdated drivers, or hardware issues.
- How do I fix no sound on my computer?
- Start by checking the volume levels and physical connections. Then, update your audio drivers and troubleshoot your sound settings.
- Why can’t I hear sound from one specific application?
- Check the audio settings within the application and try reinstalling it.
- What should I do if my audio drivers are outdated?
- Update your audio drivers using Device Manager or by downloading the latest drivers from the manufacturer’s website.
- How can I prevent future audio problems?
- Keep your audio drivers updated, perform regular system maintenance, and be cautious when installing new software.
- Is it safe to use driver update tools?
- Only use reputable driver update tools and always back up your drivers before using them.
- What are some common causes of audio issues?
- Common causes include software conflicts, hardware failures, and driver corruption.
- Can Windows Updates cause audio problems?
- Yes, Windows Updates can sometimes cause audio issues due to driver incompatibilities.
- How do I roll back a Windows Update?
- Go to “Settings” > “Update & Security” > “Recovery” and click “Get started” under “Go back to the previous version of Windows 10.”
- What should I do if none of the troubleshooting steps work?
- Seek professional help from a computer technician.
12. Conclusion: Regaining Your Sound
Experiencing audio problems can be frustrating, but with the right troubleshooting steps, you can often resolve the issue yourself. Start with the basic checks, then move on to software solutions, driver updates, and hardware troubleshooting. Remember to take proactive steps to prevent future audio problems. By following this comprehensive guide, you can regain your sound and enjoy your audio experience once again.
Still facing sound issues? Don’t worry, WHY.EDU.VN is here to help. Our experts can provide detailed answers and personalized solutions to all your tech questions. Visit our website at WHY.EDU.VN, located at 101 Curiosity Lane, Answer Town, CA 90210, United States, or contact us via WhatsApp at +1 (213) 555-0101 to get the answers you need. Let WHY.EDU.VN be your go-to resource for all things tech-related. We’re here to provide the expert assistance you deserve. Discover more at why.edu.vn and get your questions answered today.