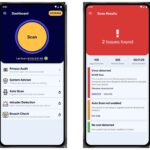Is my sound not working on my phone? If your smartphone’s audio has suddenly disappeared, leaving you in silence, this guide from WHY.EDU.VN offers effective solutions. Whether you’re dealing with a silent ringer, muted music, or inaudible calls, we’ll help you troubleshoot and restore your mobile sound. Resolve audio issues, explore device settings, and find expert tips for sound restoration.
1. Understanding Why Your Phone’s Sound Might Fail
Several factors can cause sound issues on your phone. Identifying the root cause is the first step to finding the right solution. Here are some common reasons:
- Software Glitches: Temporary software bugs can sometimes mute or distort audio output.
- Hardware Problems: Damaged speakers or audio jacks can prevent sound from playing.
- Accidental Muting: You might have inadvertently silenced your device or specific apps.
- App Conflicts: Certain apps can interfere with audio settings, causing sound problems.
- Operating System Issues: Outdated or corrupted operating systems can lead to audio malfunctions.
- Connectivity Issues: Problems with Bluetooth connections or external devices can affect sound output.
1.1. The Critical Role of Audio in Modern Smartphones
Smartphones are now essential for communication, entertainment, and productivity. A fully functional audio system is vital for:
- Communication: Clear audio is crucial for phone calls, video conferences, and voice messages.
- Entertainment: Music, videos, and games rely on good audio quality for an immersive experience.
- Notifications: Audible alerts keep you informed of important events and messages.
- Accessibility: Audio cues and voice commands help users with disabilities navigate their devices.
1.2. Identifying Common Symptoms of Audio Problems
Recognizing the specific symptoms of your sound issue can help you pinpoint the cause. Common symptoms include:
- No Sound at All: Complete silence from the speaker, even at maximum volume.
- Muffled or Distorted Sound: Unclear or garbled audio output.
- Intermittent Sound: Sound that cuts in and out randomly.
- Sound Only in Headphones: Speaker not working, but headphones work fine.
- App-Specific Issues: Sound problems only occurring in certain apps.
- Notification Sounds Missing: No sound for incoming calls, messages, or alerts.
2. Initial Troubleshooting Steps
Before diving into more complex solutions, try these simple checks to rule out common causes:
2.1. Checking Volume and Mute Settings
Ensure that your phone’s volume is turned up and that it’s not accidentally muted.
- Volume Buttons: Press the volume up button to increase the sound level.
- Silent Mode: Check if your phone is in silent mode. On iPhones, the mute switch is on the side of the device. On Android, look for the silent mode icon in the notification bar or quick settings.
- Do Not Disturb: Make sure Do Not Disturb mode is not enabled, as it can silence all notifications and calls.
2.2. Cleaning Speaker Grills and Ports
Dust, dirt, and debris can block the speaker grills and audio ports, affecting sound quality.
- Visual Inspection: Examine the speaker grills and ports for visible obstructions.
- Gentle Cleaning: Use a soft, dry brush or a can of compressed air to gently clean the area.
- Avoid Liquids: Do not use liquids to clean the speaker grills or ports, as they can cause damage.
2.3. Restarting Your Device
Restarting your phone can resolve temporary software glitches that may be causing the audio problem.
- Power Off: Press and hold the power button until the power menu appears.
- Restart: Select the “Restart” option. If there is no restart option, select “Power Off” and then turn the phone back on after a few seconds.
- Test Audio: After the phone restarts, test the audio to see if the problem is resolved.
3. Software Troubleshooting for Android Devices
If the initial checks don’t fix the issue, software problems might be the cause. Here are some troubleshooting steps for Android devices:
3.1. Checking App Permissions
Some apps require permission to access your phone’s audio. Make sure the necessary permissions are enabled.
- Settings: Go to “Settings” and tap on “Apps” or “Application Manager.”
- App List: Find the app that is experiencing audio issues and tap on it.
- Permissions: Tap on “Permissions” and make sure the “Microphone” permission is enabled.
- Restart App: Restart the app to apply the changes and test the audio.
3.2. Identifying Conflicting Applications
Certain apps can interfere with your phone’s audio settings. Use Safe Mode to identify potential conflicts.
- Safe Mode: Press and hold the power button until the power menu appears.
- Long Press Power Off: Long-press the “Power Off” option until you see the “Reboot to Safe Mode” prompt.
- Safe Mode Confirmation: Tap “OK” to restart your phone in Safe Mode.
- Test Audio: In Safe Mode, test the audio to see if the problem persists. If the sound works fine in Safe Mode, a third-party app is likely the culprit.
- Identify App: Exit Safe Mode and uninstall recently installed or updated apps one by one, testing the audio after each removal to identify the conflicting app.
3.3. Clearing Cache and Data for Audio-Related Apps
Clearing the cache and data for audio-related apps can resolve issues caused by corrupted files.
- Settings: Go to “Settings” and tap on “Apps” or “Application Manager.”
- App List: Find the audio-related app (e.g., music player, streaming app) and tap on it.
- Storage: Tap on “Storage” and then tap on “Clear Cache” and “Clear Data.”
- Restart App: Restart the app to apply the changes and test the audio.
3.4. Updating Android Operating System
An outdated operating system can cause various issues, including audio problems.
- Settings: Go to “Settings” and tap on “System.”
- System Update: Tap on “System Update” and check for available updates.
- Download and Install: If an update is available, download and install it.
- Restart: Restart your phone after the update is installed and test the audio.
3.5. Performing a Factory Reset
If all other software solutions fail, a factory reset can restore your phone to its original settings.
- Backup Data: Back up all important data before performing a factory reset, as it will erase all data on your phone.
- Settings: Go to “Settings” and tap on “General Management.”
- Reset: Tap on “Reset” and then tap on “Factory Data Reset.”
- Reset Confirmation: Tap “Reset” and confirm the reset.
- Restart: Your phone will restart and begin the factory reset process.
- Test Audio: After the reset, set up your phone and test the audio.
4. Software Troubleshooting for iOS Devices
If you’re experiencing sound issues on your iPhone, these software troubleshooting steps can help:
4.1. Checking the Ring/Silent Switch
The Ring/Silent switch on the side of your iPhone can easily be flipped accidentally.
- Locate Switch: Find the Ring/Silent switch on the left side of your iPhone.
- Check Position: If the switch is pushed towards the back of the phone and you see an orange indicator, your phone is in silent mode.
- Flip Switch: Flip the switch towards the front of the phone to enable ring mode.
- Test Audio: Test the audio to see if the problem is resolved.
4.2. Adjusting Volume Settings in Control Center
The Control Center allows you to quickly adjust volume settings.
- Open Control Center: Swipe down from the top-right corner of the screen (on iPhone X and later) or swipe up from the bottom of the screen (on iPhone 8 and earlier).
- Adjust Volume: Use the volume slider to increase the sound level.
- Test Audio: Test the audio to see if the problem is resolved.
4.3. Disabling Bluetooth
Bluetooth connections can sometimes interfere with audio output.
- Settings: Go to “Settings” and tap on “Bluetooth.”
- Disable Bluetooth: Toggle the Bluetooth switch to the “Off” position.
- Test Audio: Test the audio to see if the problem is resolved.
4.4. Checking “Do Not Disturb” Settings
“Do Not Disturb” mode can silence calls, alerts, and notifications.
- Settings: Go to “Settings” and tap on “Do Not Disturb.”
- Disable Do Not Disturb: Toggle the “Do Not Disturb” switch to the “Off” position.
- Test Audio: Test the audio to see if the problem is resolved.
4.5. Updating iOS
An outdated operating system can cause various issues, including audio problems.
- Settings: Go to “Settings” and tap on “General.”
- Software Update: Tap on “Software Update” and check for available updates.
- Download and Install: If an update is available, download and install it.
- Restart: Restart your iPhone after the update is installed and test the audio.
4.6. Resetting All Settings
Resetting all settings can resolve software issues without erasing your data.
- Settings: Go to “Settings” and tap on “General.”
- Reset: Tap on “Reset” and then tap on “Reset All Settings.”
- Enter Passcode: Enter your passcode if prompted.
- Reset Confirmation: Tap “Reset All Settings” to confirm.
- Restart: Your iPhone will restart and reset all settings to their default values.
- Test Audio: After the reset, test the audio.
4.7. Restoring Your iPhone to Factory Settings
If all other software solutions fail, restoring your iPhone to factory settings can resolve persistent audio issues.
- Backup Data: Back up all important data before restoring your iPhone, as it will erase all data on your device.
- Settings: Go to “Settings” and tap on “General.”
- Reset: Tap on “Reset” and then tap on “Erase All Content and Settings.”
- Enter Passcode: Enter your passcode if prompted.
- Erase Confirmation: Tap “Erase Now” to confirm.
- Restart: Your iPhone will restart and begin the restoration process.
- Test Audio: After the restoration, set up your iPhone and test the audio.
5. Hardware Solutions
If software troubleshooting doesn’t fix the sound problem, a hardware issue might be the cause.
5.1. Testing with Headphones or External Speakers
Connecting headphones or external speakers can help determine if the problem is with your phone’s internal speaker.
- Connect Headphones: Plug in headphones to the audio jack or connect Bluetooth headphones.
- Play Audio: Play audio through the headphones. If you hear sound, the internal speaker is likely the problem.
- Connect External Speakers: Connect external speakers to your phone. If you hear sound, the internal speaker is likely the problem.
5.2. Inspecting the Headphone Jack
A damaged or blocked headphone jack can prevent sound from playing through the internal speaker.
- Visual Inspection: Examine the headphone jack for visible damage or debris.
- Cleaning: Use a cotton swab or a small tool to gently remove any debris from the headphone jack.
- Test Audio: Test the audio to see if the problem is resolved.
5.3. Seeking Professional Repair Services
If you suspect a hardware issue, seek professional repair services.
- Apple Support: If you have an iPhone, contact Apple Support for assistance.
- Android Support: If you have an Android device, contact the manufacturer’s support service or a reputable repair shop.
- Warranty: Check if your phone is still under warranty, as repairs may be covered.
6. Preventing Future Audio Issues
Taking preventive measures can help avoid future sound problems.
6.1. Keeping Your Device Clean
Regularly clean your phone to prevent dust and debris from accumulating in the speaker grills and ports.
- Soft Brush: Use a soft, dry brush to gently clean the speaker grills and ports.
- Compressed Air: Use a can of compressed air to blow out any debris.
- Avoid Liquids: Do not use liquids to clean the speaker grills or ports, as they can cause damage.
6.2. Using Protective Cases
Protective cases can help minimize dust accumulation and protect your phone from drops that might damage internal components.
- Choose a Case: Select a protective case that covers the speaker grills and ports.
- Regular Cleaning: Regularly clean the case to remove any accumulated dust and debris.
6.3. Avoiding Moisture and Extreme Temperatures
Water damage and extreme temperatures can lead to significant audio issues.
- Keep Dry: Keep your phone dry and avoid using it in wet conditions.
- Avoid Extremes: Avoid exposing your phone to extreme temperatures, such as direct sunlight or freezing conditions.
7. Advanced Troubleshooting Techniques
For more persistent issues, these advanced techniques might help.
7.1. Using Diagnostic Tools
Certain apps and tools can help diagnose audio problems.
- Audio Test Apps: Download an audio test app from the app store.
- Run Tests: Run the tests to identify any hardware or software issues.
- Follow Instructions: Follow the app’s instructions to troubleshoot and resolve the problems.
7.2. Checking Audio Codecs
Audio codecs can sometimes cause compatibility issues.
- Identify Codec: Determine the audio codec used by the app or file that is experiencing problems.
- Install Codec: Install the necessary codec on your phone.
- Test Audio: Test the audio to see if the problem is resolved.
7.3. Contacting Your Carrier
In some cases, audio issues can be related to network problems.
- Contact Carrier: Contact your mobile carrier for assistance.
- Explain Problem: Explain the audio problem and provide details about when it occurs.
- Follow Instructions: Follow the carrier’s instructions to troubleshoot and resolve the issue.
8. Common Scenarios and Specific Solutions
Addressing specific scenarios can provide targeted solutions.
8.1. No Sound During Calls
If you can’t hear sound during phone calls, try these solutions:
- Check Volume: Make sure the volume is turned up during the call.
- Speakerphone: Try using the speakerphone to see if the audio works.
- Bluetooth: Disable Bluetooth to ensure that the audio is not being routed to a Bluetooth device.
- Restart: Restart your phone to resolve any temporary software glitches.
8.2. No Sound When Playing Music or Videos
If you can’t hear sound when playing music or videos, try these solutions:
- Check Volume: Make sure the volume is turned up in the app and on your phone.
- App Settings: Check the app’s settings to ensure that the audio is enabled.
- Headphones: Test with headphones to see if the problem is with the internal speaker.
- Clear Cache: Clear the app’s cache to resolve any corrupted files.
8.3. No Sound for Notifications
If you’re not hearing notification sounds, try these solutions:
- Check Volume: Make sure the notification volume is turned up in your phone’s settings.
- Do Not Disturb: Disable “Do Not Disturb” mode.
- App Notifications: Check the app’s notification settings to ensure that notifications are enabled.
- Custom Sounds: Make sure you have selected a notification sound in your phone’s settings.
9. Utilizing Online Resources and Communities
Leveraging online resources and communities can provide additional support.
9.1. Official Support Forums
Official support forums can provide solutions and advice from experts and other users.
- Apple Support Forums: Visit the Apple Support forums for iPhone issues.
- Android Support Forums: Visit the Android Support forums for Android device issues.
- Search for Solutions: Search the forums for solutions to your specific audio problem.
- Ask Questions: Ask questions and seek advice from other users and experts.
9.2. Online Tutorials and Videos
Online tutorials and videos can provide visual guidance and step-by-step instructions.
- YouTube: Search YouTube for tutorials on fixing audio problems on your phone.
- Online Articles: Search for online articles and guides that provide detailed instructions and troubleshooting tips.
- Follow Instructions: Follow the instructions in the tutorials and videos to resolve the audio problem.
9.3. Social Media and Community Groups
Social media and community groups can provide support and advice from other users.
- Facebook Groups: Join Facebook groups related to your phone model or audio problems.
- Reddit: Participate in Reddit communities related to your phone model or audio problems.
- Ask for Help: Ask for help and seek advice from other users in the groups and communities.
10. Expert Insights on Mobile Audio Troubleshooting
Gain insights from experts on troubleshooting mobile audio issues.
10.1. Common Misconceptions About Phone Audio Problems
Addressing common misconceptions can prevent unnecessary troubleshooting steps.
- Software Only: Not all audio problems are caused by software issues. Hardware problems can also be a factor.
- Volume Always the Issue: The problem is not always related to volume settings. Other factors, such as app permissions and Bluetooth connections, can also affect audio output.
- Factory Reset as First Resort: A factory reset should not be the first solution. Try other troubleshooting steps before resorting to a factory reset, as it will erase all data on your phone.
10.2. The Future of Mobile Audio Technology
Understanding the future of mobile audio technology can help you stay informed and prepared for new features and potential issues.
- Improved Codecs: Expect to see improved audio codecs that provide better sound quality and compatibility.
- Advanced Features: Look for advanced audio features, such as noise cancellation and spatial audio.
- Better Hardware: Anticipate better hardware components, such as improved speakers and audio chips.
10.3. Tips for Maintaining Optimal Audio Performance
Following these tips can help maintain optimal audio performance on your phone.
- Regular Cleaning: Regularly clean your phone to prevent dust and debris from accumulating in the speaker grills and ports.
- Protective Cases: Use protective cases to minimize dust accumulation and protect your phone from drops.
- Software Updates: Keep your operating system and apps up to date to ensure compatibility and fix any bugs.
- Avoid Extremes: Avoid exposing your phone to moisture and extreme temperatures.
Experiencing sound issues on your phone can be frustrating, but with the right troubleshooting steps, you can often resolve the problem yourself. From checking basic settings to exploring advanced solutions, this guide provides a comprehensive approach to fixing audio issues on both Android and iOS devices. If you’re still struggling to find a solution, remember that WHY.EDU.VN is here to help.
WHY.EDU.VN understands the challenges of finding reliable answers to complex questions. Our platform is designed to provide you with clear, accurate, and expert-driven solutions. If you’re still asking, “Why Is My Sound Not Working On My Phone?” or have other tech-related questions, don’t hesitate to reach out.
Address: 101 Curiosity Lane, Answer Town, CA 90210, United States
WhatsApp: +1 (213) 555-0101
Website: WHY.EDU.VN
Visit WHY.EDU.VN today to ask your questions and receive expert answers. Let us help you find the solutions you need! Explore sound restoration, connectivity fixes, and audio enhancement.
Frequently Asked Questions (FAQ)
1. Why is there no sound coming from my phone speaker?
Several reasons can cause this issue, including muted volume, disabled Bluetooth, hardware problems, or software glitches. Start by checking your volume settings and restarting your device.
2. How do I clean the speaker grill on my phone?
Use a soft, dry brush or a can of compressed air to gently clean the speaker grill. Avoid using liquids, as they can cause damage.
3. What should I do if my phone’s sound only works with headphones?
If sound only works with headphones, the internal speaker might be damaged. Try cleaning the headphone jack and testing with external speakers before seeking professional repair services.
4. Can a software update fix my phone’s audio problems?
Yes, updating your phone’s operating system can resolve audio issues caused by software bugs. Check for updates in your phone’s settings.
5. How can I identify if an app is causing my phone’s sound to malfunction?
Boot your phone in Safe Mode to see if third-party apps are causing the issue. If the sound works fine in Safe Mode, an app is likely the culprit.
6. What does clearing cache and data do for audio-related apps?
Clearing the cache and data for audio-related apps can resolve issues caused by corrupted files. This action resets the app to its default state, potentially fixing sound problems.
7. Is it safe to perform a factory reset on my phone?
Yes, but remember to back up all important data before performing a factory reset, as it will erase all data on your phone.
8. What should I check if my iPhone is in silent mode?
Check the Ring/Silent switch on the side of your iPhone. If you see an orange indicator, your phone is in silent mode.
9. How can I adjust the volume settings in the Control Center on my iPhone?
Swipe down from the top-right corner of the screen (on iPhone X and later) or swipe up from the bottom of the screen (on iPhone 8 and earlier) to open the Control Center, and then adjust the volume slider.
10. What online resources can help me troubleshoot my phone’s audio problems?
Official support forums, online tutorials, videos, social media, and community groups can provide solutions and advice. Additionally, why.edu.vn offers expert-driven solutions and support.