Why is my Safari browser not working? This comprehensive guide from WHY.EDU.VN will provide you with a range of solutions to get your Safari back on track, from basic checks to more advanced troubleshooting. Learn how to diagnose the issue, implement fixes, and keep your browser running smoothly with our guidance. We’ll delve into clearing cache, disabling extensions, and network configurations.
1. Introduction: Safari Troubles and Their Impact
Safari, Apple’s native web browser, is known for its speed, efficiency, and integration with the Apple ecosystem. However, like any software, Safari can encounter issues that disrupt your browsing experience. These problems can range from simple annoyances, such as slow loading times, to more severe issues like complete browser crashes or the inability to access specific websites. Understanding the potential causes and solutions is crucial for maintaining a smooth online experience.
1.1 Common Safari Issues
Several common issues can cause Safari to malfunction. These include:
- Website Loading Problems: Inability to load specific websites or persistent error messages.
- Browser Crashes: Safari unexpectedly quitting or freezing.
- Slow Performance: Pages taking a long time to load or the browser becoming unresponsive.
- Extension Conflicts: Extensions causing interference with Safari’s functionality.
- Network Connectivity Issues: Problems with your internet connection preventing Safari from accessing the internet.
- Outdated Software: Using an outdated version of Safari or macOS.
- Cache and Data Overload: Excessive cache and website data slowing down the browser.
- JavaScript Issues: JavaScript being disabled or malfunctioning, causing interactive elements on websites to fail.
- Private Relay Interferences: Apple’s Private Relay feature causing issues with certain websites
1.2 Impact of Safari Issues
When Safari isn’t working correctly, it can significantly impact your daily tasks and productivity. For students, it can hinder research and access to online learning resources. Professionals may find it challenging to conduct online meetings, manage projects, or communicate with colleagues. Even for casual users, a malfunctioning Safari browser can be frustrating when trying to access social media, stream videos, or shop online.
1.3 First Steps: Quick Checks
Before diving into advanced troubleshooting, perform these quick checks:
- Check Your Internet Connection: Ensure you are connected to a stable Wi-Fi network or have a cellular data connection.
- Restart Safari: Close and reopen Safari to see if it resolves the issue.
- Restart Your Device: A simple restart can often fix temporary glitches.
- Check for Updates: Ensure your macOS or iOS version is up to date.
2. Diagnosing the Problem: Identifying the Root Cause
To effectively fix Safari, you need to identify the root cause of the problem. This involves systematically checking various aspects of your browser and system to pinpoint what’s causing the malfunction.
2.1 Website-Specific Issues
Sometimes, the issue is limited to a specific website. Here’s how to determine if this is the case:
- Try Accessing Other Websites: If you can access other websites without any issues, the problem is likely with the specific site you’re trying to reach.
- Check Website Status: Use online tools like DownDetector to see if the website is experiencing outages or other issues.
- Contact Website Support: If the website is down or has known issues, contact their support team for updates.
2.2 Network Connectivity Problems
A faulty internet connection can prevent Safari from loading websites. Here’s how to check your network connection:
- Test Your Connection Speed: Use online speed test tools to check your upload and download speeds.
- Restart Your Router: Power cycle your router by unplugging it, waiting 30 seconds, and plugging it back in.
- Try a Different Network: Connect to a different Wi-Fi network or use cellular data to see if the issue persists.
- Check Network Settings: Ensure your device is configured to automatically obtain an IP address and DNS settings.
2.3 Extension Conflicts
Safari extensions can enhance your browsing experience, but they can also cause conflicts. Here’s how to identify if an extension is causing the problem:
- Disable Extensions: Go to Safari Preferences > Extensions and disable all extensions.
- Test Safari: See if Safari works correctly with all extensions disabled.
- Enable Extensions One by One: Enable each extension individually, testing Safari after each one to identify the culprit.
- Remove Problematic Extensions: Once you’ve identified the problematic extension, remove it from Safari.
2.4 Software and System Issues
Outdated software or system glitches can cause Safari to malfunction. Here’s how to check for software and system issues:
- Update macOS/iOS: Go to System Preferences > Software Update on macOS or Settings > General > Software Update on iOS to check for and install updates.
- Check System Resources: Use Activity Monitor (macOS) or monitor your device’s performance to see if Safari is consuming excessive resources.
- Run Diagnostics: Use Apple Diagnostics to check for hardware issues.
2.5 Advanced Diagnostic Tools
For more in-depth troubleshooting, consider using these advanced tools:
- Console App (macOS): Use the Console app to view system logs and identify errors related to Safari.
- Safari Developer Tools: Enable the Develop menu in Safari Preferences > Advanced and use the Web Inspector to debug website loading issues.
- Network Analysis Tools: Use tools like Wireshark to analyze network traffic and identify connectivity problems.
3. Simple Fixes: Quick Solutions to Common Problems
Many Safari issues can be resolved with simple fixes. These solutions are quick to implement and can often get your browser back on track.
3.1 Clearing Cache and Website Data
Over time, Safari accumulates cache and website data, which can slow down the browser and cause issues. Clearing this data can improve performance.
Steps to Clear Cache and Website Data on macOS:
- Open Safari.
- Go to Safari Preferences (Command + ,).
- Click on the “Advanced” tab.
- Check “Show Develop menu in menu bar”.
- In the menu bar, click “Develop” and select “Empty Caches”.
Steps to Clear History and Website Data on iOS:
- Open the Settings app.
- Scroll down and tap “Safari”.
- Tap “Clear History and Website Data”.
- Tap “Clear History and Data” to confirm.
Alt text: Clearing history and website data in Safari settings on an iPhone, improving browser performance.
3.2 Disabling and Removing Extensions
Extensions can sometimes cause conflicts or slow down Safari. Disabling or removing them can resolve these issues.
Steps to Disable or Remove Extensions on macOS:
- Open Safari.
- Go to Safari Preferences (Command + ,).
- Click on the “Extensions” tab.
- To disable an extension, uncheck the box next to its name.
- To remove an extension, select it and click the “Uninstall” button.
3.3 Resetting Safari
Resetting Safari can help resolve persistent issues by restoring the browser to its default settings.
Steps to Reset Safari:
- Clear History and Website Data: Follow the steps in section 3.1 to clear all history and website data.
- Remove Extensions: Follow the steps in section 3.2 to remove all extensions.
- Reset Preferences:
- Close Safari.
- Open Finder.
- Go to “Go” > “Go to Folder” in the menu bar.
- Enter
~/Library/Preferences/and click “Go”. - Find and delete the file
com.apple.Safari.plist. - Restart Safari.
3.4 Checking JavaScript Settings
JavaScript is essential for many websites to function correctly. Ensure it is enabled in Safari.
Steps to Check JavaScript Settings on macOS:
- Open Safari.
- Go to Safari Preferences (Command + ,).
- Click on the “Security” tab.
- Ensure the “Enable JavaScript” box is checked.
3.5 Managing Content Blockers
Content blockers can sometimes interfere with website functionality. Try disabling them to see if it resolves the issue.
Steps to Manage Content Blockers on macOS:
- Open Safari.
- Go to Safari Preferences (Command + ,).
- Click on the “Extensions” tab.
- Uncheck the box next to any content blockers to disable them.
4. Advanced Troubleshooting: In-Depth Solutions
If the simple fixes don’t resolve the issue, you may need to delve into more advanced troubleshooting techniques. These solutions address deeper system and network configurations that can affect Safari’s performance.
4.1 Checking and Resetting Network Settings
Incorrect network settings can prevent Safari from connecting to the internet. Here’s how to check and reset your network settings:
- Renew DHCP Lease:
- Go to System Preferences > Network.
- Select your network connection (Wi-Fi or Ethernet).
- Click “Advanced”.
- Click the “TCP/IP” tab.
- Click “Renew DHCP Lease”.
- Flush DNS Cache:
- Open Terminal.
- Type
sudo dscacheutil -flushcache; sudo killall -HUP mDNSResponderand press Enter. - Enter your administrator password when prompted.
- Reset Network Settings (macOS):
- Go to System Preferences > Network.
- Select your network connection.
- Click the “–” button to remove the connection.
- Click the “+” button to add the connection back.
- Reset Network Settings (iOS):
- Open the Settings app.
- Tap “General”.
- Tap “Transfer or Reset iPhone”.
- Tap “Reset”.
- Tap “Reset Network Settings”.
4.2 Diagnosing DNS Issues
DNS (Domain Name System) translates domain names into IP addresses. If your DNS settings are incorrect, Safari may not be able to load websites.
- Change DNS Servers:
- Go to System Preferences > Network.
- Select your network connection.
- Click “Advanced”.
- Click the “DNS” tab.
- Add new DNS servers by clicking the “+” button. Common DNS servers include:
- Google Public DNS: 8.8.8.8 and 8.8.4.4
- Cloudflare DNS: 1.1.1.1 and 1.0.0.1
- Test DNS Resolution:
- Open Terminal.
- Type
nslookup example.comand press Enter. - Check the output to see if the domain resolves to an IP address.
4.3 Managing Firewall Settings
Firewall settings can sometimes block Safari from accessing the internet. Here’s how to check and adjust your firewall settings:
- Check Firewall Status (macOS):
- Go to System Preferences > Security & Privacy.
- Click the “Firewall” tab.
- Ensure the firewall is turned on.
- Click “Firewall Options” to customize settings.
- Make sure Safari is allowed to receive incoming connections.
- Disable Firewall Temporarily:
- Turn off the firewall to see if it resolves the issue. If it does, you may need to adjust your firewall settings to allow Safari.
4.4 Resolving VPN Conflicts
If you’re using a VPN (Virtual Private Network), it can sometimes interfere with Safari’s ability to load websites.
- Disable VPN: Turn off your VPN to see if it resolves the issue.
- Check VPN Settings: Ensure your VPN settings are configured correctly.
- Try a Different VPN Server: Switch to a different VPN server location to see if it helps.
- Update VPN Software: Make sure your VPN software is up to date.
4.5 Examining Proxy Settings
Proxy settings can affect how Safari connects to the internet. Here’s how to check and adjust your proxy settings:
- Check Proxy Settings (macOS):
- Go to System Preferences > Network.
- Select your network connection.
- Click “Advanced”.
- Click the “Proxies” tab.
- Ensure the proxy settings are configured correctly. If you’re not using a proxy, make sure all boxes are unchecked.
5. Addressing Specific Error Messages
Safari may display specific error messages that can provide clues about the problem. Understanding these messages can help you pinpoint the issue and find the right solution.
5.1 “Safari Can’t Open the Page”
This error message typically indicates that Safari is unable to connect to the website. Possible causes include:
- Incorrect URL: Double-check the website address for typos.
- Website Down: The website may be temporarily unavailable.
- Network Issues: Problems with your internet connection or DNS settings.
- Firewall or Proxy Settings: Your firewall or proxy settings may be blocking access to the website.
Troubleshooting Steps:
- Check the URL: Ensure the website address is correct.
- Test Other Websites: See if you can access other websites.
- Check Network Connection: Verify your internet connection is stable.
- Flush DNS Cache: Follow the steps in section 4.1 to flush your DNS cache.
- Check Firewall and Proxy Settings: Follow the steps in sections 4.3 and 4.5 to check your firewall and proxy settings.
5.2 “A Problem Repeatedly Occurred”
This error message often indicates a problem with a website’s code or a conflict with Safari.
Troubleshooting Steps:
- Clear Website Data: Follow the steps in section 3.1 to clear website data for the specific site.
- Disable Extensions: Follow the steps in section 3.2 to disable extensions.
- Try a Different Browser: See if the website works in another browser.
- Contact Website Support: The issue may be with the website itself.
5.3 “Safari Quit Unexpectedly”
This error message indicates that Safari has crashed. Possible causes include:
- Extension Conflicts: Extensions causing interference with Safari.
- Software Bugs: Bugs in Safari or macOS.
- System Resource Issues: Safari running out of memory or other system resources.
Troubleshooting Steps:
- Restart Your Device: A simple restart can often resolve temporary glitches.
- Disable Extensions: Follow the steps in section 3.2 to disable extensions.
- Update macOS: Ensure your macOS is up to date.
- Check System Resources: Use Activity Monitor to see if Safari is consuming excessive resources.
5.4 “This Connection Is Not Private”
This error message indicates that Safari cannot verify the security certificate of the website.
Troubleshooting Steps:
- Check Date and Time: Ensure your device’s date and time are set correctly.
- Clear SSL Cache:
- Open Keychain Access (Applications > Utilities).
- Select “Certificates” in the left sidebar.
- Delete any expired or untrusted certificates.
- Ignore the Warning (Temporarily): If you trust the website, you can choose to proceed despite the warning, but be aware of the risks.
6. Hardware Considerations
While most Safari issues stem from software or network configurations, hardware limitations can also play a role.
6.1 Insufficient Memory (RAM)
Safari, like any modern web browser, can be memory-intensive. If your device has insufficient RAM, Safari may struggle to load multiple tabs or complex web applications.
Symptoms:
- Slow performance, especially with multiple tabs open
- Frequent crashes
- Error messages related to memory
Solutions:
- Close Unnecessary Tabs: Reduce the number of open tabs to free up memory.
- Close Other Applications: Quit other applications that are consuming memory.
- Upgrade RAM: If possible, upgrade the RAM in your device.
- Use Safari Content Blockers: Helps reduce memory usage from ads.
6.2 Storage Space Issues
A full or nearly full hard drive can also impact Safari’s performance. Safari needs space to store temporary files, cache, and other data.
Symptoms:
- Slow loading times
- Inability to save files or download content
- Error messages related to disk space
Solutions:
- Free Up Disk Space: Delete unnecessary files, applications, and documents.
- Move Files to External Storage: Transfer large files to an external hard drive or cloud storage.
- Clear Safari Cache and Website Data: Regularly clear cache and website data to free up space.
6.3 Overheating
Overheating can cause a variety of performance issues, including slowing down Safari.
Symptoms:
- Device feels hot to the touch
- Slow performance
- Unexpected shutdowns
Solutions:
- Close Unnecessary Applications: Reduce the load on your device by closing unnecessary applications.
- Improve Ventilation: Ensure your device has adequate ventilation. Avoid using it on soft surfaces like blankets or pillows.
- Reduce Graphics Settings: Lower the graphics settings in Safari preferences.
7. Seeking Professional Help
If you’ve tried all the troubleshooting steps and Safari is still not working, it may be time to seek professional help.
7.1 Contacting Apple Support
Apple Support can provide expert assistance and guidance for resolving Safari issues.
How to Contact Apple Support:
- Online: Visit the Apple Support website and start a support request.
- Phone: Call Apple Support directly.
- Apple Store: Visit an Apple Store and speak with a technician.
7.2 Consulting Third-Party Experts
There are also many third-party experts who can help with Safari issues.
Finding Third-Party Experts:
- Online Forums: Check online forums and communities for recommendations.
- Local Computer Repair Shops: Visit a local computer repair shop.
- Independent Consultants: Hire an independent consultant specializing in Apple products.
8. Preventing Future Issues: Best Practices
Preventing Safari issues is often easier than fixing them. By following these best practices, you can keep your browser running smoothly and avoid common problems.
8.1 Regularly Updating Software
Keeping your software up to date is crucial for maintaining Safari’s performance and security.
- Enable Automatic Updates: Configure your device to automatically install software updates.
- Check for Updates Regularly: Manually check for updates if you don’t have automatic updates enabled.
8.2 Managing Extensions Wisely
Extensions can enhance Safari’s functionality, but they can also cause problems.
- Install Extensions from Trusted Sources: Only install extensions from the App Store or trusted developers.
- Review Extensions Regularly: Periodically review your installed extensions and remove any that you no longer need.
- Keep Extensions Updated: Ensure your extensions are up to date.
8.3 Clearing Browsing Data Periodically
Clearing browsing data can help improve Safari’s performance and protect your privacy.
- Clear Cache and Website Data: Regularly clear cache and website data.
- Clear History: Clear your browsing history periodically.
- Manage Cookies: Manage your cookie settings to control how websites track your browsing activity.
8.4 Monitoring System Resources
Keeping an eye on your system resources can help you identify and address potential issues before they impact Safari’s performance.
- Use Activity Monitor (macOS): Monitor CPU usage, memory usage, and disk activity.
- Close Unnecessary Applications: Reduce the load on your system by closing unnecessary applications.
8.5 Maintaining a Clean System
A clean and well-maintained system is essential for Safari’s optimal performance.
- Uninstall Unused Applications: Remove applications that you no longer use.
- Organize Files: Keep your files organized to prevent clutter and improve performance.
- Run Disk Cleanup Tools: Use disk cleanup tools to remove temporary files and other unnecessary data.
9. Alternative Browsers: Exploring Other Options
If you continue to experience issues with Safari, you may want to consider using an alternative browser.
9.1 Google Chrome
Google Chrome is a popular browser known for its speed, extensive extension library, and cross-platform compatibility.
Pros:
- Fast performance
- Extensive extension library
- Cross-platform compatibility
- Integration with Google services
Cons:
- Can be resource-intensive
- Privacy concerns
9.2 Mozilla Firefox
Mozilla Firefox is an open-source browser known for its privacy features and customization options.
Pros:
- Strong privacy features
- Customizable interface
- Open-source
Cons:
- Can be slower than Chrome
- Smaller extension library
9.3 Microsoft Edge
Microsoft Edge is a modern browser based on the Chromium engine, offering fast performance and integration with Microsoft services.
Pros:
- Fast performance
- Integration with Microsoft services
- Built-in privacy features
Cons:
- Limited extension library compared to Chrome
- Some privacy concerns
10. WHY.EDU.VN: Your Go-To Resource for Tech Solutions
At WHY.EDU.VN, we understand the frustration of dealing with tech issues like a malfunctioning Safari browser. That’s why we’re committed to providing you with reliable, easy-to-understand solutions to all your tech-related questions.
10.1 Expert Answers to Your Burning Questions
WHY.EDU.VN is your ultimate destination for expert answers and in-depth explanations on a wide range of topics. Whether you’re a student, a professional, or simply a curious individual, we’ve got you covered. Our team of experts works tirelessly to provide accurate, up-to-date information that you can trust.
10.2 A Community of Knowledge Seekers
Join our community of knowledge seekers and connect with like-minded individuals. Share your questions, exchange ideas, and learn from others. Our platform is designed to foster a collaborative environment where everyone can contribute and benefit from shared knowledge.
10.3 How WHY.EDU.VN Can Help
- Detailed Guides: Access step-by-step guides and tutorials on a variety of tech topics.
- Expert Q&A: Get your questions answered by our team of experts.
- Community Forums: Participate in discussions and share your knowledge with others.
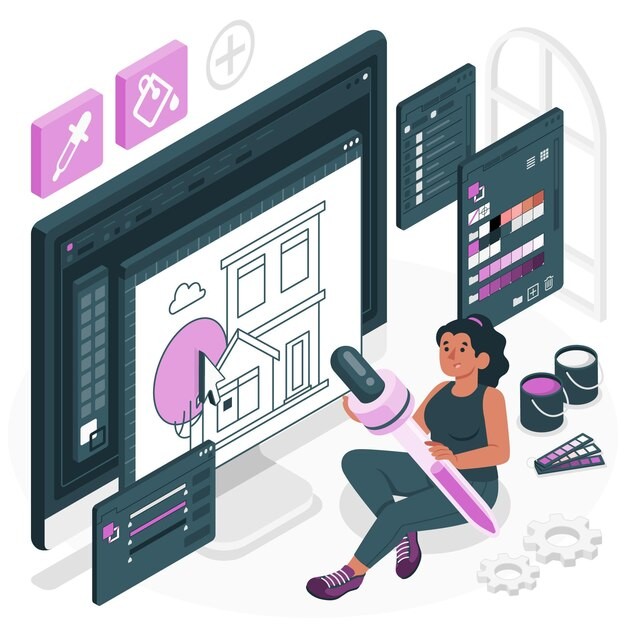 Person asking questions and WHY.EDU.VN offering answers
Person asking questions and WHY.EDU.VN offering answers
Alt text: A person asking a question and WHY.EDU.VN providing answers, illustrating our commitment to solving tech problems.
Conclusion: Getting Safari Back on Track
Experiencing issues with Safari can be frustrating, but with the right troubleshooting steps, you can often resolve the problem and get back to browsing the web. From simple fixes like clearing cache and disabling extensions to more advanced techniques like checking network settings and managing firewall configurations, there are many solutions to explore. And if you ever find yourself stuck, remember that WHY.EDU.VN is here to provide you with expert answers and guidance.
Remember, if you’re still facing issues with Safari, don’t hesitate to reach out to us at WHY.EDU.VN. Our team of experts is ready to assist you with any tech-related questions or concerns you may have. Visit us at WHY.EDU.VN, located at 101 Curiosity Lane, Answer Town, CA 90210, United States. You can also contact us via WhatsApp at +1 (213) 555-0101. We’re here to help you find the answers you need.
FAQ: Common Questions About Safari Issues
Q1: Why is Safari so slow on my Mac?
Safari can be slow due to accumulated cache, extensions, or a poor internet connection. Clear your cache, disable unnecessary extensions, and check your internet speed to improve performance.
Q2: How do I clear the cache in Safari on my iPhone?
To clear the cache in Safari on your iPhone, go to Settings > Safari > Clear History and Website Data.
Q3: What should I do if Safari keeps crashing?
If Safari keeps crashing, try disabling extensions, updating macOS, and checking your system resources.
Q4: Why can’t Safari open a specific website?
Safari may not be able to open a specific website due to an incorrect URL, the website being down, or network issues. Double-check the URL, test other websites, and check your network connection.
Q5: How do I update Safari on my Mac?
Safari is updated through macOS. Go to System Preferences > Software Update to check for and install updates.
Q6: Is it safe to use extensions in Safari?
It is generally safe to use extensions from trusted sources like the App Store. However, always review extensions regularly and remove any that you no longer need.
Q7: How do I reset Safari to its default settings?
To reset Safari, clear your history and website data, remove extensions, and delete the com.apple.Safari.plist file from the Preferences folder in your Library.
Q8: What are some alternative browsers to Safari?
Some popular alternative browsers include Google Chrome, Mozilla Firefox, and Microsoft Edge.
Q9: How do I check my network settings on my Mac?
To check your network settings on your Mac, go to System Preferences > Network.
Q10: Why is Safari showing a “This Connection Is Not Private” error?
This error indicates that Safari cannot verify the security certificate of the website. Check your date and time settings, clear your SSL cache, and consider whether you trust the website before proceeding.
We hope this guide has been helpful in resolving your Safari issues. Remember, why.edu.vn is always here to provide you with expert answers and guidance.
