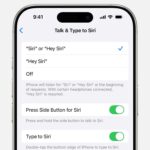Experiencing issues with your Roku remote can be incredibly frustrating, disrupting your streaming experience and leaving you unable to navigate your favorite entertainment. If you’re asking “Why Is My Roku Remote Not Working?”, you’re in the right place. This guide will walk you through common reasons why your Roku remote might be malfunctioning and provide effective troubleshooting steps to get you back to hassle-free streaming.
Common Reasons Your Roku Remote Might Be Malfunctioning
Before diving into solutions, let’s understand the potential culprits behind your Roku remote problems. Identifying the cause can help you pinpoint the right fix more quickly.
- Dead or Weak Batteries: This is the most frequent and simplest reason. Remotes rely on battery power, and depleted batteries are often the first thing to check.
- Line of Sight Obstruction: Roku remotes, especially infrared (IR) remotes, require a clear line of sight to the Roku device. Obstacles can block the signal.
- Pairing Issues (for Voice Remotes): Voice remotes use Wi-Fi Direct or Bluetooth to communicate. Pairing problems can arise, disconnecting the remote from your Roku device.
- Software Glitches: Like any electronic device, Roku devices and remotes can experience temporary software glitches that affect functionality.
- Remote Damage or Wear and Tear: Physical damage from drops, spills, or general wear over time can lead to button malfunctions or internal issues.
- Interference from Other Devices: In rare cases, interference from other electronic devices emitting infrared signals could disrupt communication.
Troubleshooting Steps to Fix Your Roku Remote
Now that we’ve covered potential causes, let’s move on to practical solutions to get your Roku remote working again. Try these steps in order, testing your remote after each to see if the issue is resolved.
1. Check and Replace Batteries
This is the easiest and most common fix.
- Open the battery compartment on the back of your Roku remote.
- Remove the old batteries and inspect the battery contacts for any corrosion or debris. Clean them gently if needed.
- Insert fresh batteries, ensuring they are inserted in the correct orientation (+/-).
- Test your remote. Point it at your Roku device and try pressing a button.
If this doesn’t work, even with new batteries, proceed to the next steps.
2. Ensure Line of Sight (for IR Remotes)
If you have a standard Roku remote (not a Voice Remote Pro or rechargeable voice remote which are RF-based and don’t require line of sight in the same way), ensure there’s a clear path between the remote and your Roku device’s IR receiver (usually located on the front of the device).
- Remove any obstructions blocking the remote’s signal, such as objects placed in front of the Roku device.
- Point the remote directly at the Roku device when pressing buttons.
- Move closer to the Roku device to rule out distance issues.
3. Restart Your Roku Device
Restarting your Roku device can often resolve temporary software glitches affecting remote functionality.
- Unplug your Roku device from the power outlet.
- Wait for at least 10-15 seconds. This allows the device to fully power down.
- Plug the Roku device back into the power outlet.
- Wait for your Roku device to restart and return to the home screen.
- Test your remote again.
4. Re-pair Your Voice Remote
If you have a Roku voice remote, re-pairing it can resolve connection issues. The pairing process can vary slightly depending on your specific remote model, but here are general steps:
- Locate the pairing button on your Roku remote. This is often inside the battery compartment or on the back of the remote.
- Unplug your Roku device, wait 10 seconds, and plug it back in.
- As your Roku device powers on and reaches the home screen, press and hold the pairing button for a few seconds until you see a pairing light flash on the remote, or follow specific on-screen instructions if they appear.
- Wait for the pairing process to complete. A confirmation message should appear on your TV screen when pairing is successful.
5. Check for Remote Damage and Clean Buttons
Inspect your remote for any signs of physical damage.
- Look for cracks, dents, or signs of liquid damage.
- Check the buttons for stickiness or if they are jammed.
- Clean the remote buttons and surface with a soft, slightly damp cloth. Avoid getting moisture inside the remote.
6. Try the Roku Mobile App as a Temporary Remote
As a temporary solution and to further diagnose if the issue is with the physical remote, use the Roku mobile app as a remote.
- Download the Roku mobile app from the App Store (iOS) or Google Play Store (Android).
- Ensure your smartphone or tablet is connected to the same Wi-Fi network as your Roku device.
- Open the Roku app and select “Devices”.
- Choose your Roku device from the list.
- Use the on-screen remote within the app to control your Roku.
If the mobile app remote works, this strongly suggests the problem lies with your physical remote.
When to Consider a Replacement Remote
If you’ve tried all the troubleshooting steps above and your Roku remote is still not working correctly, it might be time to consider a replacement. Remotes can wear out or become faulty over time, especially with frequent use.
You can purchase replacement Roku remotes from the Roku website or from major retailers that sell electronics. When purchasing, ensure you select a remote that is compatible with your Roku device model.
By following these troubleshooting steps, you should be able to identify and resolve most common Roku remote issues. If problems persist, consider reaching out to Roku support for further assistance or exploring replacement options. Enjoy your streaming!