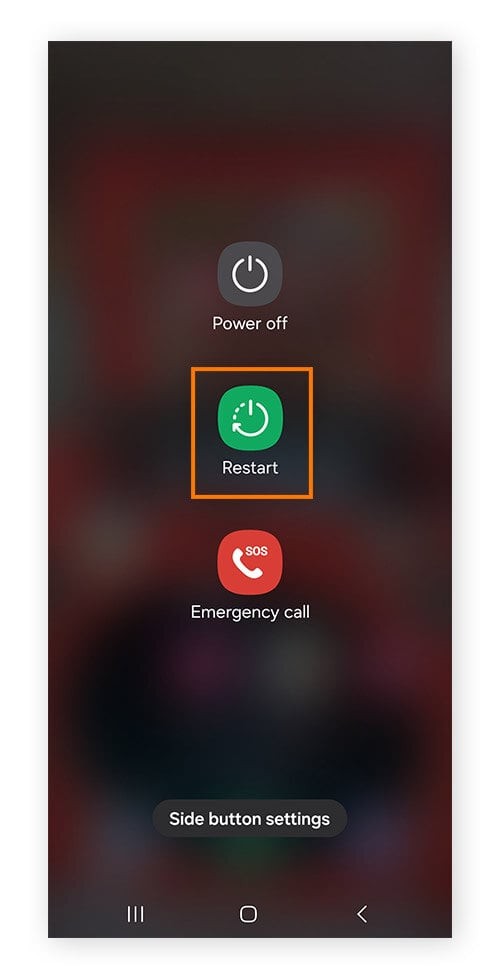It’s a scenario many of us know all too well: you reach for your phone, ready to quickly check a message, browse the web, or snap a photo, only to be met with frustrating delays. Your once-lightning-fast device now seems to be moving at a snail’s pace. If you’re constantly asking yourself, “Why is my phone so slow?”, you’re not alone. A sluggish phone can be incredibly irritating, disrupting your daily tasks and testing your patience.
But before you consider throwing your phone against the wall or rushing out to buy a new one, take a deep breath. There are numerous reasons why your Android phone might be running slower than usual, and thankfully, many of them are easily fixable. This guide will walk you through the most common culprits behind a slow Android phone and provide practical steps you can take to breathe new life into your device and restore its performance.
Let’s dive into the common reasons behind a slow Android phone:
-
Too Much Activity in the Background: Just like a computer, your phone juggles multiple tasks at once. When you have numerous apps running in the background, even if you’re not actively using them, they consume processing power and memory. Older phones, in particular, are not designed to handle a heavy load of background activity, leading to noticeable slowdowns. Think of it like trying to run a marathon while carrying heavy weights – it’s going to be much harder and slower.
-
Inefficient App Settings: Some apps, depending on their settings, can be resource-intensive. For example, certain apps might constantly sync data, use location services in the background, or push notifications frequently. These activities can silently drain your phone’s resources and contribute to sluggish performance. It’s worth investigating the settings of your apps, especially those you suspect might be contributing to the problem. For instance, if you notice your web browser is unusually slow, it could be due to specific browser settings or extensions.
-
Outdated Operating System: Software evolves, and so do operating systems. Older versions of Android might contain bugs, inefficiencies, or lack optimizations present in newer releases. Staying up-to-date with Android updates is crucial not only for security but also for performance. Updates often include performance improvements and bug fixes that can significantly enhance your phone’s speed and responsiveness. Running an old operating system can be like driving a car with outdated engine technology – it simply won’t perform as efficiently as a modern one.
-
Hardware Issues: While less common than software-related issues, hardware problems can also cause a slow phone. Overheating, for example, can force your phone to throttle its performance to prevent damage. Defects in the CPU (central processing unit) or RAM (random access memory), though rare, can also limit your phone’s processing capabilities. A failing battery, struggling to provide consistent power, can also contribute to performance degradation.
-
Storage Space is Running Low: Your phone needs free storage space to operate efficiently. When your storage is nearly full, it can significantly impact performance. Think of your storage as the desk space in your office. If your desk is cluttered with files, it becomes difficult to find things and work efficiently. Similarly, a phone with limited storage struggles to manage temporary files, app data, and other operations, leading to slowdowns. Regularly cleaning up your storage by deleting unnecessary apps, photos, videos, and files is crucial for maintaining optimal speed.
-
Malware or Viruses: Although Android is generally considered secure, malware and viruses can still find their way onto your device. Malicious software can consume system resources in the background, causing your phone to run slowly and erratically. Some malware is designed to steal data or display unwanted ads, further impacting performance. Regularly scanning your phone for malware and viruses and removing any threats is an important step in ensuring smooth operation.
Why Do Android Phones Slow Down Over Time?
It’s a common observation that phones, like many other devices, tend to slow down as they age. There are several reasons for this phenomenon. Firstly, newer apps and operating system updates are often designed for more powerful hardware. As technology advances, software becomes more demanding, requiring more processing power and memory. Older phones, with their less powerful components, may struggle to keep up with these demands, leading to performance degradation over time.
Secondly, as you use your phone, it naturally accumulates data – apps, photos, videos, files, and temporary data. Over time, this accumulation can fill up your storage and clutter your system, contributing to slowdowns. Battery degradation is another factor. As batteries age, their capacity diminishes, and they may not be able to provide power as efficiently as they once did, potentially impacting performance.
Lagging, slow loading times, and general sluggishness are often the cumulative effect of these factors. However, it’s important to remember that many of these issues can be addressed through simple troubleshooting steps, often without the need for a new phone.
How to Speed Up Your Android Device: Practical Steps
If you’re experiencing a slow Android phone, don’t despair. There are several effective strategies you can implement to improve its performance. The first and often simplest step is to restart your phone. Beyond that, cleaning up your apps, limiting background activity, and addressing other potential culprits can make a significant difference.
Follow these steps to troubleshoot and fix a slow Android phone and reclaim its speed:
1. The Power of a Restart
Sometimes, the most straightforward solution is the most effective. Restarting your phone is a simple yet powerful way to clear its temporary memory and give it a fresh start. It closes all running apps and processes, freeing up resources that might be bogged down. Think of it as giving your phone a quick breather and a chance to reset.
Here’s how to restart your Android phone:
Press and hold the power button (usually located on the right side of your phone). On some Android models, you might need to press and hold the power button and the volume down button simultaneously. This will bring up the power menu. Tap Restart or Reboot.
For optimal performance, it’s generally recommended to restart your phone at least once a week. Regular restarts can prevent the accumulation of background processes and temporary files that can lead to slowdowns, helping to maintain smooth and fast operation.
2. Free Up Storage Space and Clear Out Unused Apps
A cluttered phone is a slow phone. One of the most impactful ways to speed up your Android device is to free up storage space by removing unnecessary apps and files. Cleaning up your digital clutter not only improves performance but also helps organize your phone, making it easier to find the apps you actually use. Start by uninstalling apps you no longer need or rarely use.
Here’s how to uninstall apps on Android:
Go to Settings. Tap Apps or Applications. The exact wording might vary slightly depending on your Android version and phone manufacturer. You’ll see a list of all the apps installed on your phone. Tap on the app you want to uninstall. On the app’s information screen, tap the Uninstall button. Confirm your decision if prompted. Repeat this process for each app you want to remove.
While uninstalling apps can be time-consuming, especially if you have many, the benefits are significant. The fewer apps you have, the fewer background processes consume storage, processing power, and battery life. This leads to improved responsiveness and reduces the likelihood of apps crashing.
If storage space is a major concern, consider using “Lite” versions of popular apps when available. These versions are designed to be smaller in size and consume fewer resources by scaling back on animations and visuals while still providing core functionality. Always download Lite apps from trusted sources like the Google Play Store to ensure safety.
Another effective way to reclaim storage space is to clear the cache on your Android device. The cache stores temporary data that apps use to speed up loading times. However, over time, the cache can grow quite large and become cluttered, actually hindering performance. Clearing the cache can free up valuable storage space and improve app responsiveness.
For a comprehensive and easy way to clean up unused apps, cache files, and other junk, consider using a dedicated Android cleanup app like Avast Cleanup for Android. These apps can automatically identify apps you rarely use, clear out invisible cache files, advertising caches, clipboard leftovers, and more with just a few taps.
Get it for PC, Mac
3. Optimize Your Phone’s Browser for Speed
Is your overall phone performance decent, but your web browsing experience is painfully slow? If your Android apps are running smoothly, but your web browser crawls when loading pages, the issue might be browser-related. You can take several steps to optimize your browser and improve your internet browsing speed on Android.
Clear Browsing Data to Improve Browser Performance
Accumulated browsing data, including cache, cookies, and history, can slow down your browser. Clearing this data can significantly improve browser speed and responsiveness, leading to faster loading web pages.
Here’s how to clear browsing data in Chrome (the most common Android browser):
Open the Chrome app. Tap the three dots (menu icon) in the top-right corner of the screen. Select History. Tap Clear browsing data…. In the “Time range” dropdown menu, select All time to clear all browsing data. Make sure “Cached images and files” and “Cookies and site data” are checked. You can also choose to clear browsing history if you wish. Tap Clear data.
Close Unnecessary Browser Tabs
Having too many browser tabs open simultaneously can put a strain on your phone’s resources and slow down browsing speed. Each open tab consumes memory and processing power. Closing tabs you’re not actively using can free up resources and improve browser performance.
Here’s how to close browser tabs in Chrome:
Open the Chrome app. Tap the tab icon, which displays the number of tabs you currently have open (usually located at the top right, next to the menu icon). This will show you a grid or list of all your open tabs. To close individual tabs, you can swipe them away or tap the “X” close button on each tab. To close all tabs at once, tap the three dots (menu icon) in the top-right corner, and then tap Close all tabs.
Keep Your Browser Updated
Just like your operating system, keeping your browser updated is essential for performance and security. Older versions of Chrome might have bugs or lack performance optimizations present in newer versions. Updating to the latest version ensures you benefit from the latest improvements and security patches. Chrome usually updates automatically via the Google Play Store, but you can manually check for updates to ensure you have the latest version.
4. Check for Operating System Updates
Operating system updates are more than just new features and visual changes. They often include crucial performance improvements, bug fixes, and security enhancements. Installing the latest Android updates can significantly improve your phone’s speed and stability. Your phone might be set to update automatically, but it’s always a good idea to manually check for updates to ensure you’re running the latest version.
Here’s how to check for Android OS updates:
Go to Settings. Scroll down and tap Software update or System update. The exact wording might vary depending on your phone manufacturer and Android version. Your phone will check for available updates. If an update is available, tap Download and install. Follow the on-screen instructions to complete the update process. Make sure your phone is connected to Wi-Fi and has sufficient battery charge before starting the update.
Enable Automatic App Updates for Convenience and Performance
Manually updating each app individually can be tedious and time-consuming. Setting up automatic app updates ensures that your apps are always up-to-date with the latest versions, which often include performance improvements and bug fixes. Automatic updates also save you the hassle of manually checking for updates for each app.
Here’s how to enable automatic app updates on Android:
Open the Google Play Store app. Tap your profile icon in the top-right corner. Tap Settings. Tap Network preferences. Tap Auto-update apps. Choose your preferred option:
- Over Wi-Fi only: Apps will only update automatically when you are connected to a Wi-Fi network. This is recommended to avoid using mobile data.
- Over any network: Apps will update automatically over Wi-Fi or mobile data. This is less data-conscious but ensures your apps are always updated promptly.
- Don’t auto-update apps: This option disables automatic updates completely, requiring you to manually update apps. This is generally not recommended for performance and security reasons. Select your preferred option and tap OK.
5. Turn Off Unnecessary Animations and Visual Effects
While Android’s animations and visual effects can make the user interface look polished and appealing, they consume GPU (graphics processing unit) and CPU resources. Disabling or reducing these animations can free up resources, especially on older or less powerful devices, leading to noticeable speed improvements. This is particularly effective if you prioritize speed over visual flair.
Here’s how to turn off animations and visual extras on Android:
First, you need to enable Developer options if you haven’t already. (See the section below on how to enable Developer options). Once Developer options are enabled, go to Settings. Tap Developer options. Scroll down to the “Drawing” section. You will find three animation-related options:
- Window animation scale
- Transition animation scale
- Animator duration scale Tap on each of these options and set them to Animation off. Alternatively, you can reduce the animation scale to “.5x” for a subtle speed increase while still retaining some animations.
What are Developer Options and How to Enable Them?
Developer options are a set of advanced settings in Android that are typically intended for developers to test and debug apps. However, some of these options, like the animation settings, can be useful for average users to customize their phone and improve performance. Developer options are hidden by default to prevent accidental changes to critical system settings.
Here’s how to access and enable Developer options on Android:
Go to Settings. Scroll down and tap About phone or About device. Look for Software information and tap on it. Find Build number and tap on it seven times repeatedly and in quick succession. After tapping seven times, you will see a message at the bottom of the screen saying “You are now a developer!” or “Developer options have been enabled.” Go back to the main Settings menu. You will now see Developer options listed near the bottom of the menu (usually before “About phone” or “System”). Tap on Developer options to access the advanced settings.
6. Factory Reset: The Last Resort for a Fresh Start
If you’ve tried all the above solutions and your phone is still stubbornly slow, a factory reset might be the drastic but effective solution. A factory reset erases all data from your phone, restoring it to its original factory settings, just like it was when you first took it out of the box. This is essentially a complete system wipe, removing all apps, files, settings, and personal data.
Important: Before performing a factory reset, back up all your important data – photos, videos, contacts, documents, etc. – to your Google account, cloud storage, or a computer. Once you factory reset your phone, all data will be permanently deleted unless you have a backup.
Here’s how to factory reset your Android phone:
Go to Settings. Tap General management. The exact wording might vary slightly depending on your phone manufacturer. Tap Reset. Scroll down and tap Factory data reset. Read the warning message carefully, as this will erase all data from your phone. Scroll down and tap Reset or Delete all to confirm the factory reset. Your phone will restart and begin the reset process. This may take a few minutes. Once the reset is complete, your phone will reboot to the initial setup screen, just like a new phone. You will need to set it up again and restore your data from your backup.
After a factory reset, your phone should run significantly faster, as it’s now free from accumulated clutter and unnecessary apps. When restoring your apps and data, be selective about what you reinstall. Avoid installing apps you rarely use or those known to be resource-intensive.
If a factory reset doesn’t improve your phone’s speed, it’s likely that the issue is hardware-related, and you might need to consider professional repair or replacing your device.
Enhance Your Android Performance with Avast Cleanup
To keep your Android phone running smoothly and prevent slowdowns in the future, consider using Avast Cleanup for Android. This powerful app helps you clear out junk files, reclaim storage space, optimize system settings, and boost overall performance. Avast Cleanup can automatically identify and remove unnecessary files, clear cache, uninstall unused apps, and hibernate background apps to keep your device lean and running at its best. Install Avast Cleanup today and enjoy a faster, more responsive Android experience.
Get it for PC, Mac