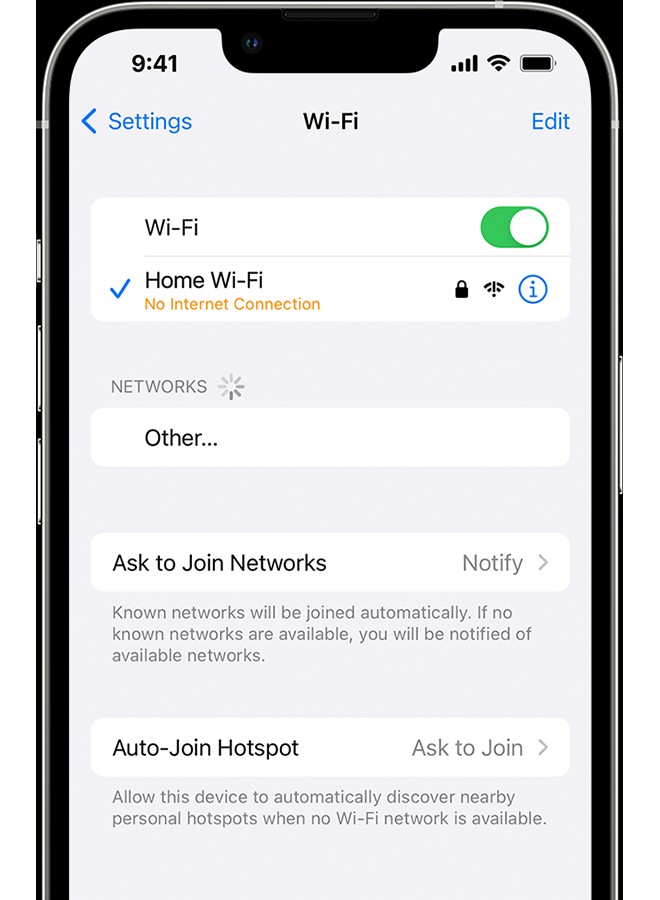Experiencing trouble connecting your phone to WiFi is a common frustration. Before you panic, know that there are several simple steps you can take to diagnose and resolve the issue. This guide will walk you through the most common reasons why your phone might not be connecting to WiFi and how to fix them.
Ensure You’re Within WiFi Range and Your Router is On
One of the most basic reasons for WiFi connectivity problems is distance. WiFi signals have a limited range, and if you’re too far from your router, your phone won’t be able to connect.
- Check your proximity: Move closer to your WiFi router and see if your phone connects. Walls and obstacles can also weaken the signal, so try to minimize interference.
- Verify router power: Make sure your WiFi router is turned on and properly powered. Check the power lights on the router itself. If it’s off, turn it on and wait a few minutes for it to fully boot up.
Confirm WiFi is Enabled and Select Your Network
Sometimes the simplest solutions are the easiest to overlook. Ensure that WiFi is actually turned on in your phone’s settings and that you’re attempting to connect to the correct network.
- Enable WiFi: Go to your phone’s Settings app and find the WiFi section. Make sure the WiFi toggle is switched to the “on” position.
- Choose your network: A list of available WiFi networks should appear. Tap on the name of your home or desired WiFi network to attempt a connection. A checkmark typically indicates a successful connection.
- Auto-Join setting: For iPhones, if you see “Auto Join disabled” under your network name in Settings > Wi-Fi, tap the “More Info” button (ⓘ) next to your network, and then enable “Auto-Join.” This ensures your phone automatically connects to this network in the future.
Alt text: iPhone WiFi settings screen displaying available networks, with WiFi turned on and a network selected.
Enter Your WiFi Password Correctly
If you are prompted for a WiFi password, double-check that you are entering it correctly. Passwords are case-sensitive, so ensure caps lock is off and you haven’t made any typos.
- Password accuracy: If you receive an “unable to join the network” or “incorrect password” message even after entering the password, it’s crucial to verify the password.
- Restart and retry: Restart both your phone and your router as described later in this guide, and then try entering the password again. Sometimes a simple restart can resolve temporary glitches.
- Password retrieval: If you’ve forgotten your WiFi password, you may need to access your router’s settings or consult your internet service provider’s documentation for password recovery options.
Check for WiFi Network Issues
Your phone’s operating system may detect problems with your WiFi connection and provide recommendations. Pay attention to any alerts or messages displayed under your connected network name.
- “No Internet Connection” alert: If you see a “No Internet Connection” alert below your WiFi network name, it indicates your phone is connected to the WiFi network, but the network itself is not providing internet access.
- Tap for details: Tap on your WiFi network name to see if more detailed information about the issue is available. This might provide clues about the nature of the problem, such as issues with the router’s internet connection.
Alt text: iPhone WiFi settings showing “No Internet Connection” alert under the connected WiFi network name.
Examine Cables and Router Connections
Physical connections are essential for your internet to work. Ensure all cables are securely connected to your modem and router.
- Cable check: Verify that the Ethernet cable connecting your router to your modem is firmly plugged in at both ends.
- Modem connection: Make sure your modem is also properly connected to the internet source (cable, DSL, or fiber) and powered on.
- Power cycle: If you find any loose connections, secure them and then restart your modem and router.
Restart Your Devices: Phone, Router, and Modem
Restarting your devices is a fundamental troubleshooting step that often resolves temporary software or connectivity glitches.
- Restart your phone: Power off your phone completely, wait for a few seconds, and then turn it back on.
- Restart router and modem: Unplug both your WiFi router and your modem from their power outlets. Wait for about 30 seconds, then plug the modem back in first. Allow the modem to fully power on and connect (this may take a minute or two), and then plug in your WiFi router.
- Test connection: After all devices have restarted, check if your phone can now connect to WiFi and access the internet.
Reset Your Network Settings (Use with Caution)
As a last resort, you can reset your phone’s network settings. This will erase all saved WiFi passwords, cellular settings, and VPN configurations, so you’ll need to re-enter them.
- Navigate to reset:
- iOS 15 and later: Go to Settings > General > Transfer or Reset [Device] > Reset > Reset Network Settings.
- iOS 14 or earlier: Go to Settings > General > Reset > Reset Network Settings.
- Confirm reset: You will be asked to confirm this action. Be aware that this will reset all network-related settings to their defaults.
- Reconnect to WiFi: After the reset, you will need to go back to your WiFi settings and reconnect to your network, entering the password again.
Alt text: iPhone screen showing the “Reset Network Settings” option under “Transfer or Reset iPhone” menu in Settings.
By following these steps, you should be able to identify and fix most common WiFi connection problems on your phone. If you continue to experience issues after trying these solutions, there may be a more complex problem with your router, internet service, or phone’s hardware, and seeking professional technical support might be necessary.