Why is my phone in SOS mode AT&T? Experiencing the SOS mode on your AT&T phone can be concerning, but don’t worry, WHY.EDU.VN is here to provide clear solutions and explanations. This guide will walk you through the common causes and effective steps to restore your connection, ensuring you stay connected with the world. Understand cellular network issues, learn about account status checks, and explore device restarts to solve your connectivity problems.
1. Understanding SOS Mode on Your AT&T Phone
1.1. What Does SOS Mode Mean?
The SOS or “SOS Only” indicator on your iPhone or Android device signifies that your phone has lost connection to its primary cellular network but can still connect to other available networks to make emergency calls. According to Apple Support, this feature is designed to allow users to contact emergency services even when a regular cellular signal is unavailable. This is a crucial safety net, ensuring you can reach help when you need it most.
1.2. Common Causes of SOS Mode
Several factors can trigger SOS mode on your AT&T phone. Understanding these can help you troubleshoot the issue more effectively:
- Service Outage: A widespread outage in your area is a common cause. Network maintenance or technical issues can disrupt service temporarily.
- SIM Card Issues: A damaged or improperly inserted SIM card can prevent your phone from connecting to the network.
- Software Glitches: Temporary software bugs can interfere with your phone’s ability to connect.
- Account Issues: Problems with your AT&T account, such as suspension or billing issues, can also cause SOS mode.
- Location: Being in an area with poor coverage, such as a rural area or inside a building with thick walls, can limit signal strength.
- Hardware Problems: Although less common, hardware malfunctions can sometimes lead to connectivity issues.
2. Initial Troubleshooting Steps
2.1. Check for Service Outages
The first step in troubleshooting SOS mode is to check for any reported service outages in your area. AT&T typically provides information about outages on their website or through their customer service channels. Websites like Downdetector can also provide real-time reports of service issues.
| Source | Description |
|---|---|
| AT&T Website | Official announcements regarding outages, maintenance schedules, and expected resolution times. |
| Downdetector | User-generated reports of service disruptions, providing insights into the extent and location of the problem. |
| AT&T Customer Service | Direct communication with AT&T representatives for personalized assistance and information. |
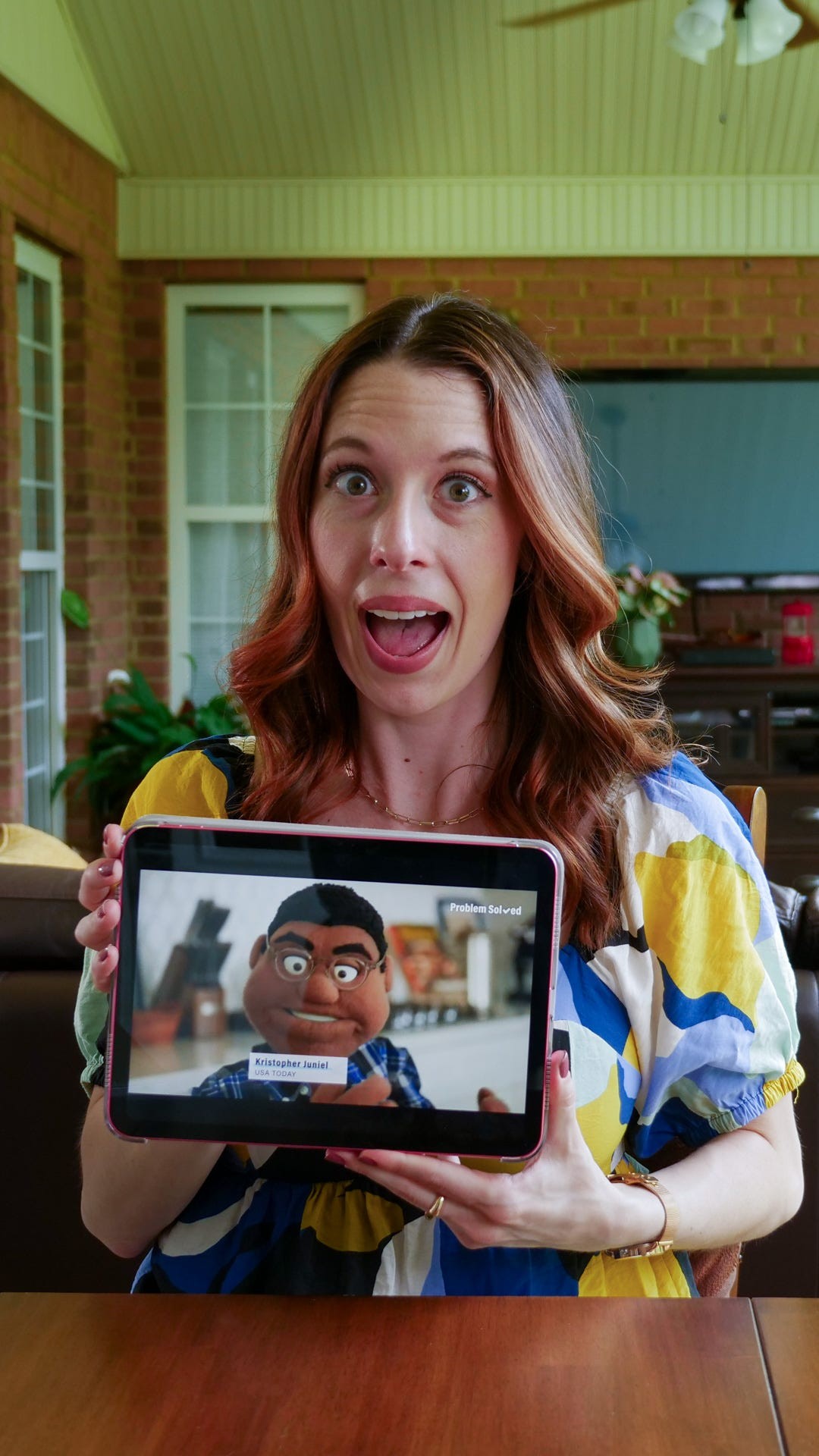
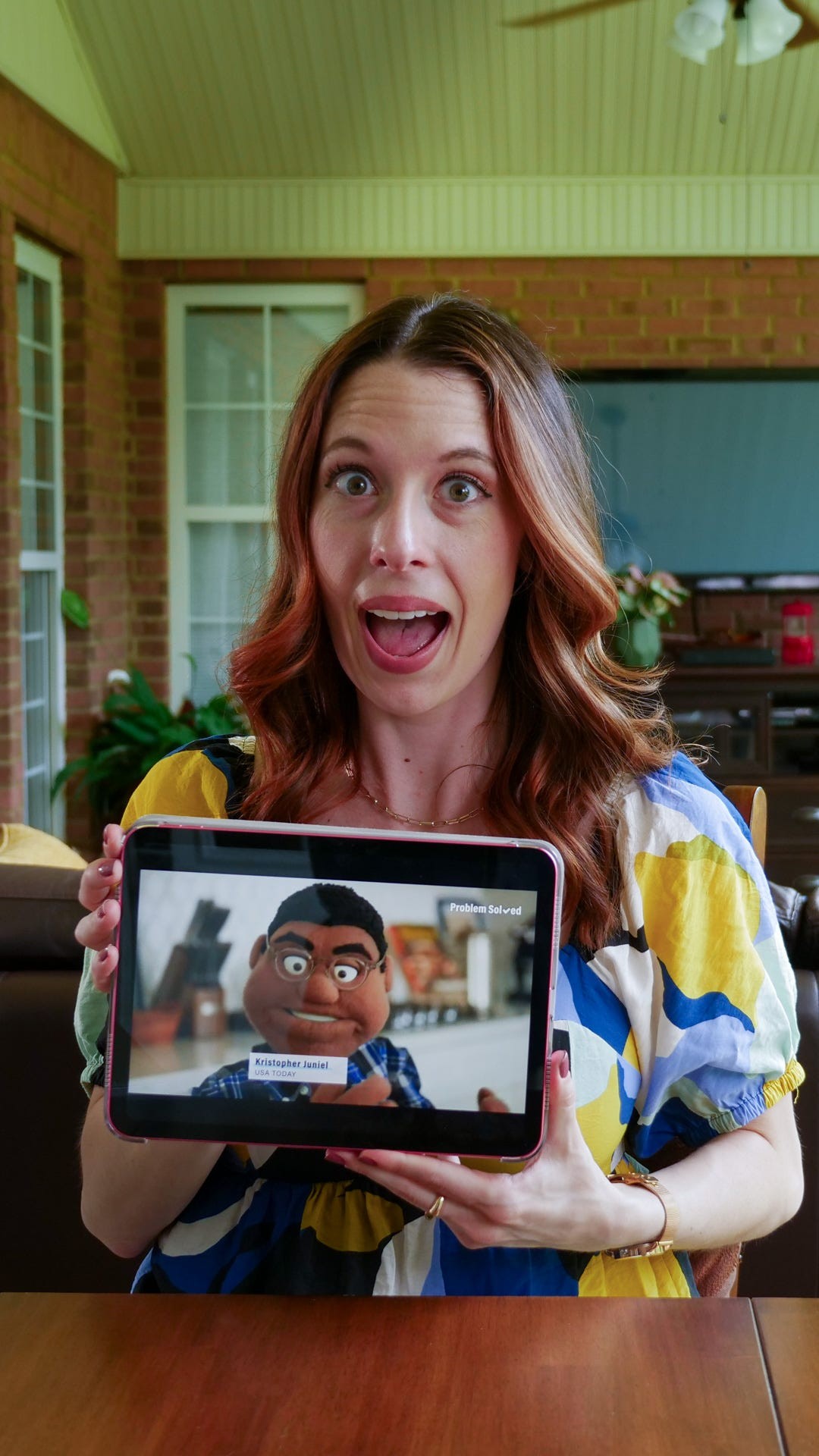
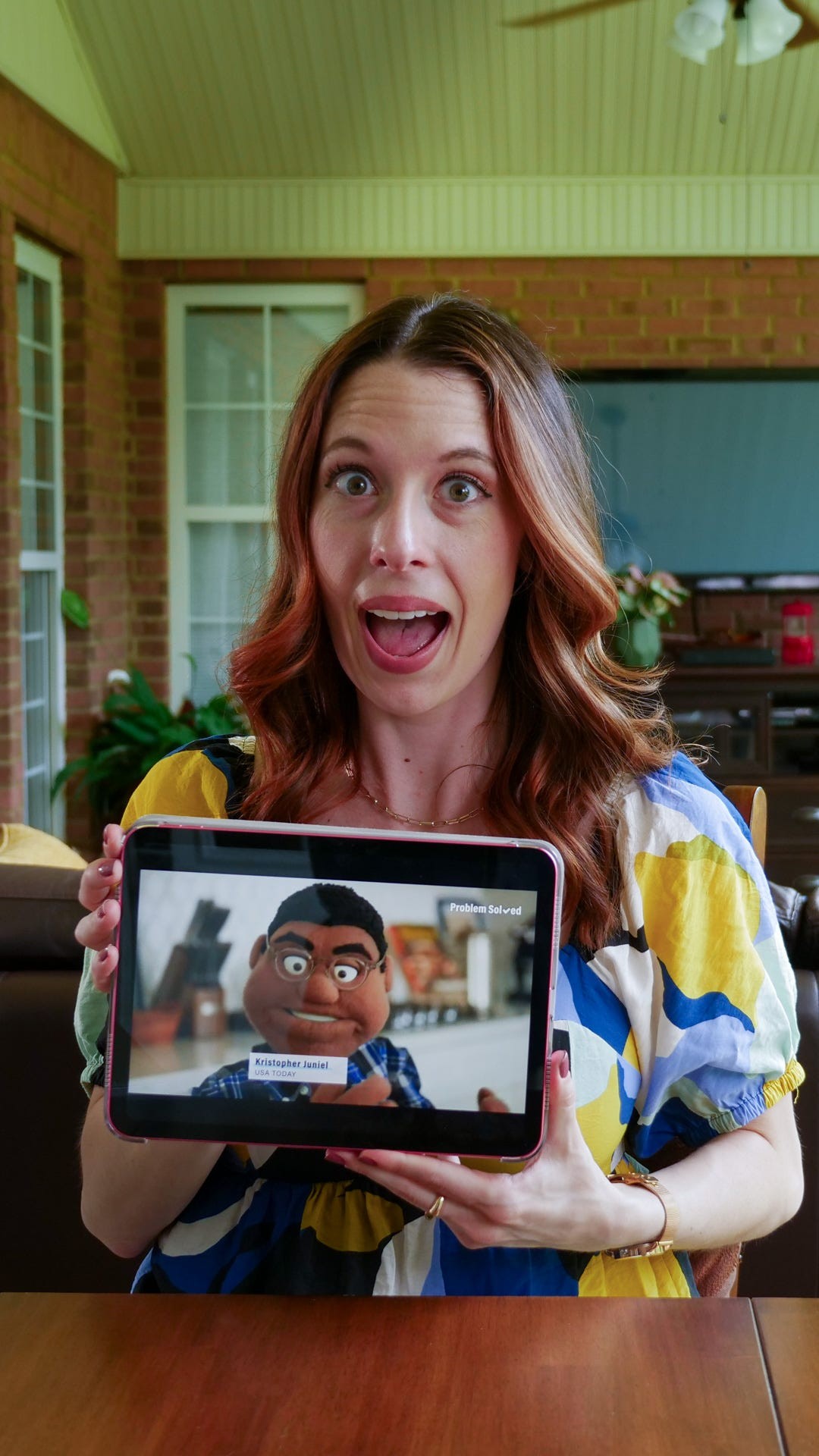
2.2. Restart Your Phone
A simple restart can often resolve temporary software glitches that may be causing the issue. Here’s how to restart your iPhone or Android phone:
- iPhone: Press and hold the power button and either volume button until the power-off slider appears. Drag the slider to turn off your phone. Wait for 30 seconds, then press and hold the power button again to turn it back on.
- Android: Press and hold the power button until the power menu appears. Tap “Restart” or “Reboot.” If those options aren’t available, power off your phone, wait 30 seconds, and then power it back on.
2.3. Toggle Airplane Mode
Turning airplane mode on and off can refresh your phone’s connection to the cellular network. Here’s how:
- Enable Airplane Mode: Open the Settings app on your phone and toggle the Airplane Mode switch to the “on” position. Wait for about 15-30 seconds.
- Disable Airplane Mode: Toggle the Airplane Mode switch back to the “off” position. Your phone will then attempt to reconnect to the cellular network.
3. Checking Your SIM Card
3.1. Inspect the SIM Card
A faulty or improperly seated SIM card can prevent your phone from connecting to the network. Here’s how to check it:
- Power Off Your Phone: Always turn off your phone before handling the SIM card to avoid potential damage.
- Locate the SIM Card Tray: The SIM card tray is usually located on the side of your phone. Use a SIM ejector tool or a small paperclip to open the tray.
- Inspect the SIM Card: Check the SIM card for any visible damage. Clean the SIM card with a soft, dry cloth to remove any dust or debris.
- Reinsert the SIM Card: Place the SIM card back into the tray, ensuring it is properly aligned. Insert the tray back into your phone until it clicks into place.
- Power On Your Phone: Turn your phone back on and check if the SOS mode is gone.
3.2. Test with Another Phone (If Possible)
If you have access to another phone, try inserting your SIM card into that phone to see if it connects to the network. If the SIM card works in another phone, the issue may be with your original device.
4. Network Settings and Configuration
4.1. Manually Select a Network
Sometimes, your phone may not automatically connect to the correct network. Manually selecting a network can help:
- Open Settings: Go to your phone’s Settings app.
- Select Connections/Mobile Network: Tap on “Connections” or “Mobile Network” depending on your phone model.
- Network Operators: Choose “Network Operators” and tap on “Search Networks.”
- Select AT&T: From the list of available networks, select AT&T. Your phone will attempt to register on the AT&T network.
4.2. Reset Network Settings
Resetting your network settings can resolve issues caused by incorrect configurations. This will erase all saved Wi-Fi passwords, Bluetooth connections, and cellular settings, so be sure to have your Wi-Fi passwords handy.
- iPhone: Go to Settings > General > Transfer or Reset iPhone > Reset > Reset Network Settings.
- Android: Go to Settings > General management > Reset > Reset network settings.
5. Checking Your AT&T Account
5.1. Verify Account Status
Ensure your AT&T account is active and in good standing. Suspended or inactive accounts can cause connectivity issues. Contact AT&T customer service to verify your account status.
5.2. Check for Billing Issues
Unpaid bills or other billing issues can lead to service disruptions. Log in to your AT&T account online or through the mobile app to check your billing status and resolve any outstanding issues.
6. Software Updates and Resets
6.1. Update Your Phone’s Software
Ensure your phone is running the latest software version. Software updates often include bug fixes and improvements that can resolve connectivity issues.
- iPhone: Go to Settings > General > Software Update.
- Android: Go to Settings > Software update > Download and install.
6.2. Factory Reset (Last Resort)
If all other troubleshooting steps fail, a factory reset may be necessary. This will erase all data on your phone, so be sure to back up your important information first.
- iPhone: Go to Settings > General > Transfer or Reset iPhone > Erase All Content and Settings.
- Android: Go to Settings > General management > Reset > Factory data reset.
Warning: Performing a factory reset will delete all your personal data, including photos, contacts, and apps. Ensure you have a recent backup before proceeding.
7. Contacting AT&T Support
7.1. When to Contact Support
If you’ve tried all the troubleshooting steps and your phone is still in SOS mode, it’s time to contact AT&T support. They can provide further assistance and investigate the issue more thoroughly.
7.2. How to Reach AT&T Support
- Phone: Call AT&T customer service at their official support number.
- Online Chat: Visit the AT&T website and use the online chat feature to speak with a representative.
- Visit a Store: Go to a local AT&T store for in-person assistance.
8. Advanced Troubleshooting
8.1. Check APN Settings
APN (Access Point Name) settings are necessary for your phone to connect to the cellular network. Incorrect APN settings can cause connectivity issues. Here’s how to check and configure your APN settings:
- Android:
- Go to Settings > Connections > Mobile networks > Access Point Names.
- Check if the APN settings are correctly configured for AT&T. If not, you may need to manually enter the correct APN settings. Contact AT&T support or refer to their website for the correct APN settings.
Note: APN settings are typically configured automatically by the carrier. Modifying them manually should only be done if instructed by AT&T support or if you are certain of the correct settings.
8.2. Test in Different Locations
Try using your phone in different locations to see if the issue is related to signal strength in your current area. If your phone works in some locations but not others, it may indicate a coverage issue.
8.3. Hardware Diagnostics
If you suspect a hardware issue, you can run diagnostics on your phone to check for any potential problems. Some phones have built-in diagnostic tools, or you can download third-party apps to perform hardware tests.
9. Why Choose WHY.EDU.VN for Troubleshooting?
9.1. Expert Answers
At WHY.EDU.VN, we understand the frustration of dealing with technical issues. Our team of experts is dedicated to providing accurate, reliable, and easy-to-understand solutions to your questions. Whether it’s a simple connectivity problem or a more complex technical issue, we’re here to help.
9.2. Comprehensive Information
We offer a wide range of articles, guides, and tutorials covering various topics, from troubleshooting common tech problems to understanding complex technical concepts. Our content is designed to empower you with the knowledge you need to resolve issues independently.
9.3. Community Support
Join our community of users and experts to share your experiences, ask questions, and get help from others. Our community is a valuable resource for troubleshooting and learning about new technologies.
10. Future-Proofing Your Connection
10.1. Regular Software Updates
Keep your phone’s software up to date to ensure you have the latest bug fixes and improvements. Enable automatic updates in your settings to make sure you never miss an update.
10.2. Monitor Account Health
Regularly check your AT&T account for any billing issues or other problems that could affect your service. Use the AT&T mobile app to monitor your account and receive notifications about important updates.
10.3. Stay Informed About Outages
Follow AT&T on social media or sign up for email alerts to stay informed about any service outages in your area. This can help you anticipate and prepare for potential disruptions.
11. Exploring Alternative Solutions
11.1. Wi-Fi Calling
If you frequently experience poor cellular coverage in your home or office, consider using Wi-Fi calling. This feature allows you to make and receive calls over a Wi-Fi network, providing a reliable alternative to cellular service.
11.2. Signal Boosters
A cellular signal booster can improve signal strength in areas with weak coverage. These devices amplify the existing cellular signal, providing a stronger and more reliable connection.
12. Understanding Network Technology
12.1. Cellular Bands and Frequencies
Understanding the cellular bands and frequencies used by AT&T can help you troubleshoot connectivity issues. Different bands provide different coverage ranges and speeds. Refer to AT&T’s website or customer service for information about the bands used in your area.
12.2. 5G vs. 4G LTE
5G is the latest generation of cellular technology, offering faster speeds and lower latency compared to 4G LTE. If you have a 5G-compatible phone and plan, make sure you are in an area with 5G coverage to take advantage of the improved performance.
13. Legal and Safety Considerations
13.1. Emergency Services Access
It’s important to understand that even in SOS mode, you can still contact emergency services. Make sure you know how to dial emergency numbers in your area (e.g., 911 in the United States) and be prepared to provide your location to the operator.
13.2. Privacy Concerns
When troubleshooting connectivity issues, be mindful of your privacy and security. Avoid sharing sensitive information over unsecured networks and be cautious when downloading apps or software from unknown sources.
14. Case Studies and Examples
14.1. Real-World Scenarios
Consider the following scenarios to better understand how to troubleshoot SOS mode:
- Scenario 1: A user in a rural area frequently experiences SOS mode due to limited cellular coverage. Solution: Use Wi-Fi calling at home and consider a cellular signal booster for improved coverage.
- Scenario 2: A user in a city experiences SOS mode during peak hours due to network congestion. Solution: Try using Wi-Fi whenever possible and report the issue to AT&T for investigation.
- Scenario 3: A user’s phone suddenly goes into SOS mode after a software update. Solution: Restart the phone, check for a new software update, and reset network settings if necessary.
14.2. User Testimonials
Read testimonials from other users who have successfully resolved SOS mode issues using the troubleshooting steps outlined in this guide. Learning from others’ experiences can provide valuable insights and encouragement.
15. The Future of Cellular Connectivity
15.1. Emerging Technologies
Stay informed about emerging technologies in the cellular industry, such as satellite connectivity and advanced network optimization techniques. These technologies promise to provide even more reliable and seamless connectivity in the future.
15.2. Predictions and Trends
Follow industry analysts and experts to stay updated on the latest predictions and trends in cellular connectivity. Understanding the future of cellular technology can help you make informed decisions about your devices and services.
16. Maximizing Your AT&T Experience
16.1. AT&T Apps and Services
Explore the various apps and services offered by AT&T to enhance your mobile experience. From account management tools to streaming services, AT&T provides a range of options to meet your needs.
16.2. Customizing Your Settings
Customize your phone’s settings to optimize performance and battery life. Adjust display settings, manage app permissions, and configure notifications to create a personalized and efficient mobile experience.
17. Additional Resources
17.1. Useful Links
- AT&T Official Website: www.att.com
- AT&T Support: www.att.com/support
- Downdetector: www.downdetector.com
17.2. Recommended Tools
- Network Analyzer Apps: Use network analyzer apps to check signal strength and identify potential network issues.
- Speed Test Apps: Use speed test apps to measure your internet speed and identify potential bottlenecks.
18. Staying Safe and Secure
18.1. Protecting Your Data
Take steps to protect your personal data when troubleshooting connectivity issues. Use strong passwords, enable two-factor authentication, and be cautious when sharing sensitive information online.
18.2. Avoiding Scams
Be aware of potential scams related to cellular connectivity issues. Avoid clicking on suspicious links or downloading apps from unknown sources. If you receive a suspicious message or call, contact AT&T support to verify its authenticity.
19. Your Next Steps with WHY.EDU.VN
19.1. Explore Our Content
Browse our website for more articles, guides, and tutorials on troubleshooting tech issues, understanding technology concepts, and maximizing your digital experience.
19.2. Join Our Community
Join our community of users and experts to share your experiences, ask questions, and get help from others. Our community is a valuable resource for troubleshooting and learning about new technologies.
20. Conclusion: Regaining Connectivity
Experiencing SOS mode on your AT&T phone can be frustrating, but by following the troubleshooting steps outlined in this guide, you can often resolve the issue and regain connectivity. Remember to check for service outages, restart your phone, inspect your SIM card, and contact AT&T support if necessary. At WHY.EDU.VN, we’re here to provide the expert answers and comprehensive information you need to stay connected.
Do you have more questions or need further assistance? Visit why.edu.vn at 101 Curiosity Lane, Answer Town, CA 90210, United States, or contact us via Whatsapp at +1 (213) 555-0101. Our team is ready to help you find the answers you need.
FAQ: Common Questions About SOS Mode on AT&T Phones
1. Why does my AT&T phone keep going into SOS mode?
Your phone may enter SOS mode due to a variety of reasons, including service outages, SIM card issues, software glitches, account problems, or being in an area with poor coverage.
2. How do I fix SOS mode on my AT&T iPhone?
Try restarting your phone, toggling airplane mode, checking your SIM card, and ensuring your AT&T account is active. If the problem persists, contact AT&T support.
3. Will resetting my network settings fix SOS mode?
Yes, resetting your network settings can resolve issues caused by incorrect configurations. This will erase all saved Wi-Fi passwords, Bluetooth connections, and cellular settings.
4. Can a damaged SIM card cause SOS mode?
Yes, a damaged or improperly inserted SIM card can prevent your phone from connecting to the network, leading to SOS mode.
5. How do I check for AT&T service outages in my area?
Check the AT&T website, use Downdetector, or contact AT&T customer service to inquire about service outages in your area.
6. What should I do if my AT&T account is suspended?
Contact AT&T customer service immediately to resolve any account issues, such as unpaid bills or other problems that could lead to suspension.
7. Is it possible to make emergency calls in SOS mode?
Yes, even when your phone is in SOS mode, you can still make emergency calls by dialing the appropriate emergency number for your location.
8. How often should I update my phone’s software?
Regularly update your phone’s software to ensure you have the latest bug fixes and improvements, which can help resolve connectivity issues.
9. What are APN settings and how do they affect connectivity?
APN (Access Point Name) settings are necessary for your phone to connect to the cellular network. Incorrect APN settings can cause connectivity issues, and they should be configured correctly for AT&T.
10. Can a cellular signal booster help with SOS mode in areas with poor coverage?
Yes, a cellular signal booster can improve signal strength in areas with weak coverage, providing a stronger and more reliable connection.
