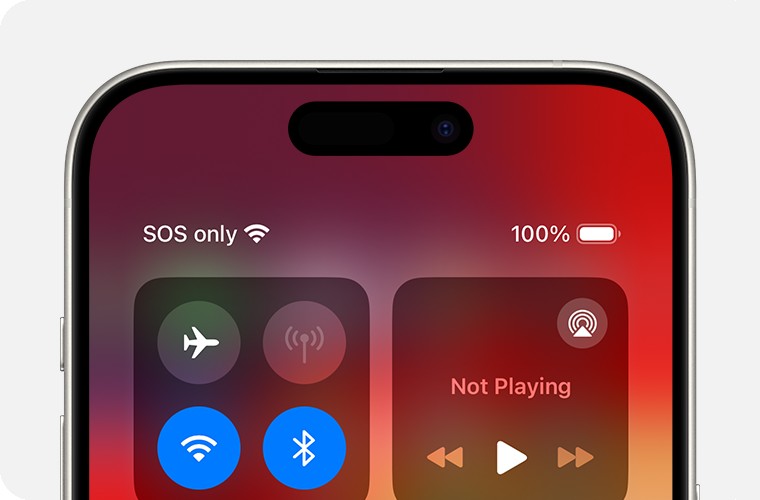Seeing “SOS” or “SOS only” on your iPhone can be concerning. It means your device is struggling to connect to your cellular network. While in SOS mode, you can still make emergency calls, but your regular calls, texts, and data services are unavailable. If you’re seeing “No Service” or “Searching,” it indicates a similar lack of cellular connection. Let’s explore why your phone might be in SOS mode and how to get it back online.
Common Reasons for SOS Mode on Your Phone
Several factors can cause your iPhone to display SOS mode. Understanding these reasons is the first step to troubleshooting the issue:
- No Cellular Network Coverage: The most common reason is simply being in an area with no cellular signal from your carrier. This could be due to geographical location, being indoors with poor signal penetration, or network outages.
- Carrier Issues: Problems with your mobile carrier’s network, account issues, or even incorrect plan settings can lead to SOS mode.
- Software Glitches: Temporary software bugs or glitches on your iPhone can sometimes disrupt network connectivity.
- Outdated Software: Running an outdated version of iOS can sometimes cause compatibility issues with cellular networks.
- SIM Card Problems: A damaged, improperly inserted, or outdated SIM card can prevent your phone from connecting to the network.
- Airplane Mode Activated: Accidentally turning on Airplane Mode completely disconnects your phone from cellular and Wi-Fi networks.
- Roaming Issues: When traveling internationally, incorrect data roaming settings can result in SOS mode.
- Hardware Problems: In rare cases, a hardware issue within your iPhone might be the cause of persistent SOS mode.
Troubleshooting Steps to Get Out of SOS Mode
Fortunately, in many cases, you can resolve SOS mode with simple troubleshooting steps. Here’s a systematic approach to try and reconnect your iPhone to the cellular network:
1. Toggle Airplane Mode On and Off
This is a quick and often effective first step. Airplane Mode temporarily disables all wireless connections, including cellular. Turning it off forces your iPhone to re-establish a connection to the network.
- Open Settings on your iPhone.
- Toggle Airplane Mode to the On position (it will turn orange/green).
- Wait for at least 15 seconds.
- Toggle Airplane Mode back to the Off position.
- Check the status bar to see if your cellular service has been restored.
2. Restart Your iPhone
Restarting your iPhone can resolve minor software glitches that might be causing the SOS mode issue. It’s a simple yet powerful troubleshooting step for many tech problems.
- For iPhones with Face ID: Press and hold the Side button and either volume button until the power-off slider appears. Drag the slider, then wait 30 seconds for your device to turn off. To turn it back on, press and hold the Side button until you see the Apple logo.
- For iPhones with a Home button: Press and hold the Side (or Top) button until the power-off slider appears. Drag the slider, then wait 30 seconds for your device to turn off. To turn it back on, press and hold the Side (or Top) button until you see the Apple logo.
3. Contact Your Mobile Carrier
If restarting and Airplane Mode toggle don’t work, the issue might be with your carrier or your account. Contacting them is crucial to rule out carrier-related problems.
- Verify Account Status: Ensure your account is active, paid up, and in good standing.
- Check Network Coverage and Outages: Confirm you are in an area with cellular coverage and inquire about any reported outages in your location.
- Device and Plan Compatibility: Make sure your device isn’t blocked from receiving services and that your data plan is correctly set up.
- IMEI Registration (International Purchases): If you purchased your iPhone outside your current country, ask if local regulations require IMEI registration.
Your carrier has direct access to your account details and network status, making them essential for diagnosing and resolving carrier-side issues.
4. Update Your iPhone Software
Keeping your iPhone updated to the latest version of iOS is important for performance, security, and network compatibility. Outdated software can sometimes lead to connectivity problems.
- Connect your iPhone to Wi-Fi.
- Go to Settings > General > Software Update.
- If an update is available, tap Download and Install.
5. Check for Carrier Settings Update
Carrier settings updates are small files that carriers release to improve network connectivity and features. These updates are separate from iOS updates and should be checked periodically.
- Ensure your iPhone is connected to Wi-Fi.
- Go to Settings > General > About.
- Wait for a few seconds. If a carrier settings update is available, a pop-up will appear with an Update option. Tap Update.
- To check your current carrier settings version, go to Settings > General > About and look next to Carrier.
Installing the latest carrier settings ensures optimal compatibility with your carrier’s network.
6. For Dual SIM iPhones: Check Cellular Line Settings
If you have an iPhone with Dual SIM capability, ensure both cellular lines are correctly configured and active.
- Go to Settings > Cellular.
- Tap on each cellular line you are using.
- Verify that each line is turned On. If a line is off, toggle it back On.
- Check if service is restored after enabling both lines.
If you are missing a cellular plan, you may need to contact your carrier to set up an eSIM or insert a physical SIM card. If using a physical SIM, try removing and re-inserting it to ensure proper contact. If you suspect your SIM is damaged, request a new one from your carrier.
7. International Travel: Enable Data Roaming
When traveling abroad, data roaming must be enabled to use cellular data services outside your home network. Incorrect roaming settings are a common cause of SOS mode when traveling.
- Go to Settings > Cellular or Mobile Data.
- Tap Cellular Data Options or Mobile Data Options.
- Turn on Data Roaming.
8. 3G Network Considerations for Older Devices
If you have an older iPhone (iPhone 5s, 5c, or earlier) or iPad (iPad 2 or earlier) and see “No Service,” it might be due to the phasing out of 3G networks in many areas. Contact your carrier to discuss your upgrade options.
For iPhone 6 or later and iPad (3rd generation) or later, ensure LTE is enabled:
- Update to the latest iOS/iPadOS.
- Go to Settings > Cellular.
- iPhone: Tap Cellular Data Options and turn on Enable LTE.
- iPad: Turn on LTE.
5G network compatible iPhones and iPads are not affected by 3G network shutdowns.
When to Seek Professional Help
If you’ve tried all these troubleshooting steps and your iPhone remains in SOS mode, there might be a more serious issue, possibly hardware-related. In such cases, it’s best to:
- Contact Apple Support: Schedule an appointment at an Apple Store or contact Apple Support online or by phone for further diagnosis and repair options.
- Visit an Authorized Service Provider: Alternatively, you can take your iPhone to an authorized Apple service provider for professional assistance.
By systematically following these steps, you can often identify and resolve the reasons why your phone is stuck in SOS mode and restore your cellular connection.