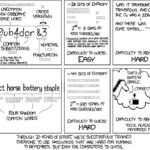Is your phone performance suffering? At why.edu.vn, we understand the frustration of a sluggish phone. Discover the common causes and effective solutions to restore your device’s speed and performance. Learn practical tips and expert advice to optimize your phone and enjoy a seamless user experience.
Table of Contents
- Understanding Why Your Phone Is Going So Slow
- Common Culprits Behind a Slow Phone
- Step-by-Step Guide to Speeding Up Your Phone
- Optimizing Your Phone’s Performance: Advanced Techniques
- Maintaining Your Phone’s Speed: Long-Term Solutions
- Expert Tips for Diagnosing and Fixing Phone Slowdowns
- Troubleshooting Specific Phone Models: iPhone vs. Android
- The Role of Software and Updates in Phone Performance
- When to Consider Professional Help for Your Slow Phone
- Frequently Asked Questions (FAQs) About Slow Phones
1. Understanding Why Your Phone Is Going So Slow
A slow phone can be incredibly frustrating, disrupting your daily tasks and overall user experience. But why does this happen? Understanding the root causes is the first step toward fixing the problem. Your phone’s performance is affected by a complex interplay of hardware, software, and usage patterns. Identifying the specific factors contributing to your phone’s slowdown will help you implement targeted solutions to restore its speed and responsiveness.
1.1. The Basics of Phone Performance
Your phone’s speed depends on several key components:
- Processor (CPU): The brain of your phone, responsible for executing instructions. A weak or overloaded processor can significantly slow down performance.
- Memory (RAM): Used for temporary data storage, allowing quick access to frequently used apps and processes. Insufficient RAM can lead to lag and delays.
- Storage (Internal): Where your apps, photos, videos, and other files are stored. A nearly full storage drive can drastically reduce performance.
- Operating System (OS): The software that manages all hardware and software resources. An outdated or buggy OS can cause slowdowns.
- Battery Health: A degraded battery may throttle performance to conserve power, leading to slower speeds.
All these components work together. If one of them is struggling, the entire system can suffer.
1.2. Initial Symptoms of a Slow Phone
Recognizing the early signs of a slow phone can help you address the issues before they become major problems. Common symptoms include:
- Lagging: Noticeable delays when opening apps, switching between screens, or typing.
- Freezing: Apps or the entire phone becoming unresponsive for a period.
- Slow App Loading: Apps taking a long time to open or update.
- Overheating: The phone becoming unusually warm during normal use.
- Battery Drain: Battery life decreasing significantly faster than usual.
- Unexpected Crashes: Apps closing unexpectedly or the phone restarting.
If you experience these symptoms regularly, it’s time to investigate the underlying causes and take action.
1.3. Diagnostic Questions to Ask Yourself
Before diving into technical solutions, consider these questions:
- Has the slowdown been gradual or sudden? A gradual slowdown often indicates accumulating issues, while a sudden change may point to a specific event (e.g., an app installation, a software update).
- When did you first notice the slowdown? Identifying when the issue started can help you pinpoint potential causes.
- Have you recently installed any new apps? New apps, especially resource-intensive ones, can negatively affect performance.
- Have you updated your operating system recently? While updates usually improve performance, sometimes they can introduce bugs or compatibility issues.
- Is your phone’s storage nearly full? Limited storage can significantly impact speed.
- Are you running many apps simultaneously? Multitasking heavily can strain your phone’s resources.
- How old is your phone? Older phones may struggle with newer software and apps due to hardware limitations.
- Has your phone experienced any physical damage? Physical damage can affect internal components and cause performance issues.
Answering these questions will give you valuable insights into the potential reasons behind your phone’s sluggishness.
2. Common Culprits Behind a Slow Phone
Several common factors can contribute to a slow phone. Addressing these issues can significantly improve your device’s performance.
2.1. Insufficient Storage Space
One of the most common causes of a slow phone is insufficient storage space. When your phone’s storage is nearly full, it struggles to perform basic tasks efficiently.
- How Storage Affects Performance: Your phone uses storage to store temporary files, cache data, and other information necessary for running apps and processes. When storage is low, the system has difficulty managing these files, leading to slowdowns.
- How to Check Your Storage:
- iPhone: Go to Settings > General > iPhone Storage.
- Android: Go to Settings > Storage.
:max_bytes(150000):strip_icc():format(webp)/001-view-iphone-storage-1132237-5c00b2f9c9e77c000143448a.jpg)
Alt text: Checking iPhone storage usage in settings to identify large files and apps.
- What to Delete:
- Unused Apps: Delete apps you no longer use.
- Large Files: Transfer photos, videos, and other large files to a computer or cloud storage.
- Cache Data: Clear cache data for apps to free up space.
- Downloads: Delete unnecessary files from your downloads folder.
- Cloud Storage Solutions: Consider using cloud storage services like Google Drive, Dropbox, or iCloud to store files and free up space on your phone.
2.2. Too Many Open Apps
Running multiple apps simultaneously can strain your phone’s resources and slow down performance.
- How Open Apps Affect Performance: Each open app consumes memory (RAM) and processing power. When too many apps are running, your phone may struggle to allocate resources efficiently, leading to lag and delays.
- Closing Unnecessary Apps:
- iPhone:
- For iPhones with a Home button: Double-press the Home button and swipe up on the app previews to close them.
- For iPhones without a Home button: Swipe up from the bottom of the screen and pause in the middle. Then, swipe up on the app previews to close them.
- Android:
- Tap the Recent Apps button (usually a square or three vertical lines) and swipe away the apps you want to close.
- iPhone:
- Using Task Manager: Some Android phones have a built-in task manager that allows you to close multiple apps at once. Look for this option in the Settings menu.
- Background App Refresh: Disable background app refresh to prevent apps from running in the background and consuming resources.
- iPhone: Go to Settings > General > Background App Refresh and turn it off for specific apps or all apps.
- Android: Go to Settings > Apps > select an app > Battery > Restrict background activity.
2.3. Outdated Operating System (OS)
An outdated operating system can cause performance issues due to bugs, security vulnerabilities, and lack of optimization for newer apps.
- Why Updates Are Important: Software updates often include bug fixes, performance improvements, and security patches that can significantly improve your phone’s speed and stability.
- How to Check for Updates:
- iPhone: Go to Settings > General > Software Update.
- Android: Go to Settings > System > System update.
- Automatic Updates: Enable automatic updates to ensure your phone always has the latest software.
- iPhone: Go to Settings > General > Software Update > Automatic Updates and turn on both “Download iOS Updates” and “Install iOS Updates”.
- Android: Go to Settings > System > System update > tap the three dots in the top right corner > Automatic updates.
2.4. Battery Health
A degraded battery can negatively impact your phone’s performance. As batteries age, they lose their capacity to hold a charge, and the phone may throttle performance to conserve power.
- How Battery Health Affects Performance: When your battery is degraded, your phone may reduce processor speed and limit certain features to extend battery life, resulting in a slower experience.
- Checking Battery Health:
- iPhone: Go to Settings > Battery > Battery Health. The “Maximum Capacity” percentage indicates your battery’s health.
- Android: Some Android phones have built-in battery health checks. You can also use third-party apps like AccuBattery to monitor battery health.
- Battery Replacement: If your battery health is significantly degraded (e.g., below 80% on an iPhone), consider replacing the battery. You can do this through Apple, Samsung, or authorized repair shops.
- Battery Optimization Tips:
- Avoid Extreme Temperatures: Extreme heat and cold can damage your battery.
- Use Optimized Charging: Use the charger that came with your phone and avoid overcharging.
- Enable Battery Saving Mode: Use the battery saving mode to reduce power consumption when your battery is low.
2.5. Overheating
Overheating can cause your phone to slow down or even shut down completely.
- Why Overheating Slows Down Performance: When your phone gets too hot, it may throttle performance to prevent damage to internal components.
- Common Causes of Overheating:
- Prolonged Use: Using your phone for extended periods, especially for resource-intensive tasks like gaming or video recording.
- Direct Sunlight: Exposing your phone to direct sunlight.
- Charging: Charging your phone in a hot environment.
- Malware: Malware can cause your phone to work harder and generate heat.
- How to Cool Down Your Phone:
- Turn It Off: Turn off your phone and let it cool down in a cool, shaded place.
- Remove the Case: Remove the case to allow heat to dissipate.
- Avoid Direct Sunlight: Keep your phone out of direct sunlight.
- Close Apps: Close unnecessary apps to reduce the load on the processor.
- Preventing Overheating:
- Avoid Resource-Intensive Tasks: Limit prolonged use of resource-intensive apps.
- Keep Software Updated: Ensure your software is up to date to prevent bugs that can cause overheating.
- Scan for Malware: Regularly scan your phone for malware.
2.6. Malware and Viruses
Malware and viruses can significantly impact your phone’s performance, consume resources, and compromise your data.
- How Malware Affects Performance: Malware can run in the background, consuming processing power, memory, and battery life. It can also cause apps to crash, slow down the system, and increase data usage.
- Signs of Malware:
- Slow Performance: Noticeable slowdowns and lag.
- Unexpected Ads: Pop-up ads and unwanted notifications.
- Increased Data Usage: Unexplained increases in data usage.
- Unusual App Activity: Apps crashing or behaving erratically.
- Battery Drain: Rapid battery drain.
- How to Remove Malware:
- Use Anti-Malware Apps: Install and run a reputable anti-malware app like Avast, Norton, or McAfee.
- Remove Suspicious Apps: Uninstall any apps you don’t recognize or that you installed around the time the slowdown started.
- Factory Reset: As a last resort, perform a factory reset to erase all data and settings on your phone. Back up your important data before doing this.
- Preventing Malware:
- Download Apps from Trusted Sources: Only download apps from official app stores like Google Play Store or Apple App Store.
- Read App Permissions: Before installing an app, carefully review the permissions it requests.
- Avoid Suspicious Links: Don’t click on suspicious links in emails, messages, or websites.
- Keep Software Updated: Keep your operating system and apps updated to patch security vulnerabilities.
3. Step-by-Step Guide to Speeding Up Your Phone
Here’s a detailed guide to help you speed up your phone:
3.1. Restart Your Phone
Restarting your phone is one of the simplest and most effective ways to improve performance.
- Why Restarting Helps: Restarting clears temporary files, closes background processes, and refreshes the system.
- How to Restart:
- iPhone: Press and hold the power button and either volume button until the power-off slider appears. Drag the slider to turn off your phone. Wait a few seconds, then press and hold the power button again until the Apple logo appears.
- Android: Press and hold the power button until the power menu appears. Tap “Restart” or “Reboot.” If there is no restart option, tap “Power off,” wait a few seconds, and then press and hold the power button to turn your phone back on.
- Frequency: Restart your phone at least once a week to maintain optimal performance.
3.2. Clear Cache and Data
Clearing cache and data can free up storage space and resolve issues caused by corrupted files.
- What Is Cache and Data?
- Cache: Temporary files stored by apps to speed up loading times.
- Data: Information such as login details, settings, and saved progress.
- Clearing Cache:
- iPhone: You cannot clear the cache for all apps at once. You need to clear the cache for each app individually by uninstalling and reinstalling the app.
- Android:
- Go to Settings > Apps.
- Select the app for which you want to clear the cache.
- Tap Storage.
- Tap Clear Cache.
- Clearing Data: Be cautious when clearing data, as it will delete your saved information.
- iPhone: Similar to clearing the cache, you need to uninstall and reinstall the app to clear the data.
- Android:
- Go to Settings > Apps.
- Select the app for which you want to clear the data.
- Tap Storage.
- Tap Clear Data.
- Frequency: Clear cache regularly, especially for apps that use a lot of storage. Clear data only when necessary, as it will reset the app to its default state.
3.3. Uninstall Unused Apps
Deleting apps you no longer use can free up storage space and reduce the load on your phone’s resources.
- Identifying Unused Apps:
- iPhone: Go to Settings > General > iPhone Storage. The list shows apps sorted by size, and you can see when you last used each app.
- Android: Go to Settings > Storage. Tap “Other Apps” to see a list of apps and their storage usage.
- Uninstalling Apps:
- iPhone:
- Touch and hold the app icon on the Home Screen.
- Tap “Remove App.”
- Tap “Delete App” to uninstall the app and its data.
- Android:
- Touch and hold the app icon on the Home Screen or in the App Drawer.
- Drag the app to the “Uninstall” option at the top of the screen.
- Tap “OK” to confirm the uninstallation.
- iPhone:
- Frequency: Regularly review your apps and uninstall those you no longer need.
3.4. Manage Photos and Videos
Photos and videos can take up a significant amount of storage space. Managing them efficiently can improve your phone’s performance.
- Transfer to Computer or Cloud:
- Transfer photos and videos to your computer or a cloud storage service like Google Photos, iCloud Photos, or Dropbox.
- Delete the files from your phone after transferring them.
- Optimize Storage:
- iPhone: Go to Settings > Camera > Formats and choose “High Efficiency” to save photos and videos in a smaller file size. Go to Settings > Photos and turn on “Optimize iPhone Storage” to store full-resolution photos in iCloud and keep smaller, optimized versions on your device.
- Android: Use Google Photos to back up your photos and videos. In the Google Photos settings, choose “Storage saver” to compress the files.
- Delete Duplicates: Use apps like Gemini Photos (iOS) or Remo Duplicate Photos Remover (Android) to find and delete duplicate photos.
- Frequency: Regularly transfer photos and videos to your computer or cloud storage to keep your phone’s storage from filling up.
3.5. Update Software
Keeping your operating system and apps updated is crucial for performance and security.
- Operating System Updates:
- iPhone: Go to Settings > General > Software Update.
- Android: Go to Settings > System > System update.
- App Updates:
- iPhone: Open the App Store, tap your profile icon, and scroll down to see available updates.
- Android: Open the Google Play Store, tap your profile icon, go to “Manage apps & device,” and select “Updates available.”
- Automatic Updates:
- iPhone: Go to Settings > General > Software Update > Automatic Updates and turn on both “Download iOS Updates” and “Install iOS Updates.”
- Android: Open the Google Play Store, tap your profile icon, go to “Settings,” tap “Network preferences,” and select “Auto-update apps.” Choose “Over Wi-Fi only” to avoid using mobile data.
- Frequency: Check for updates regularly and enable automatic updates to ensure your phone always has the latest software.
3.6. Disable Unnecessary Features
Disabling unnecessary features can reduce the load on your phone’s resources and improve performance.
- Location Services:
- Go to Settings > Privacy > Location Services (iOS) or Settings > Location > App permissions (Android).
- Disable location services for apps that don’t need them.
- Use “While Using the App” or “Ask Next Time” options for apps that need location services only occasionally.
- Bluetooth:
- Turn off Bluetooth when not in use to save battery and prevent unnecessary background activity.
- Go to Settings > Bluetooth (iOS) or Settings > Connected devices > Connection preferences > Bluetooth (Android) and turn off Bluetooth.
- Wi-Fi:
- Turn off Wi-Fi when not in use to save battery.
- Go to Settings > Wi-Fi (iOS) or Settings > Network & internet > Wi-Fi (Android) and turn off Wi-Fi.
- Notifications:
- Reduce the number of notifications you receive to minimize interruptions and background activity.
- Go to Settings > Notifications (iOS) or Settings > Apps & notifications > Notifications (Android) and customize notification settings for each app.
- Background App Refresh (iOS):
- Go to Settings > General > Background App Refresh and turn it off for apps that don’t need to refresh in the background.
- Frequency: Regularly review your settings and disable unnecessary features to optimize your phone’s performance.
3.7. Factory Reset (Last Resort)
A factory reset erases all data and settings on your phone, restoring it to its original state. Use this as a last resort after trying other solutions.
- When to Use a Factory Reset:
- When your phone is severely slow or experiencing frequent crashes.
- When you’ve tried all other solutions and nothing has worked.
- Before selling or giving away your phone.
- Backing Up Your Data:
- Before performing a factory reset, back up all your important data, including contacts, photos, videos, and documents.
- iPhone: Use iCloud or iTunes to back up your data.
- Android: Use Google Drive or your phone manufacturer’s backup service.
- Performing a Factory Reset:
- iPhone:
- Go to Settings > General > Transfer or Reset iPhone.
- Tap “Erase All Content and Settings.”
- Follow the on-screen instructions.
- Android:
- Go to Settings > General management > Reset.
- Tap “Factory data reset.”
- Follow the on-screen instructions.
- iPhone:
- Restoring Your Data: After the factory reset, restore your data from the backup.
- Frequency: Use a factory reset only when necessary, as it will erase all your data and settings.
4. Optimizing Your Phone’s Performance: Advanced Techniques
For users seeking more in-depth optimization, here are some advanced techniques:
4.1. Developer Options (Android)
Android’s Developer Options provide access to advanced settings that can improve performance.
- Enabling Developer Options:
- Go to Settings > About phone.
- Tap “Build number” seven times. You may need to tap it repeatedly and quickly.
- You will see a message saying “You are now a developer.”
- Adjusting Animation Scales:
- Go to Settings > Developer options.
- Find “Window animation scale,” “Transition animation scale,” and “Animator duration scale.”
- Set these scales to “.5x” or “Off” to speed up animations and improve responsiveness.
- Limiting Background Processes:
- In Developer options, find “Background process limit.”
- Set this to “No background processes” or “At most 4 processes” to reduce the load on your phone’s resources.
- Enabling Force GPU Rendering:
- In Developer options, find “Force GPU rendering.”
- Enable this option to use the GPU for 2D drawing, which can improve performance in some apps.
- Caution: Be careful when changing settings in Developer options, as incorrect settings can cause instability or other issues.
4.2. Custom Launchers (Android)
Custom launchers can replace your phone’s default home screen and offer additional customization options and performance improvements.
- Benefits of Custom Launchers:
- Customization: Change the look and feel of your home screen, app icons, and widgets.
- Performance: Some launchers are optimized for speed and efficiency.
- Features: Additional features like gesture controls, app hiding, and icon packs.
- Popular Launchers:
- Nova Launcher: A highly customizable and lightweight launcher with excellent performance.
- Apex Launcher: Another popular launcher with many customization options.
- Smart Launcher: A unique launcher with an innovative app drawer and adaptive icons.
- Installing a Launcher:
- Download the launcher from the Google Play Store.
- Install the launcher and open it.
- Follow the on-screen instructions to set the launcher as your default home screen.
4.3. Custom ROMs (Android – Advanced)
Custom ROMs are alternative operating systems that can replace your phone’s default Android OS. Installing a custom ROM is an advanced technique that requires technical knowledge.
- Benefits of Custom ROMs:
- Performance: Some ROMs are optimized for speed and efficiency.
- Features: Additional features and customization options.
- Updates: Receive updates even if your phone manufacturer no longer supports your device.
- Popular ROMs:
- LineageOS: A popular open-source ROM based on Android.
- Pixel Experience: A ROM that provides a stock Android experience with Pixel-specific features.
- Resurrection Remix: A highly customizable ROM with many features and options.
- Installation:
- Unlock your phone’s bootloader.
- Install a custom recovery like TWRP.
- Download the custom ROM and flash it using the custom recovery.
- Caution: Installing a custom ROM can void your phone’s warranty and may cause instability or other issues. Only attempt this if you have experience with Android development and are comfortable with the risks.
5. Maintaining Your Phone’s Speed: Long-Term Solutions
Maintaining your phone’s speed requires ongoing attention and proactive habits.
5.1. Regular Cleaning
Regularly clean your phone’s screen, ports, and case to prevent dust and debris from affecting performance.
- Cleaning the Screen: Use a microfiber cloth to gently wipe the screen. Avoid using harsh chemicals or abrasive materials.
- Cleaning the Ports: Use a small brush or compressed air to remove dust and debris from the charging port, headphone jack, and speaker grilles.
- Cleaning the Case: Remove the case and clean it with soap and water. Make sure the case is completely dry before putting it back on your phone.
- Frequency: Clean your phone’s screen daily and clean the ports and case weekly.
5.2. Optimize App Usage
Be mindful of how you use apps to minimize their impact on performance.
- Limit Background Activity:
- Disable background app refresh for apps that don’t need it.
- Use the battery optimization settings to restrict background activity for apps.
- Close Unused Apps:
- Regularly close apps you’re not using to free up memory and processing power.
- Use the task manager to close multiple apps at once.
- Use Lite Apps:
- Use lite versions of popular apps like Facebook Lite, Messenger Lite, and YouTube Go to save storage space and reduce data usage.
- Frequency: Regularly review your app usage and optimize settings to minimize their impact on performance.
5.3. Manage Storage Effectively
Keep your phone’s storage from filling up by regularly managing your files.
- Transfer Files:
- Transfer photos, videos, and other large files to your computer or cloud storage.
- Delete the files from your phone after transferring them.
- Delete Unnecessary Files:
- Regularly delete unnecessary files from your downloads folder, documents folder, and other storage locations.
- Use a file manager app to find and delete large files.
- Optimize Storage Settings:
- Use the storage optimization settings to compress photos and videos and store full-resolution versions in the cloud.
- Frequency: Regularly review your storage usage and manage files to keep your phone’s storage from filling up.
5.4. Stay Updated
Keep your operating system and apps updated to ensure optimal performance and security.
- Enable Automatic Updates:
- Enable automatic updates for your operating system and apps to ensure you always have the latest software.
- Check for updates regularly and install them as soon as they are available.
- Review Update Logs:
- Review the update logs to see what changes have been made and how they might affect performance.
- Frequency: Check for updates regularly and enable automatic updates to ensure your phone always has the latest software.
5.5. Monitor Battery Health
Monitor your phone’s battery health and take steps to prolong its lifespan.
- Avoid Extreme Temperatures:
- Avoid exposing your phone to extreme heat or cold.
- Keep your phone in a cool, shaded place when charging.
- Use Optimized Charging:
- Use the charger that came with your phone or a certified charger.
- Avoid overcharging your phone.
- Unplug your phone when it is fully charged.
- Enable Battery Saving Mode:
- Use the battery saving mode to reduce power consumption when your battery is low.
- Adjust settings to limit background activity, reduce screen brightness, and disable unnecessary features.
- Frequency: Regularly monitor your battery health and take steps to prolong its lifespan.
6. Expert Tips for Diagnosing and Fixing Phone Slowdowns
Here are some expert tips for diagnosing and fixing phone slowdowns:
6.1. Use Diagnostic Tools
Use diagnostic tools to identify performance bottlenecks and hardware issues.
- Android:
- CPU-Z: Provides detailed information about your phone’s processor, memory, and other hardware components.
- AccuBattery: Monitors battery health and provides insights into battery usage.
- Disk Speed Test: Measures the read and write speeds of your phone’s storage.
- iOS:
- Geekbench: Benchmarks your phone’s processor and provides performance scores.
- Battery Life: Monitors battery health and provides insights into battery usage.
- How to Use: Download and install the diagnostic tools from the app store. Run the tests and analyze the results to identify potential issues.
6.2. Monitor App Performance
Monitor app performance to identify resource-intensive apps that may be causing slowdowns.
- Android:
- Go to Settings > Battery and device care > Battery > View details to see which apps are using the most battery.
- Go to Settings > Developer options > Running services to see which apps are running in the background and consuming memory.
- iOS:
- Go to Settings > Battery to see which apps are using the most battery.
- Go to Settings > General > iPhone Storage to see which apps are taking up the most storage space.
- How to Use: Review the app usage statistics and identify apps that are consuming a disproportionate amount of resources. Uninstall or optimize the settings for these apps to improve performance.
6.3. Analyze Network Connectivity
Analyze network connectivity to identify issues that may be affecting performance.
- Check Wi-Fi Signal:
- Make sure you have a strong Wi-Fi signal.
- Move closer to the router or try connecting to a different network.
- Test Internet Speed:
- Use a speed test app like Speedtest by Ookla to measure your internet speed.
- Make sure your internet speed is sufficient for your needs.
- Check Cellular Data:
- Make sure you have a strong cellular data signal.
- Check your data usage to make sure you haven’t exceeded your data limit.
- How to Use: Analyze your network connectivity and identify issues that may be affecting performance. Contact your internet service provider if you have persistent network problems.
6.4. Review System Logs
Review system logs to identify errors and warnings that may be causing slowdowns.
- Android:
- Use the “adb logcat” command to view system logs.
- Use a log viewer app like Logcat Reader to view and analyze logs on your phone.
- iOS:
- Use Xcode to view system logs.
- Use a log viewer app like iMazing to view and analyze logs on your computer.
- How to Use: Review the system logs and identify errors and warnings that may be causing slowdowns. Search online for solutions to the identified errors.
7. Troubleshooting Specific Phone Models: iPhone vs. Android
While many troubleshooting steps apply to both iPhone and Android devices, some solutions are specific to each platform.
7.1. iPhone-Specific Issues
- Low Power Mode:
- If your iPhone is in Low Power Mode, it may be throttling performance to conserve battery life.
- Go to Settings > Battery and turn off Low Power Mode.
- Reduce Motion:
- Reducing motion can improve performance by disabling animations and visual effects.
- Go to Settings > Accessibility > Motion and turn on Reduce Motion.
- Spotlight Search:
- Spotlight Search can slow down performance if it is indexing a large amount of data.
- Go to Settings > Siri & Search and disable Spotlight Search for apps that don’t need it.
- iCloud Storage:
- Make sure you have enough iCloud storage space.
- If your iCloud storage is full, it may affect performance.
- Go to Settings > [Your Name] > iCloud > Manage Storage to check your iCloud storage usage.
7.2. Android-Specific Issues
- Bloatware:
- Many Android phones come with pre-installed apps (bloatware) that can slow down performance.
- Uninstall or disable bloatware apps to free up storage space and reduce background activity.
- Live Wallpapers:
- Live wallpapers can consume a lot of resources and slow down performance.
- Use a static wallpaper instead of a live wallpaper.
- Widgets:
- Widgets can consume resources and slow down performance.
- Remove unnecessary widgets from your home screen.
- Auto-Sync:
- Auto-sync can consume resources and slow down performance.
- Disable auto-sync for apps that don’t need it.
- Go to Settings > Accounts > Auto-sync data and turn off auto-sync.
8. The Role of Software and Updates in Phone Performance
Software and updates play a crucial role in phone performance.
8.1. Importance of Updates
- Bug Fixes: Updates often include bug fixes that can improve performance and stability.
- Security Patches: Updates include security patches that protect your phone from malware and other threats.
- Performance Improvements: Updates often include performance improvements that can make your phone faster and more responsive.
- Compatibility: Updates ensure compatibility with the latest apps and services.
8.2. Potential Issues with Updates
- Bugs: Updates can sometimes introduce new bugs that can affect performance.
- Compatibility Issues: Updates can sometimes cause compatibility issues with older apps or hardware.
- Storage Space: Updates can take up a lot of storage space.
- Battery Drain: Updates can sometimes cause battery drain.
8.3. Managing Updates
- Enable Automatic Updates:
- Enable automatic updates to ensure you always have the latest software.
- Check for updates regularly and install them as soon as they are available.
- Review Update Logs:
- Review the update logs to see what changes have been made and how they might affect performance.
- Wait for Reviews:
- Wait for reviews from other users before installing an update to see if there are any known issues.
- Backup Your Data:
- Back up your data before installing an update to protect yourself from data loss.
9. When to Consider Professional Help for Your Slow Phone
If you’ve tried all the troubleshooting steps and your phone is still slow, it may be time to consider professional help.
9.1. Hardware Issues
- Damaged Components: If your phone has been damaged by water, drops, or other accidents, it may have damaged internal components that are causing performance issues.
- Battery Degradation: If your battery is significantly degraded, it may be throttling performance to conserve power.
- Storage Failure: If your phone’s storage is failing, it may be causing performance issues.
9.2. Software Issues
- Malware: If your phone is infected with malware, it may be causing performance issues.
- Operating System Corruption: If your operating system is corrupted, it may be causing performance issues.
- Complex Configuration Issues: Sometimes, complex configuration issues can arise that are beyond the scope of basic troubleshooting.
9.3. Finding Professional Help
- Authorized Repair Shops: Contact an authorized repair shop for your phone manufacturer.
- Independent Repair Shops: Contact an independent repair shop that specializes in phone repairs.
- Online Repair Services: Use an online repair service to send your phone in for repair.
10. Frequently Asked Questions (FAQs) About Slow Phones
Here are some frequently asked questions about slow