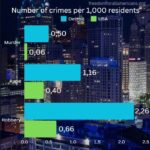Why Is My Pc So Slow All Of A Sudden is a common question, and at WHY.EDU.VN, we understand the frustration of a sluggish computer and are dedicated to offering clear, expert-backed solutions. There could be a multitude of reasons that cause your PC to slow down suddenly, from background processes hogging resources to outdated drivers and even malware infections, but don’t worry, we’re here to troubleshoot and resolve those issues, focusing on enhancing your system’s performance and ensuring a smooth computing experience. Let’s dive into troubleshooting steps, system optimization, and hardware upgrades to revitalize your machine, addressing problems like disk fragmentation, software conflicts, and memory constraints, all with practical solutions and expert advice.
1. Understanding the Sudden Slowdown of Your PC
A sudden decrease in your PC’s performance can be alarming. Understanding the potential causes is the first step toward resolving the problem.
1.1. Identifying the Root Causes
Several factors can contribute to a PC’s sudden sluggishness:
- Resource-Intensive Processes: Background applications or processes consuming excessive CPU or memory can significantly slow down your system.
- Disk Issues: A fragmented hard drive or a nearly full disk can impede performance.
- Malware Infections: Viruses and other malicious software can consume system resources and disrupt normal operations.
- Driver Problems: Outdated or corrupted drivers can lead to hardware malfunctions and slowdowns.
- Software Conflicts: Newly installed software may conflict with existing programs, causing instability and performance issues.
1.2. Immediate Symptoms to Watch For
Recognizing the signs of a slowing PC can help you diagnose the problem early:
- Slow Application Loading: Programs take an unusually long time to open.
- Unresponsive Programs: Applications freeze or become unresponsive frequently.
- System Freezes: The entire system becomes unresponsive, requiring a restart.
- High Disk Usage: The hard drive is constantly active, even when no applications are running.
- Overheating: The computer’s fan runs constantly, and the system feels hot to the touch.
2. Diagnosing the Problem: A Step-by-Step Approach
Before attempting any fixes, it’s essential to diagnose the problem accurately.
2.1. Using Task Manager to Identify Resource Hogs
Task Manager is a built-in Windows tool that provides insights into your system’s performance:
-
Open Task Manager: Press
Ctrl + Shift + Escto open Task Manager. -
Check CPU Usage: Look at the “CPU” column to see which processes are using the most CPU resources.
-
Check Memory Usage: Similarly, check the “Memory” column to identify memory-intensive processes.
-
Check Disk Usage: Monitor the “Disk” column to see which processes are heavily using the hard drive.
Alt Text: Task Manager displaying high CPU utilization, indicating processes consuming significant processing power.
2.2. Monitoring Disk Activity
High disk usage can be a significant cause of slowdowns. Use Resource Monitor to get a detailed view:
- Open Resource Monitor: In Task Manager, click on the “Performance” tab and then click “Open Resource Monitor.”
- Check Disk Activity: Click on the “Disk” tab to see which processes are reading from or writing to the disk the most.
2.3. Checking Event Logs for Errors
The Event Viewer logs system events, including errors and warnings, which can provide clues about the cause of the slowdown:
- Open Event Viewer: Type “Event Viewer” in the Windows search bar and open the application.
- Check Windows Logs: Expand “Windows Logs” and check “Application” and “System” for errors and warnings.
2.4. Running Hardware Diagnostics
Hardware issues can also cause slowdowns. Run built-in or third-party diagnostic tools to check for hardware problems:
- Windows Memory Diagnostic: Type “Windows Memory Diagnostic” in the Windows search bar and run the tool to check for memory issues.
- Disk Check (CHKDSK): Open Command Prompt as an administrator and run
chkdsk /fto check the hard drive for errors. - Third-Party Tools: Use tools like CrystalDiskInfo to monitor the health of your hard drive.
3. Common Causes of a Slow PC
Identifying common culprits can help narrow down the potential causes of your PC’s slowdown.
3.1. Excessive Startup Programs
Too many programs launching at startup can bog down your system.
- Disable Startup Programs: In Task Manager, go to the “Startup” tab and disable unnecessary programs.
3.2. Malware and Virus Infections
Malware can consume system resources and disrupt normal operations.
- Run a Full System Scan: Use Windows Defender or a third-party antivirus program to perform a full system scan.
- Remove Infections: Follow the antivirus program’s instructions to remove any detected malware.
3.3. Insufficient RAM
Lack of sufficient RAM can cause the system to rely heavily on the hard drive, leading to slowdowns.
- Check RAM Usage: Monitor RAM usage in Task Manager.
- Close Unnecessary Programs: Close applications that are consuming a lot of memory.
- Upgrade RAM: If RAM usage is consistently high, consider upgrading your system’s RAM.
3.4. Hard Drive Fragmentation
Fragmented hard drives can slow down read/write speeds.
- Run Disk Defragmenter: Use the built-in Disk Defragmenter tool to defragment the hard drive.
3.5. Outdated or Corrupted Drivers
Outdated or corrupted drivers can cause hardware malfunctions and slowdowns.
- Update Drivers: Use Device Manager to update drivers for your hardware components.
- Reinstall Drivers: If updating doesn’t work, try uninstalling and reinstalling the drivers.
3.6. Full or Nearly Full Hard Drive
A hard drive that is almost full can significantly impact performance.
- Free Up Disk Space: Delete unnecessary files, uninstall unused programs, and move large files to an external drive or cloud storage.
4. Solutions to Speed Up Your PC
Once you’ve identified the causes of the slowdown, you can implement solutions to improve performance.
4.1. Cleaning Up Startup Programs
Reducing the number of programs that launch at startup can significantly improve boot times and overall performance.
- Access Startup Programs: Open Task Manager, go to the “Startup” tab.
- Disable Unnecessary Programs: Right-click on programs you don’t need at startup and select “Disable.”
4.2. Removing Malware and Viruses
Ensuring your system is free from malware is crucial for performance and security.
- Install Antivirus Software: If you don’t have one, install a reputable antivirus program like Bitdefender, Norton, or Malwarebytes.
- Run Regular Scans: Schedule regular full system scans to detect and remove malware.
- Use Anti-Malware Tools: Supplement your antivirus with anti-malware tools like Malwarebytes Anti-Malware for additional protection.
4.3. Increasing RAM
Adding more RAM can significantly improve performance, especially if you frequently run multiple applications or work with large files.
- Check Current RAM: Determine how much RAM your system currently has and the maximum it can support.
- Purchase Compatible RAM: Buy RAM modules that are compatible with your motherboard.
- Install RAM: Follow the manufacturer’s instructions to install the new RAM modules.
4.4. Defragmenting Your Hard Drive
Defragmenting your hard drive can improve read/write speeds, leading to faster application loading and overall performance.
- Open Disk Defragmenter: Search for “Defragment and Optimize Drives” in the Windows search bar.
- Select Drive: Choose the drive you want to defragment (usually the C: drive).
- Optimize: Click “Optimize” to start the defragmentation process.
4.5. Updating Drivers
Keeping your drivers up-to-date ensures compatibility and optimal performance.
- Open Device Manager: Right-click on the Start button and select “Device Manager.”
- Update Drivers: Right-click on each device and select “Update driver.”
- Automatic Search: Choose “Search automatically for drivers” to let Windows find and install the latest drivers.
- Manual Update: If automatic search doesn’t work, download the latest drivers from the manufacturer’s website and install them manually.
4.6. Freeing Up Disk Space
Ensuring you have enough free disk space can prevent slowdowns and improve performance.
- Uninstall Unused Programs: Go to “Apps & Features” in Settings and uninstall programs you no longer use.
- Delete Temporary Files: Use Disk Cleanup to remove temporary files and other unnecessary data.
- Move Large Files: Move large files like videos and photos to an external drive or cloud storage.
4.7. Disabling Unnecessary Services
Services are background processes that perform various system functions. Disabling unnecessary services can free up resources and improve performance.
- Open Services: Press
Win + R, typeservices.msc, and press Enter. - Identify Unnecessary Services: Research services to determine which ones are not essential for your system’s operation.
- Disable Services: Right-click on a service, select “Properties,” and set the “Startup type” to “Disabled.”
4.8. Adjusting Visual Effects
Windows visual effects can consume system resources. Adjusting these settings can improve performance, especially on older or less powerful systems.
- Open Performance Options: Search for “Adjust the appearance and performance of Windows” in the Windows search bar.
- Adjust Visual Effects: Choose “Adjust for best performance” or customize the settings to disable specific visual effects.
5. Advanced Troubleshooting Techniques
If the basic solutions don’t resolve the slowdown, more advanced troubleshooting may be necessary.
5.1. Checking for Hard Drive Errors
Hard drive errors can cause significant performance issues.
- Run CHKDSK: Open Command Prompt as an administrator and run
chkdsk /f /rto check the hard drive for errors and attempt to repair them.
5.2. Monitoring System Resources with Performance Monitor
Performance Monitor provides detailed insights into system resource usage over time.
- Open Performance Monitor: Search for “Performance Monitor” in the Windows search bar.
- Add Counters: Add counters to monitor CPU usage, memory usage, disk activity, and network activity.
- Analyze Data: Analyze the data to identify patterns and potential bottlenecks.
5.3. Analyzing the Boot Process
A slow boot process can indicate underlying issues.
- Use Windows Performance Recorder (WPR): Download and install WPR from the Windows Assessment and Deployment Kit (ADK).
- Record Boot Performance: Use WPR to record the boot process.
- Analyze the Trace: Use Windows Performance Analyzer (WPA) to analyze the trace and identify bottlenecks.
5.4. Checking for BIOS Updates
Outdated BIOS firmware can sometimes cause performance issues.
- Identify BIOS Version: Determine your system’s current BIOS version.
- Check for Updates: Visit the motherboard manufacturer’s website to check for BIOS updates.
- Update BIOS: Follow the manufacturer’s instructions to update the BIOS firmware.
6. Optimizing Your System for Peak Performance
Beyond troubleshooting, optimizing your system can help maintain peak performance.
6.1. Regularly Cleaning Up Temporary Files
Temporary files can accumulate over time and consume disk space.
- Use Disk Cleanup: Run Disk Cleanup regularly to remove temporary files and other unnecessary data.
- Automate Cleaning: Use Task Scheduler to automate the Disk Cleanup process.
6.2. Keeping Your System Updated
Regularly updating Windows and your applications ensures you have the latest bug fixes and performance improvements.
- Enable Automatic Updates: Enable automatic updates in Windows Update settings.
- Update Applications: Regularly check for updates for your installed applications.
6.3. Using a Solid State Drive (SSD)
Upgrading to an SSD can significantly improve boot times, application loading speeds, and overall system responsiveness.
- Choose an SSD: Select an SSD that is compatible with your system and meets your storage needs.
- Install SSD: Follow the manufacturer’s instructions to install the SSD.
- Migrate OS: Migrate your operating system to the SSD for maximum performance benefits.
6.4. Reinstalling Windows
If all else fails, reinstalling Windows can provide a clean slate and resolve persistent performance issues.
- Backup Data: Back up all important data before reinstalling Windows.
- Create Installation Media: Create a bootable USB drive or DVD with the Windows installation files.
- Reinstall Windows: Boot from the installation media and follow the on-screen instructions to reinstall Windows.
7. Preventive Measures to Keep Your PC Running Smoothly
Preventing slowdowns is better than fixing them. Here are some preventive measures to keep your PC running smoothly.
7.1. Regular Maintenance Tasks
Performing regular maintenance tasks can help prevent performance issues.
- Run Disk Cleanup: Run Disk Cleanup monthly to remove temporary files.
- Defragment Hard Drive: Defragment your hard drive quarterly (if you’re not using an SSD).
- Update Drivers: Check for driver updates regularly.
- Scan for Malware: Run a full system scan with your antivirus software monthly.
7.2. Avoiding Unnecessary Software
Installing too much software can clutter your system and impact performance.
- Install Only Necessary Software: Only install software you need and will use regularly.
- Read Reviews: Before installing software, read reviews to ensure it is reputable and doesn’t have a history of causing issues.
7.3. Monitoring System Performance
Regularly monitoring your system’s performance can help you identify potential issues early.
- Use Task Manager: Use Task Manager to monitor CPU usage, memory usage, and disk activity.
- Use Resource Monitor: Use Resource Monitor for more detailed insights into system resource usage.
7.4. Backing Up Your Data
Regularly backing up your data can protect you from data loss in case of hardware failure or other issues.
- Use Backup Software: Use backup software like Windows Backup or third-party solutions like Acronis True Image.
- Automate Backups: Schedule regular automated backups to ensure your data is always protected.
8. Understanding the Role of Background Processes
Background processes can significantly impact your PC’s performance. Understanding their role and managing them effectively is crucial.
8.1. Identifying Resource-Intensive Background Processes
Identifying which background processes are consuming the most resources can help you optimize your system.
- Use Task Manager: Open Task Manager and check the “CPU,” “Memory,” and “Disk” columns to identify resource-intensive processes.
- Use Resource Monitor: Use Resource Monitor for more detailed information about background processes.
8.2. Managing Background Processes
Managing background processes involves disabling unnecessary processes and optimizing the ones that are essential.
- Disable Unnecessary Services: Disable unnecessary services using the Services app.
- Adjust Startup Programs: Disable unnecessary startup programs using Task Manager.
- Optimize Scheduled Tasks: Review and optimize scheduled tasks to ensure they are not running too frequently or at inconvenient times.
8.3. Understanding System Services
System services are essential background processes that perform various system functions. Understanding their role is crucial before disabling them.
- Research Services: Before disabling a service, research its function to ensure it is not essential for your system’s operation.
- Use Descriptive Names: Pay attention to the descriptive names of services to understand their purpose.
- Check Dependencies: Check the dependencies of a service to ensure disabling it won’t affect other services.
9. The Impact of Software Conflicts
Software conflicts can cause slowdowns and other performance issues. Understanding how to identify and resolve these conflicts is essential.
9.1. Identifying Software Conflicts
Identifying software conflicts can be challenging, but there are some common signs to look for.
- Recent Installations: Pay attention to recently installed software that may be causing conflicts.
- Error Messages: Look for error messages that may indicate a conflict between two or more programs.
- System Instability: Watch for signs of system instability, such as frequent crashes or freezes.
9.2. Resolving Software Conflicts
Resolving software conflicts may involve uninstalling conflicting software, updating drivers, or adjusting settings.
- Uninstall Conflicting Software: Uninstall any software that is known to be conflicting with other programs.
- Update Drivers: Update drivers for your hardware components to ensure compatibility.
- Adjust Settings: Adjust settings in conflicting programs to resolve conflicts.
9.3. Using Compatibility Mode
Compatibility Mode allows you to run older software on newer versions of Windows.
- Right-Click Executable: Right-click on the executable file of the program you want to run in Compatibility Mode.
- Select Properties: Select “Properties” from the context menu.
- Go to Compatibility Tab: Go to the “Compatibility” tab.
- Choose Compatibility Mode: Check the “Run this program in compatibility mode for” box and select the appropriate version of Windows.
10. Hardware Upgrades to Boost Performance
If software solutions don’t provide enough of a performance boost, consider upgrading your hardware.
10.1. Upgrading to a Solid State Drive (SSD)
Upgrading to an SSD is one of the most effective ways to improve your PC’s performance.
- Choose an SSD: Select an SSD that is compatible with your system and meets your storage needs.
- Install SSD: Follow the manufacturer’s instructions to install the SSD.
- Migrate OS: Migrate your operating system to the SSD for maximum performance benefits.
10.2. Increasing RAM
Adding more RAM can significantly improve performance, especially if you frequently run multiple applications or work with large files.
- Check Current RAM: Determine how much RAM your system currently has and the maximum it can support.
- Purchase Compatible RAM: Buy RAM modules that are compatible with your motherboard.
- Install RAM: Follow the manufacturer’s instructions to install the new RAM modules.
10.3. Upgrading Your Graphics Card
Upgrading your graphics card can improve performance in games and other graphics-intensive applications.
- Choose a Graphics Card: Select a graphics card that is compatible with your system and meets your performance needs.
- Install Graphics Card: Follow the manufacturer’s instructions to install the new graphics card.
- Install Drivers: Install the latest drivers for your new graphics card.
10.4. Upgrading Your CPU
Upgrading your CPU can improve overall system performance, especially for CPU-intensive tasks.
- Choose a CPU: Select a CPU that is compatible with your motherboard and meets your performance needs.
- Install CPU: Follow the manufacturer’s instructions to install the new CPU.
- Apply Thermal Paste: Apply thermal paste to the CPU to ensure proper heat dissipation.
11. Monitoring Your System’s Health
Regularly monitoring your system’s health can help you identify and address potential issues before they cause slowdowns.
11.1. Using Performance Monitoring Tools
Performance monitoring tools provide detailed insights into your system’s performance.
- Task Manager: Use Task Manager to monitor CPU usage, memory usage, and disk activity.
- Resource Monitor: Use Resource Monitor for more detailed information about system resource usage.
- Performance Monitor: Use Performance Monitor to create custom monitoring profiles and track performance over time.
11.2. Monitoring Temperature
Overheating can cause performance issues and damage hardware components.
- Use Monitoring Software: Use monitoring software like HWMonitor or Core Temp to monitor CPU and GPU temperatures.
- Ensure Proper Cooling: Ensure your system has proper cooling, including adequate fans and a clean heatsink.
11.3. Checking Hard Drive Health
Monitoring the health of your hard drive can help you identify potential issues before they cause data loss or performance problems.
- Use SMART Monitoring: Use SMART (Self-Monitoring, Analysis and Reporting Technology) monitoring tools like CrystalDiskInfo to check the health of your hard drive.
- Run CHKDSK: Run CHKDSK regularly to check for and repair hard drive errors.
12. The Role of Network Connectivity
Network connectivity can also impact your PC’s performance, especially when using online applications or services.
12.1. Checking Your Internet Connection
A slow or unreliable internet connection can cause slowdowns when using online applications or services.
- Run Speed Tests: Run speed tests using online tools like Speedtest.net to check your internet connection speed.
- Check Router: Check your router to ensure it is functioning properly and has the latest firmware.
12.2. Optimizing Network Settings
Optimizing your network settings can improve network performance.
- Update Network Drivers: Update the drivers for your network adapter.
- Adjust TCP/IP Settings: Adjust TCP/IP settings to optimize network performance.
- Use QoS: Use Quality of Service (QoS) settings to prioritize network traffic for important applications.
12.3. Using a Wired Connection
A wired connection is generally more reliable and faster than a wireless connection.
- Connect via Ethernet: Connect your PC to your router using an Ethernet cable for a more stable and faster connection.
13. Optimizing Power Settings
Power settings can impact your PC’s performance. Optimizing these settings can help improve performance and battery life.
13.1. Choosing the Right Power Plan
Windows offers several power plans that can be customized to optimize performance or battery life.
- High Performance: Choose the “High Performance” power plan for maximum performance.
- Balanced: Choose the “Balanced” power plan for a balance between performance and battery life.
- Power Saver: Choose the “Power Saver” power plan to maximize battery life.
13.2. Adjusting Power Settings
Adjusting power settings can help optimize performance and battery life.
- Turn Off Unnecessary Features: Turn off unnecessary features like background apps and visual effects.
- Adjust Sleep Settings: Adjust sleep settings to optimize power consumption when the system is idle.
14. Frequently Asked Questions (FAQ)
Here are some frequently asked questions about why your PC might be slow all of a sudden.
| Question | Answer |
|---|---|
| Why is my PC suddenly running slow? | Sudden slowdowns can be caused by resource-intensive processes, malware, disk issues, outdated drivers, or software conflicts. |
| How do I identify what’s slowing down my PC? | Use Task Manager to check CPU, memory, and disk usage to identify resource-intensive processes. |
| How do I clean up unnecessary startup programs? | Open Task Manager, go to the “Startup” tab, and disable unnecessary programs. |
| What should I do if I suspect malware? | Run a full system scan with a reputable antivirus program and remove any detected malware. |
| How can I free up disk space? | Uninstall unused programs, delete temporary files, and move large files to an external drive or cloud storage. |
| Should I defragment my SSD? | No, you should not defragment an SSD. Defragmenting is only beneficial for traditional hard drives. |
| How often should I update my drivers? | Regularly check for driver updates and install them as needed to ensure compatibility and optimal performance. |
| Can adding more RAM improve my PC’s performance? | Yes, adding more RAM can significantly improve performance, especially if you frequently run multiple applications or work with large files. |
| What is a solid-state drive (SSD) and how does it help? | An SSD is a type of storage device that uses flash memory to store data. Upgrading to an SSD can significantly improve boot times, application loading speeds, and overall system responsiveness. |
| When should I consider reinstalling Windows? | If all other troubleshooting steps fail to resolve the slowdown, reinstalling Windows can provide a clean slate and resolve persistent performance issues. |
15. Conclusion: Keeping Your PC at Peak Performance
Maintaining a fast and efficient PC requires regular maintenance, proactive troubleshooting, and a good understanding of the factors that can impact performance. By following the steps outlined in this guide, you can diagnose and resolve slowdowns, optimize your system, and ensure it runs smoothly for years to come. Remember, a well-maintained PC is a productive PC.
Are you still struggling to figure out why is my PC so slow all of a sudden? At WHY.EDU.VN, we’re dedicated to providing expert solutions to all your tech-related questions. If you’ve tried the steps above and are still experiencing issues, we invite you to visit our website at WHY.EDU.VN or contact us at 101 Curiosity Lane, Answer Town, CA 90210, United States, or via WhatsApp at +1 (213) 555-0101. Our team of experts is ready to provide personalized assistance and help you get your PC running at its best. Don’t let a slow PC hold you back—reach out to why.edu.vn today and experience the difference!