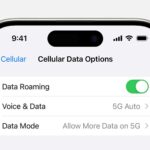Why Is My Pc Not Eligible For Windows 11? This is a common question, and at WHY.EDU.VN, we understand your frustration when encountering compatibility issues during upgrades. Let’s explore the reasons behind this issue and guide you toward a solution, providing the necessary information about PC health check, hardware requirements, and upgrade path.
1. Understanding Windows 11 Minimum System Requirements
Microsoft has established specific hardware and software requirements for Windows 11 to ensure optimal performance and security. If your PC doesn’t meet these requirements, it won’t be eligible for the upgrade. Let’s delve into these requirements.
1.1. Processor (CPU)
Windows 11 requires a 64-bit processor with two or more cores clocked at 1 GHz or faster. Only processors on Microsoft’s approved list are supported. Older processors may not have the necessary features or performance capabilities. This list of supported processors changes from time to time.
1.2. Memory (RAM)
The minimum RAM requirement for Windows 11 is 4 GB. Insufficient RAM can lead to performance issues, so ensuring you meet this requirement is essential.
1.3. Storage
Your PC needs at least 64 GB of free storage space to install Windows 11. Insufficient storage can prevent the upgrade process from completing successfully.
1.4. System Firmware
Windows 11 requires Unified Extensible Firmware Interface (UEFI) with Secure Boot enabled. Legacy BIOS systems are not supported. Secure Boot helps protect against malware and unauthorized software.
1.5. TPM (Trusted Platform Module)
TPM version 2.0 is a mandatory requirement for Windows 11. TPM provides hardware-based security features that enhance the overall security of the operating system.
1.6. Graphics Card
Your PC needs to have a graphics card compatible with DirectX 12 or later, with a WDDM 2.0 driver. Older graphics cards may not support the necessary features.
1.7. Display
A display with a resolution of 720p (1280×720) or greater and a 9-inch diagonal is required. Smaller or lower-resolution displays are not supported.
2. Common Reasons Why Your PC Might Not Be Eligible
Several factors can contribute to your PC being ineligible for Windows 11. Let’s examine the most common reasons and how to address them.
2.1. Unsupported Processor
One of the primary reasons is an unsupported processor. Windows 11 only supports specific generations of Intel, AMD, and Qualcomm processors. If your CPU is not on the compatibility list, you won’t be able to upgrade.
2.2. Insufficient RAM
If your PC has less than 4 GB of RAM, it won’t meet the minimum requirements. Upgrading your RAM can solve this issue.
2.3. Inadequate Storage Space
Lack of sufficient storage space can prevent the upgrade. Freeing up space or adding a new storage device can resolve this problem.
2.4. Disabled or Missing TPM 2.0
TPM 2.0 is crucial for security features in Windows 11. If it’s disabled or missing, you’ll need to enable it in your UEFI settings or consider adding a TPM module to your motherboard.
2.5. Legacy BIOS
If your system uses legacy BIOS instead of UEFI, you’ll need to convert to UEFI to install Windows 11. This typically involves changing settings in your motherboard’s firmware.
2.6. Incompatible Graphics Card
An outdated or incompatible graphics card can also prevent the upgrade. Upgrading to a DirectX 12-compatible card can resolve this issue.
3. Checking Your PC’s Compatibility
Before attempting to upgrade, it’s essential to check your PC’s compatibility. Microsoft provides a tool to help you determine if your system meets the minimum requirements.
3.1. Using the PC Health Check App
The PC Health Check app can quickly assess your system and identify any compatibility issues. Download and run the app to get a detailed report.
3.2. Interpreting the Results
The PC Health Check app will highlight any components that don’t meet the requirements. Pay attention to the specific issues identified, such as processor, RAM, storage, or TPM.
3.3. Alternative Compatibility Check Tools
Several third-party tools can also help you check your PC’s compatibility with Windows 11. These tools often provide more detailed information and troubleshooting tips.
4. Addressing Incompatibility Issues
Once you’ve identified the reasons why your PC is ineligible, you can take steps to address the issues.
4.1. Upgrading RAM
Adding more RAM is a straightforward way to meet the minimum requirements. Ensure you choose RAM that is compatible with your motherboard.
4.2. Freeing Up Storage Space
Uninstall unnecessary programs, delete temporary files, and move large files to an external drive to free up storage space.
4.3. Enabling TPM 2.0
TPM 2.0 can usually be enabled in your UEFI settings. Access the UEFI menu during startup and look for TPM options.
4.4. Converting to UEFI
Converting from legacy BIOS to UEFI requires changing settings in your motherboard’s firmware. This process may vary depending on your motherboard manufacturer.
4.5. Upgrading Your Graphics Card
Replacing your graphics card with a DirectX 12-compatible model can resolve compatibility issues related to graphics.
4.6. Replacing Your Processor
If your processor is not supported, you may need to upgrade to a compatible model. Ensure the new processor is compatible with your motherboard.
5. Potential Risks of Installing Windows 11 on Incompatible Hardware
Installing Windows 11 on a device that doesn’t meet the minimum system requirements is not recommended by Microsoft. There are several potential risks to consider.
5.1. Performance Issues
Incompatible hardware can lead to performance issues, such as slow boot times, application crashes, and overall sluggishness.
5.2. Driver Incompatibilities
Drivers designed for older operating systems may not work correctly with Windows 11, leading to hardware malfunctions and instability.
5.3. Lack of Updates
Devices that don’t meet the system requirements may not receive updates, including security updates, leaving your system vulnerable to threats.
5.4. Stability Problems
Incompatible hardware can cause stability problems, such as frequent crashes and blue screen errors.
6. Workarounds for Installing Windows 11 on Unsupported PCs
While not recommended, some workarounds allow you to install Windows 11 on unsupported PCs. These methods involve bypassing the system requirements check.
6.1. Modifying the Windows 11 ISO File
You can modify the Windows 11 ISO file to remove the system requirements check. This involves using third-party tools to edit the ISO and create a custom installation media.
6.2. Using Registry Hacks
Registry hacks can also bypass the system requirements check. This involves adding specific entries to the Windows Registry to trick the installer into thinking your system is compatible.
6.3. Clean Installation
A clean installation involves booting from a USB drive or DVD and installing Windows 11 from scratch. This method can sometimes bypass the system requirements check.
6.4. Dual Booting
Dual booting allows you to install Windows 11 alongside your existing operating system. This way, you can test Windows 11 without fully committing to it.
7. Rolling Back to Windows 10
If you’ve already installed Windows 11 on an unsupported device and are experiencing issues, you can roll back to Windows 10.
7.1. Using the “Go Back” Option
Windows 11 has a “Go Back” option that allows you to revert to your previous operating system within ten days of upgrading.
7.2. Performing a Clean Installation of Windows 10
If the “Go Back” option is not available, you can perform a clean installation of Windows 10 using installation media.
7.3. Restoring from a System Image
If you created a system image before upgrading, you can restore your system to its previous state.
8. Alternatives to Upgrading to Windows 11
If your PC is not eligible for Windows 11, there are several alternatives to consider.
8.1. Continuing to Use Windows 10
Windows 10 is still supported by Microsoft and will continue to receive updates until October 14, 2025. You can continue to use Windows 10 without upgrading.
8.2. Upgrading Your Hardware
Upgrading your hardware can make your PC eligible for Windows 11. Consider upgrading your processor, RAM, and storage.
8.3. Purchasing a New PC
If upgrading your hardware is not feasible, you can purchase a new PC that meets the Windows 11 system requirements.
8.4. Using Linux
Linux is an open-source operating system that is compatible with a wide range of hardware. It can be a good alternative to Windows if your PC is not eligible for Windows 11.
9. Understanding Microsoft’s Stance on Unsupported Installations
Microsoft does not recommend installing Windows 11 on devices that don’t meet the minimum system requirements. Unsupported installations may not receive updates and could experience stability issues.
9.1. Official Statements
Microsoft has made several official statements regarding unsupported installations, emphasizing the importance of meeting the minimum system requirements.
9.2. Support Policies
Microsoft’s support policies state that devices that don’t meet the system requirements are not eligible for support.
9.3. Risks and Disclaimers
Microsoft provides disclaimers regarding the risks of installing Windows 11 on unsupported hardware, including potential performance and stability issues.
10. Troubleshooting Common Windows 11 Installation Errors
Even if your PC meets the minimum requirements, you might encounter installation errors. Here’s how to troubleshoot some common issues.
10.1. Error Code 0x8007007f
This error often indicates a problem with system files. Running the System File Checker (SFC) can help resolve this issue.
10.2. Error Code 0x800f0922
This error typically occurs when there is insufficient disk space or problems with the .NET Framework. Freeing up disk space and reinstalling the .NET Framework can help.
10.3. Error Code 0x80070002
This error usually indicates a problem with the Windows Update service. Restarting the Windows Update service can often resolve this issue.
10.4. Error Code 0xc1900101
This error is a generic error that indicates a problem during the upgrade process. Checking for driver updates and disconnecting unnecessary peripherals can help.
11. Tips for Optimizing Windows 11 Performance
After upgrading to Windows 11, there are several steps you can take to optimize performance.
11.1. Updating Drivers
Keeping your drivers up to date ensures compatibility and optimal performance. Check for driver updates regularly.
11.2. Disabling Startup Programs
Disabling unnecessary startup programs can improve boot times and overall performance.
11.3. Adjusting Visual Effects
Adjusting visual effects can improve performance on lower-end systems.
11.4. Running Disk Cleanup
Running Disk Cleanup regularly can remove temporary files and free up storage space.
11.5. Defragmenting Your Hard Drive
Defragmenting your hard drive can improve performance by organizing files more efficiently.
12. How to Check if TPM 2.0 is Enabled
TPM 2.0 is a critical requirement for Windows 11. Here’s how to check if it’s enabled on your system.
12.1. Using the TPM Management Tool
The TPM Management Tool provides detailed information about the TPM on your system.
12.2. Checking in UEFI Settings
You can also check if TPM is enabled in your UEFI settings.
12.3. Using PowerShell
PowerShell commands can also be used to check the status of TPM.
13. Exploring the New Features of Windows 11
Windows 11 offers several new features and improvements over Windows 10.
13.1. Redesigned User Interface
Windows 11 features a redesigned user interface with rounded corners and a centered taskbar.
13.2. Improved Performance
Windows 11 includes performance improvements that can make your system run faster and more efficiently.
13.3. Enhanced Security
Windows 11 includes enhanced security features, such as TPM 2.0 and Secure Boot.
13.4. Android App Support
Windows 11 supports running Android apps, expanding the range of available applications.
13.5. Microsoft Teams Integration
Windows 11 includes built-in Microsoft Teams integration, making it easier to connect with friends and colleagues.
14. Common Misconceptions About Windows 11 Requirements
Several misconceptions exist regarding Windows 11 requirements. Let’s clarify some of the most common ones.
14.1. “My PC is New, So It Must Be Compatible”
Not all new PCs meet the Windows 11 requirements. It’s essential to check your system’s specifications.
14.2. “I Can Bypass the Requirements and Everything Will Be Fine”
Bypassing the requirements can lead to performance and stability issues.
14.3. “TPM 2.0 is Not Important”
TPM 2.0 is a crucial security feature required by Windows 11.
15. Windows 11 SE: A Special Edition for Education
Windows 11 SE is a special edition designed for education. It has streamlined features and is optimized for performance on lower-end hardware.
15.1. Features and Benefits
Windows 11 SE includes features such as simplified app management and enhanced security.
15.2. Hardware Requirements
Windows 11 SE has similar hardware requirements to Windows 11 but is optimized for lower-end devices.
15.3. Availability
Windows 11 SE is primarily available on devices designed for education.
16. Understanding the Upgrade Path from Windows 7 and 8.1
If you’re still using Windows 7 or 8.1, upgrading to Windows 11 requires a different approach.
16.1. Direct Upgrade Not Supported
A direct upgrade from Windows 7 or 8.1 to Windows 11 is not supported.
16.2. Upgrade to Windows 10 First
You must first upgrade to Windows 10 and then upgrade to Windows 11.
16.3. Clean Installation
Alternatively, you can perform a clean installation of Windows 11.
17. How to Find Compatible Hardware
If you need to upgrade your hardware, here’s how to find compatible components.
17.1. Checking Motherboard Compatibility
Ensure that any new components are compatible with your motherboard.
17.2. Using Compatibility Check Tools
Use compatibility check tools to verify that your components will work together.
17.3. Reading Reviews
Read reviews to learn about the performance and reliability of different hardware components.
18. Exploring Windows Insider Program
The Windows Insider Program allows you to test pre-release versions of Windows 11.
18.1. Benefits and Risks
Participating in the Insider Program allows you to try new features but also carries the risk of encountering bugs and stability issues.
18.2. Joining the Program
You can join the Insider Program through the Windows Settings menu.
18.3. Providing Feedback
Providing feedback helps Microsoft improve Windows 11.
19. The Future of Windows: What to Expect
Microsoft is continuously working on improving Windows. Here’s what to expect in the future.
19.1. New Features and Updates
Microsoft will continue to release new features and updates for Windows 11.
19.2. Focus on Security
Security will remain a top priority for Microsoft.
19.3. Integration with Cloud Services
Microsoft will continue to integrate Windows with its cloud services.
20. Frequently Asked Questions (FAQs)
Here are some frequently asked questions about Windows 11 eligibility.
20.1. Can I Install Windows 11 Without TPM 2.0?
No, TPM 2.0 is a mandatory requirement.
20.2. Will Microsoft Remove the Requirements in the Future?
It’s unlikely that Microsoft will remove the requirements.
20.3. Can I Dual Boot Windows 10 and Windows 11?
Yes, you can dual boot Windows 10 and Windows 11.
20.4. How Long Will Windows 10 Be Supported?
Windows 10 will be supported until October 14, 2025.
20.5. What Happens If I Install Windows 11 on an Unsupported PC?
You may experience performance and stability issues, and you may not receive updates.
20.6. Is It Safe to Use Registry Hacks to Bypass the Requirements?
Using registry hacks is not recommended.
20.7. How Much Does It Cost to Upgrade to Windows 11?
The upgrade to Windows 11 is free for eligible devices.
20.8. Can I Upgrade from Windows 8 to Windows 11 Directly?
No, you must first upgrade to Windows 10.
20.9. What Are the Benefits of Upgrading to Windows 11?
Windows 11 offers a redesigned user interface, improved performance, and enhanced security.
20.10. Where Can I Find More Information About Windows 11?
You can find more information on the Microsoft website or at WHY.EDU.VN.
In conclusion, understanding why your PC is not eligible for Windows 11 involves examining the minimum system requirements and addressing any compatibility issues. While workarounds exist, they come with potential risks. If your system doesn’t meet the requirements, consider upgrading your hardware or exploring alternative operating systems. For more in-depth information and expert assistance, visit WHY.EDU.VN at 101 Curiosity Lane, Answer Town, CA 90210, United States, or contact us via WhatsApp at +1 (213) 555-0101. Your journey to understanding Windows 11 compatibility starts here.
Are you still unsure about your PC’s eligibility for Windows 11? Do you have more questions about upgrading, troubleshooting errors, or optimizing performance? Don’t hesitate to ask the experts at WHY.EDU.VN. Visit our website at why.edu.vn to submit your questions and receive personalized guidance from our team of knowledgeable professionals. We’re here to help you navigate the complexities of Windows 11 and ensure you have the best possible experience!