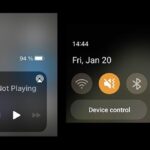Is your Nintendo Switch refusing to power up, leaving you stranded from your favorite games? This can be a frustrating problem, but don’t panic! WHY.EDU.VN is here to provide expert insights and proven solutions to get your console back in action. Let’s explore the common culprits behind a non-responsive Switch and guide you through effective troubleshooting steps. We’ll cover everything from basic checks to more advanced solutions, so you can confidently diagnose and resolve the issue. We’ll also cover battery problems and power-related issues to help you extend your console’s lifespan.
1. Understanding Why Your Nintendo Switch Won’t Turn On
Several factors can cause your Nintendo Switch to stubbornly refuse to power on. Identifying the root cause is the first step toward finding the right solution. Let’s explore some common reasons:
- Completely Drained Battery: If your Switch has been sitting unused for an extended period, the battery might be completely depleted.
- Faulty AC Adapter or Dock: A malfunctioning AC adapter or dock can prevent the console from charging properly.
- Software Glitches or Errors: Sometimes, software glitches can cause the system to freeze or become unresponsive.
- Hardware Issues: Internal hardware problems, such as a damaged power button or faulty components, can prevent the console from turning on.
- Overheating: If the console gets too hot, it might shut down and refuse to turn back on until it cools down.
- Firmware Corruption: Corrupted firmware can lead to startup problems and other malfunctions.
- Screen Issues: While the console may be on, a malfunctioning screen may make it appear as though it’s not turning on.
2. Preliminary Checks: Simple Solutions First
Before diving into more complex troubleshooting, let’s start with some simple checks that might quickly resolve the issue:
2.1. Ensure Sufficient Charge Time
Sometimes the simplest solution is the most effective. If your Switch battery is completely drained, it might take a while to show any signs of life.
- Connect your Nintendo Switch to the AC adapter.
- Let it charge for at least 30 minutes. For a completely dead battery, leave it charging for several hours.
- Try turning on the console while it’s still connected to the charger.
2.2. Inspect the AC Adapter and Dock
A faulty AC adapter or dock can prevent your Switch from charging. Here’s how to check them:
- AC Adapter:
- Inspect the cable for any signs of damage, such as frayed wires, kinks, or breaks.
- Make sure the adapter is securely plugged into both the console and the power outlet.
- Try a different power outlet to rule out issues with the outlet itself.
- Dock:
- Ensure the dock is properly connected to the AC adapter and the TV (if applicable).
- Try using a different HDMI cable to connect the dock to the TV.
- Check the green light on the side of the dock when the Switch is docked. If the light doesn’t turn on, the dock might be faulty.
2.3. Perform a Hard Reset (Power Cycle)
A hard reset can often resolve minor software glitches. Here’s how to perform one:
- Press and hold the power button on the console for at least 12 seconds.
- Release the power button.
- Wait a few seconds, then press the power button again to turn on the console.
2.4. Check the Screen
In some cases, the console might be turning on, but the screen isn’t displaying anything. To check:
- Ensure the brightness isn’t set to the lowest level.
- Shine a flashlight at an angle on the screen to see if you can detect any faint images or text. If you can, the backlight might be faulty.
- Try connecting the Switch to a TV via the dock. If you see an image on the TV, the issue is likely with the console’s screen.
3. Advanced Troubleshooting Steps
If the preliminary checks don’t solve the problem, it’s time to move on to more advanced troubleshooting techniques.
3.1. Resetting the AC Adapter
Sometimes, the AC adapter itself can get stuck in a state that prevents it from charging the console. Resetting it can help:
- Unplug the AC adapter from both the Nintendo Switch and the wall outlet.
- Wait for at least 30 seconds.
- Plug the AC adapter back into the wall outlet and then into the Nintendo Switch.
- Allow the console to charge for at least 30 minutes, then try turning it on.
3.2. Booting into Maintenance Mode
Maintenance Mode can help resolve various issues by allowing you to update, initialize, or restore the system. Here’s how to access it:
- Ensure the console is completely turned off. If it’s frozen, perform a hard reset (hold the power button for 12 seconds).
- Press and hold both volume buttons (+) and (-) simultaneously.
- While holding the volume buttons, press the power button once.
- Continue holding the volume buttons until the Maintenance Mode menu appears.
From the Maintenance Mode menu, you’ll have several options:
- Update System: This updates the console’s firmware. Ensure you have an internet connection for this to work.
- Initialize Console Without Deleting Save Data: This resets the console to its factory settings but keeps your game saves.
- Initialize Console: This resets the console to its factory settings and deletes all data, including game saves. Use this as a last resort.
- Restore System: This restores the console to a previous state using a backup. This option is only available if you’ve previously created a backup.
3.3. Addressing Overheating Issues
Overheating can cause the Nintendo Switch to shut down and refuse to turn back on. Ensure proper ventilation to prevent this:
- Check the Vents: Make sure the console’s vents are not blocked by anything, such as dust, fabric, or other objects.
- Ensure Adequate Ventilation: Place the console in an open area where air can circulate freely.
- Avoid Direct Sunlight: Do not leave the console in direct sunlight or near heat sources.
- Allow Cooling Time: If you suspect the console is overheated, let it cool down for at least 30 minutes before attempting to turn it on again.
3.4. Inspecting for Physical Damage
Physical damage can prevent the Nintendo Switch from turning on. Carefully inspect the console for any signs of damage:
- External Damage: Look for cracks, dents, or other visible damage to the console’s case.
- Port Damage: Check the power port, USB ports, and game card slot for any damage or debris.
- Water Damage: Look for signs of water damage, such as corrosion or discoloration, especially around the ports.
3.5. Checking the Game Card Slot
Sometimes, a faulty game card or debris in the game card slot can cause the console to malfunction.
- Remove the Game Card: Take out the game card currently inserted in the console.
- Inspect the Game Card: Check the game card for any signs of damage, such as scratches or cracks.
- Clean the Game Card Slot: Use a can of compressed air to gently blow out any dust or debris from the game card slot.
3.6. Testing with a Different AC Adapter
If you have access to another Nintendo Switch AC adapter, try using it to charge your console. This can help determine if the original AC adapter is the problem. Make sure the replacement adapter is an official Nintendo product or a reputable third-party adapter designed specifically for the Nintendo Switch.
4. Seeking Professional Help
If you’ve tried all the troubleshooting steps and your Nintendo Switch still won’t turn on, it might be time to seek professional help.
4.1. Contacting Nintendo Support
Nintendo’s official support channels can provide expert assistance and guidance.
- Visit the Nintendo Support Website: Go to the official Nintendo support website for your region.
- Find Troubleshooting Resources: Look for articles, FAQs, and troubleshooting guides related to power issues.
- Contact Nintendo Support: If you can’t find a solution, contact Nintendo support via phone, email, or live chat.
4.2. Visiting a Repair Shop
Local electronic repair shops can diagnose and repair hardware issues that might be preventing your Nintendo Switch from turning on.
- Find a Reputable Repair Shop: Look for a repair shop with experienced technicians and positive reviews.
- Get a Diagnostic Assessment: Ask the repair shop to perform a diagnostic assessment to determine the cause of the problem.
- Get a Repair Estimate: Before proceeding with any repairs, get a detailed estimate of the costs involved.
5. Best Practices to Keep Your Nintendo Switch in Good Condition
To prevent future power-related issues, follow these best practices:
- Regular Charging: Charge your Nintendo Switch regularly, even when not in use, to keep the battery in good condition.
- Proper Storage: Store your Nintendo Switch in a cool, dry place away from direct sunlight and extreme temperatures.
- Avoid Overcharging: Once the console is fully charged, unplug it to prevent overcharging, which can damage the battery over time.
- Use Official Accessories: Use only official Nintendo accessories, such as AC adapters and docks, to ensure compatibility and prevent damage to the console.
- Keep Software Updated: Regularly update the console’s firmware to ensure optimal performance and prevent software glitches.
- Handle with Care: Avoid dropping or subjecting the console to physical shocks, which can damage internal components.
- Clean Regularly: Clean the console and its accessories regularly to prevent dust and debris from accumulating. Use a soft, dry cloth to wipe down the console and a can of compressed air to clean the vents and ports.
6. Understanding Nintendo Switch Battery Health
The battery life of your Nintendo Switch can degrade over time, affecting its ability to hold a charge and power on. Understanding battery health can help you maintain your console:
6.1. Factors Affecting Battery Health
- Charging Habits: Frequent full discharges can shorten the battery’s lifespan. It’s better to charge the console more frequently in shorter bursts.
- Temperature: Extreme temperatures can damage the battery. Avoid leaving the console in hot cars or direct sunlight.
- Age: Like all rechargeable batteries, the battery in your Nintendo Switch will degrade over time, regardless of usage habits.
- Usage: Playing graphically intensive games or using the console for extended periods can put a strain on the battery.
6.2. Monitoring Battery Health
Unfortunately, the Nintendo Switch doesn’t provide a built-in tool for checking battery health. However, you can get an idea of the battery’s condition by observing its performance:
- Battery Life: If you notice that the console’s battery life is significantly shorter than when it was new, the battery might be degrading.
- Charging Time: If the console takes longer to charge than usual, it could be a sign that the battery is losing its capacity.
- Sudden Shutdowns: If the console suddenly shuts down even when the battery indicator shows a significant charge, the battery might be failing.
6.3. Extending Battery Life
- Adjust Brightness: Reduce the screen brightness to conserve battery power.
- Turn Off Wireless: Disable Wi-Fi and Bluetooth when not in use to reduce power consumption.
- Use Headphones: Using wired headphones instead of the console’s speakers can save battery life.
- Enable Airplane Mode: When playing offline, enable Airplane Mode to turn off all wireless communications.
- Close Unused Applications: Close any applications running in the background to free up resources and conserve battery power.
7. Software Updates and Their Impact
Keeping your Nintendo Switch’s software updated is crucial for maintaining optimal performance and preventing issues that could lead to startup problems.
7.1. Benefits of Software Updates
- Bug Fixes: Software updates often include bug fixes that address known issues and glitches that could cause the console to malfunction.
- Performance Improvements: Updates can improve the overall performance of the console, making it more stable and responsive.
- New Features: Software updates may introduce new features and enhancements that improve the user experience.
- Security Patches: Updates often include security patches that protect the console from vulnerabilities and malware.
- Compatibility: Keeping the software updated ensures compatibility with the latest games and accessories.
7.2. How to Update the System
- Connect your Nintendo Switch to the internet via Wi-Fi.
- From the Home Menu, select System Settings.
- Scroll down and select System.
- Select System Update.
- The console will check for available updates and download and install them automatically.
7.3. Potential Issues with Updates
While software updates are generally beneficial, they can sometimes cause issues:
- Update Errors: Sometimes, updates can fail to install properly, leading to errors and potential system instability.
- Compatibility Issues: In rare cases, updates can cause compatibility issues with certain games or accessories.
- Data Loss: Although rare, there is always a risk of data loss during a software update. It’s always a good idea to back up your data before performing an update.
7.4. Resolving Update Issues
- Restart the Console: If an update fails to install properly, try restarting the console and attempting the update again.
- Check Internet Connection: Ensure you have a stable internet connection before attempting to update the system.
- Free Up Storage Space: Make sure you have enough free storage space on the console to accommodate the update.
- Contact Nintendo Support: If you continue to experience issues with software updates, contact Nintendo support for assistance.
8. Common Error Codes and What They Mean
When your Nintendo Switch encounters an issue, it may display an error code. Understanding these codes can help you diagnose the problem and find a solution. Here are some common error codes and what they mean:
| Error Code | Description | Possible Solutions |
|---|---|---|
| 2002-0001 | General system error. | Restart the console, update the system software, check for corrupted data, or contact Nintendo support. |
| 2005-0003 | SD card error. | Remove and reinsert the SD card, try a different SD card, or format the SD card. |
| 2110-1100 | Wi-Fi connection error. | Check your internet connection, restart your router, move closer to the router, or contact your internet service provider. |
| 2123-1501 | Nintendo eShop error. | Check the Nintendo Network maintenance information, restart the console, or try again later. |
| 2168-0002 | Game card error. | Remove and reinsert the game card, try a different game card, or clean the game card slot. |
| 2137-8056 | Error occurred while attempting to start software. This can be due to corrupted data or issues with the game card. | Remove and reinsert the game card, check for software updates, try a different game card, or initialize the console (as a last resort). |
| 2141-0001 | Error accessing the SD card. This can be due to file corruption or a faulty SD card. | Remove and reinsert the SD card, back up the data on the SD card to your computer, format the SD card (which will erase all data), or try a different SD card. |
9. Addressing Joy-Con Issues That Might Seem Like Power Problems
Sometimes, issues with the Joy-Con controllers can mimic power-related problems. Here’s how to troubleshoot:
9.1. Joy-Con Not Connecting
If the Joy-Con controllers are not connecting to the console, it might seem like the console isn’t turning on properly.
- Re-sync the Joy-Cons:
- Attach the Joy-Cons to the console.
- From the Home Menu, go to System Settings > Controllers and Sensors > Disconnect Controllers.
- Press and hold the Sync button on each Joy-Con until the player LEDs light up.
- Update Joy-Con Firmware:
- Ensure the Joy-Cons are attached to the console.
- Go to System Settings > Controllers and Sensors > Update Controllers.
- Check for Obstructions: Make sure there are no obstructions or interference between the Joy-Cons and the console.
9.2. Joy-Con Not Charging
If the Joy-Cons are not charging when attached to the console, it could indicate a problem with the charging connection.
- Clean the Contacts: Use a soft, dry cloth to clean the contacts on the Joy-Cons and the console.
- Try a Different Charging Method: If you have a Joy-Con charging dock, try using it to charge the Joy-Cons.
- Check the Console Connection: Ensure the Joy-Cons are properly attached to the console.
9.3. Joy-Con Issues Affecting Gameplay
Even if the console turns on, Joy-Con issues like drift can make it seem like the console is malfunctioning.
- Calibrate the Joy-Cons:
- Go to System Settings > Controllers and Sensors > Calibrate Control Sticks.
- Follow the on-screen instructions to calibrate the Joy-Cons.
- Update Firmware: Ensure the Joy-Con firmware is up to date.
- Clean the Joy-Cons: Clean the Joy-Cons to remove any dirt or debris that could be affecting their performance.
10. Nintendo Switch Lite Specific Issues
If you own a Nintendo Switch Lite, some troubleshooting steps are specific to this model.
10.1. Non-Removable Joy-Cons
Since the Joy-Cons are integrated into the Nintendo Switch Lite, you can’t detach them for troubleshooting. If you suspect a Joy-Con issue, try restarting the console or updating the system software.
10.2. Screen-Related Problems
Screen issues are more critical on the Switch Lite since you can’t connect it to a TV. If the screen is not displaying anything, try the flashlight test mentioned earlier. If you can see a faint image, the backlight might be faulty, requiring professional repair.
10.3. Charging Port Issues
Inspect the charging port carefully for any signs of damage or debris. Use a can of compressed air to clean the port. If the console is not charging, try using a different AC adapter and cable.
11. Data Backup and Recovery
Protecting your game saves and other data is essential. Here’s how to back up and recover data on your Nintendo Switch:
11.1. Nintendo Switch Online Cloud Saves
If you have a Nintendo Switch Online subscription, you can back up your game saves to the cloud:
- Go to System Settings > Data Management > Save Data Cloud.
- Enable automatic backups for compatible games.
- To restore save data, select a game and download the save data from the cloud.
11.2. Transferring Save Data to Another Console
You can transfer save data from one Nintendo Switch console to another:
- On the source console, go to System Settings > Data Management > Transfer Your Save Data.
- Follow the on-screen instructions to transfer the data to the target console.
11.3. Backing Up Screenshots and Videos
You can copy screenshots and videos from the console to an SD card or a computer:
- Insert an SD card into the console.
- Go to System Settings > Data Management > Manage Screenshots and Videos.
- Select the screenshots and videos you want to copy and choose the destination (SD card or computer).
12. Nintendo Switch Hacks and Mods: Proceed with Caution
Modifying your Nintendo Switch with unofficial hacks or mods can void your warranty and potentially damage the console. Proceed with caution if you’re considering this:
12.1. Risks of Hacking and Modding
- Voiding Warranty: Modifying your console can void your warranty, making it ineligible for repairs or replacements.
- Bricking the Console: Improper modifications can brick the console, rendering it unusable.
- Security Vulnerabilities: Unofficial software can introduce security vulnerabilities that make the console susceptible to malware and hacking.
- Banning from Online Services: Nintendo may ban consoles that have been modified from accessing online services.
12.2. Legal Considerations
Modifying your console may violate copyright laws and terms of service, potentially leading to legal consequences.
12.3. Alternatives to Hacking and Modding
If you’re looking for ways to enhance your gaming experience, consider using official accessories and software updates instead of unofficial hacks and mods.
13. Nintendo Switch Emulators
Nintendo Switch emulators allow you to play Switch games on other devices, such as computers and smartphones.
13.1. Popular Emulators
- Yuzu: A popular Nintendo Switch emulator for Windows and Linux.
- Ryujinx: Another well-known emulator with good compatibility.
13.2. Legal and Ethical Considerations
Using Nintendo Switch emulators is legal as long as you own the games you’re playing. However, downloading and sharing ROMs (game files) is illegal.
13.3. System Requirements
Running Nintendo Switch emulators requires a powerful computer with a high-end CPU and GPU.
14. Prevention is Better Than Cure
While troubleshooting is essential, preventing issues in the first place can save you time and frustration.
14.1. Regular Maintenance
- Clean the Console: Regularly clean the console and its accessories to prevent dust and debris from accumulating.
- Check the Vents: Ensure the console’s vents are not blocked by anything.
- Update Software: Keep the console’s software updated to ensure optimal performance.
14.2. Proper Usage
- Avoid Overheating: Avoid leaving the console in direct sunlight or near heat sources.
- Handle with Care: Avoid dropping or subjecting the console to physical shocks.
- Use Official Accessories: Use only official Nintendo accessories to ensure compatibility and prevent damage.
14.3. Storage Guidelines
- Store in a Cool, Dry Place: Store the console in a cool, dry place away from direct sunlight and extreme temperatures.
- Protect from Dust: Cover the console when not in use to protect it from dust.
- Avoid Extreme Humidity: Avoid storing the console in areas with high humidity, which can damage internal components.
15. FAQ Section: Common Questions Answered
Here are some frequently asked questions about Nintendo Switch power issues:
Q1: Why won’t my Nintendo Switch turn on even after charging it for hours?
A: There could be several reasons. The AC adapter might be faulty, the battery could be severely depleted, or there might be a hardware issue. Try resetting the AC adapter, using a different outlet, or contacting Nintendo support.
Q2: How do I know if my Nintendo Switch battery is failing?
A: Signs of a failing battery include significantly reduced battery life, longer charging times, and sudden shutdowns even when the battery indicator shows a significant charge.
Q3: Can I replace the battery in my Nintendo Switch myself?
A: While it’s technically possible, replacing the battery yourself is not recommended unless you have experience with electronic repairs. It’s best to have a professional replace the battery to avoid damaging the console.
Q4: What should I do if my Nintendo Switch overheats?
A: If the console overheats, turn it off immediately and let it cool down for at least 30 minutes. Ensure the vents are not blocked and that the console is placed in a well-ventilated area.
Q5: How can I prevent my Nintendo Switch from overheating?
A: Avoid leaving the console in direct sunlight or near heat sources. Ensure the vents are not blocked and that the console is placed in a well-ventilated area.
Q6: Why is my Nintendo Switch stuck on the Nintendo logo screen?
A: This could be due to a software glitch or corrupted data. Try performing a hard reset or booting into Maintenance Mode.
Q7: How do I perform a hard reset on my Nintendo Switch?
A: Press and hold the power button for at least 12 seconds, then release it and press it again to turn on the console.
Q8: What is Maintenance Mode on the Nintendo Switch?
A: Maintenance Mode is a special mode that allows you to update, initialize, or restore the system. It can be accessed by holding the volume buttons (+) and (-) while pressing the power button.
Q9: How do I update my Nintendo Switch software?
A: Go to System Settings > System > System Update. The console will check for available updates and download and install them automatically.
Q10: What should I do if my Nintendo Switch gets water damage?
A: If the console gets water damage, turn it off immediately and remove any accessories. Do not attempt to turn it on until it has been thoroughly dried. Contact Nintendo support or a repair shop for assistance.
Is your Nintendo Switch still giving you trouble? Don’t worry, WHY.EDU.VN is here to help! Our platform connects you with experts who can provide personalized assistance and answer all your gaming-related questions. Visit why.edu.vn at 101 Curiosity Lane, Answer Town, CA 90210, United States or contact us via WhatsApp at +1 (213) 555-0101 to get the answers you need and get back to gaming.