Experiencing mouse lag can be incredibly frustrating, disrupting your workflow and gaming experience. If you’re asking “Why Is My Mouse Lagging?”, you’re not alone. Mouse lag, where your cursor movement on the screen delays or doesn’t match your physical mouse movement, is a common issue. Fortunately, there are several troubleshooting steps you can take to identify and fix the problem.
One of the first and simplest steps recommended by experts is to restart your computer. This can often resolve temporary software glitches that might be causing the lag. If a simple restart doesn’t solve the issue, booting your system into Safe Mode is a valuable diagnostic technique. Safe Mode starts your computer with minimal drivers and software, helping to isolate whether the lag is due to a third-party application or system software conflict.
To boot your Mac into Safe Mode, follow these steps:
- Shut down your Mac.
- Press and hold the power button until you see “Loading startup options”.
- Select your startup disk.
- Press and hold the Shift key, then click “Continue in Safe Mode”.
- Release the Shift key.
Alt text: Steps to boot a Mac into Safe Mode, including holding shift key during startup for troubleshooting mouse lag.
Testing your mouse in Safe Mode can quickly reveal if the problem is related to software. If the mouse lag disappears in Safe Mode, it indicates that a third-party application, driver, or system extension is likely the culprit. After testing in Safe Mode, reboot your computer normally to further investigate.
If the mouse lag persists even in Safe Mode, the issue might be related to your mouse hardware itself. Try these hardware checks:
- Use a different mouse: If you have another mouse available, try using it to see if the lag continues. This will help determine if the problem is with your original mouse. Test both USB and wireless mice if possible to rule out connection type issues.
- Clean the mouse sensor: Dust and debris on the optical sensor of your mouse can interfere with its tracking ability. Gently clean the sensor with compressed air or a soft, dry cloth.
- Check the connection: For wired mice, ensure the USB cable is securely plugged into your computer. For wireless mice, check the battery level and ensure a stable connection to the receiver.
Adjusting your mouse tracking speed can sometimes make perceived lag more or less noticeable. While not a direct fix for lag, experimenting with different tracking speeds in your system settings might improve your mouse responsiveness.
For more in-depth troubleshooting, especially if you suspect software conflicts outside of Safe Mode, consider using a diagnostic tool like EtreCheck. EtreCheck is a utility designed to help identify potential issues on your system by providing a detailed report of your hardware and software configurations.
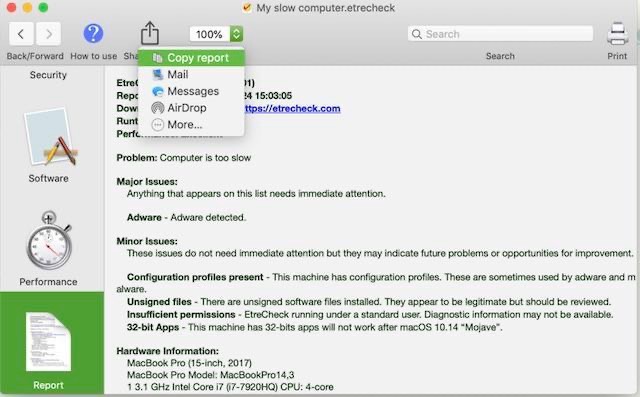 Alt text: EtreCheck icon and website link for system diagnostics to help resolve mouse lagging issues.
Alt text: EtreCheck icon and website link for system diagnostics to help resolve mouse lagging issues.
By running EtreCheck and reviewing the report, you can gain insights into potential software conflicts, outdated drivers, or other system problems that might be contributing to your mouse lag. This information can be valuable for further troubleshooting or seeking more specific technical support.
In conclusion, mouse lag can stem from various sources, ranging from simple software glitches to hardware malfunctions. By systematically working through these troubleshooting steps, starting with basic checks like restarting and Safe Mode, and progressing to hardware inspections and software diagnostics, you can effectively pinpoint and resolve the reasons behind “why is my mouse lagging” and restore smooth cursor control.