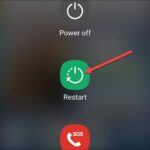Why Is My Monitor Black and how can I fix it? At WHY.EDU.VN, we understand the frustration of a suddenly black screen. This guide provides a comprehensive approach to diagnosing and resolving monitor issues, ensuring you get back to work or play quickly. Explore potential causes, including faulty connections, driver problems, and hardware failures, and learn step-by-step solutions to restore your display, all while keeping in mind the importance of display settings, power cycling, and video cables.
1. Understanding Why Your Monitor Screen is Black
A black monitor screen can be a perplexing and frustrating problem. It could indicate a simple issue like a loose cable or a more complex hardware failure. Before diving into troubleshooting, it’s crucial to understand the potential reasons behind the problem.
1.1 Common Causes of a Black Monitor Screen
Several factors can cause your monitor to display a black screen. Here’s a breakdown of the most common culprits:
- Loose or Faulty Cables: The most frequent cause is a loose or damaged video cable connecting your monitor to your computer.
- Driver Issues: Outdated, corrupted, or incompatible graphics drivers can prevent your monitor from displaying an image.
- Overheating: If your computer or graphics card is overheating, it may cause the monitor to go black as a safety precaution.
- Power Supply Problems: A failing power supply unit (PSU) might not provide enough power to the monitor, resulting in a black screen.
- Graphics Card Failure: A malfunctioning graphics card is a major concern and can lead to a black screen.
- Monitor Problems: The monitor itself could be failing due to age, wear, or internal damage.
- BIOS Issues: In rare cases, problems with the BIOS (Basic Input/Output System) can cause display issues.
- Operating System Errors: System errors within the operating system can sometimes cause display problems.
1.2 Distinguishing Between No Signal and Black Screen
It’s important to distinguish between a monitor displaying a “no signal” message and a completely black screen. A “no signal” message usually indicates that the monitor is working but not receiving any input from the computer. A completely black screen, on the other hand, suggests that the monitor is either not powered on or has a more serious internal problem.
1.3 Initial Checks Before Troubleshooting
Before moving on to more complex troubleshooting steps, perform these quick checks:
- Power: Ensure the monitor is plugged into a working power outlet and turned on.
- Cables: Verify that the video cable (HDMI, DisplayPort, DVI, or VGA) is securely connected to both the monitor and the computer.
- Brightness: Confirm that the monitor’s brightness and contrast settings are not set too low.
- Input Source: Check that the monitor is set to the correct input source (e.g., HDMI 1, DisplayPort).
2. Step-by-Step Troubleshooting for a Black Monitor
Once you’ve ruled out the simple issues, it’s time to delve into more detailed troubleshooting. Follow these steps in order, testing your monitor after each step to see if the problem is resolved.
2.1 Checking the Video Cables and Connections
The video cable is the lifeline between your computer and monitor. It’s the first thing to inspect when you encounter a black screen.
-
Reseat the Cable: Disconnect the video cable from both the monitor and the computer. Reconnect it firmly, ensuring it’s properly seated in the ports.
-
Try a Different Cable: If you have a spare video cable of the same type, try using it to connect your monitor to your computer. This will help determine if the original cable is faulty.
-
Inspect the Ports: Examine the video ports on both the monitor and the computer for any signs of damage, such as bent pins or debris.
-
Test a Different Port: If your computer has multiple video output ports (e.g., HDMI and DisplayPort), try connecting the monitor to a different port.
2.2 Testing with a Different Monitor
If you have access to another monitor, connecting it to your computer can help isolate the problem.
- Connect a Second Monitor: Connect the known working monitor to your computer using the same video cable and port.
- Observe the Display: If the second monitor displays an image, the problem likely lies with the original monitor. If the second monitor also shows a black screen, the issue is probably with the computer’s graphics card or drivers.
2.3 Restarting Your Computer
A simple restart can often resolve temporary software glitches that might be causing the black screen.
- Perform a Clean Reboot: Shut down your computer completely, wait for 30 seconds, and then turn it back on.
- Check the BIOS Screen: During the startup process, watch for the BIOS screen (usually displaying the manufacturer’s logo). If you see the BIOS screen but the monitor goes black afterward, the problem might be related to the operating system or graphics drivers.
2.4 Updating or Reinstalling Graphics Drivers
Outdated or corrupted graphics drivers are a common cause of monitor problems.
-
Boot into Safe Mode: Restart your computer and press the appropriate key (usually F8 or Shift+F8) to enter Safe Mode. Safe Mode loads a minimal set of drivers, which can help you troubleshoot driver issues.
-
Access Device Manager: In Safe Mode, open Device Manager by searching for it in the Start menu.
-
Locate Display Adapters: Expand the “Display adapters” section.
-
Update Drivers: Right-click on your graphics card and select “Update driver.” Choose the option to search automatically for updated drivers.
-
Reinstall Drivers: If updating doesn’t work, try uninstalling the graphics driver and then reinstalling it. Right-click on your graphics card and select “Uninstall device.” Restart your computer, and Windows will automatically reinstall the driver.
-
Download Drivers Manually: If Windows cannot find the correct drivers, visit the graphics card manufacturer’s website (NVIDIA, AMD, or Intel) and download the latest drivers for your specific graphics card model.
2.5 Checking the Power Supply Unit (PSU)
The PSU provides power to all the components in your computer, including the graphics card and monitor. If the PSU is failing, it might not be able to deliver enough power, causing the monitor to go black.
- Listen for Unusual Noises: Pay attention to any unusual noises coming from the PSU, such as clicking, buzzing, or whirring sounds. These noises could indicate a problem.
- Check the Voltage: Use a multimeter to check the voltage output of the PSU. Ensure that the voltage levels are within the acceptable range. Consult your PSU’s documentation for the correct voltage values.
- Replace the PSU: If you suspect that the PSU is failing, replace it with a new one that meets or exceeds the power requirements of your computer.
2.6 Inspecting the Graphics Card
The graphics card is responsible for rendering images and sending them to the monitor. A faulty graphics card is a serious issue that can cause a black screen.
- Visual Inspection: Carefully examine the graphics card for any signs of physical damage, such as burnt components, broken connectors, or loose heatsinks.
- Reseat the Graphics Card: Turn off your computer and unplug it from the power outlet. Open the computer case and carefully remove the graphics card from its slot. Reinsert it firmly, ensuring it’s properly seated.
- Test in Another Computer: If possible, test the graphics card in another computer to see if it works. This will help determine if the graphics card itself is the problem.
2.7 Checking the Monitor Settings
Sometimes, the problem might be as simple as incorrect monitor settings.
- Brightness and Contrast: Ensure that the brightness and contrast settings are not set too low.
- Input Source: Verify that the monitor is set to the correct input source (e.g., HDMI 1, DisplayPort).
- Resolution and Refresh Rate: Check that the resolution and refresh rate settings are compatible with your monitor and graphics card.
- Factory Reset: If you’re unsure about the settings, try resetting the monitor to its factory defaults. Consult your monitor’s manual for instructions on how to perform a factory reset.
2.8 Looking for Overheating Issues
Overheating can cause various computer problems, including a black screen.
- Check the Fans: Ensure that all the fans in your computer are working properly, including the CPU fan, the graphics card fan, and the case fans.
- Clean the Vents: Dust can accumulate in the vents and prevent proper airflow. Clean the vents regularly using compressed air.
- Monitor Temperatures: Use monitoring software to check the temperatures of your CPU and GPU. If the temperatures are too high, consider reapplying thermal paste or upgrading your cooling system.
2.9 Examining the BIOS Settings
In rare cases, problems with the BIOS can cause display issues.
- Access the BIOS: Restart your computer and press the appropriate key (usually Delete, F2, or F12) to enter the BIOS setup.
- Check the Boot Order: Ensure that the boot order is set correctly. The hard drive or SSD containing your operating system should be the first boot device.
- Reset to Default Settings: If you’re unsure about the BIOS settings, try resetting them to their default values. Look for an option like “Load Default Settings” or “Factory Reset.”
2.10 Contacting Technical Support
If you’ve tried all the troubleshooting steps and your monitor is still black, it’s time to contact technical support.
- Monitor Manufacturer: Contact the manufacturer of your monitor for assistance. They may be able to provide specific troubleshooting steps or arrange for a repair or replacement.
- Computer Manufacturer: If you have a pre-built computer, contact the manufacturer for support. They can help diagnose the problem and provide solutions.
- Local Computer Repair Shop: Consider taking your computer to a local repair shop. A qualified technician can diagnose the problem and perform any necessary repairs.
3. Advanced Troubleshooting Techniques
If the basic troubleshooting steps haven’t resolved the issue, here are some more advanced techniques to try.
3.1 Using System Restore
System Restore can revert your computer to a previous state, potentially fixing software-related issues that are causing the black screen.
- Boot into Safe Mode: Restart your computer and press the appropriate key (usually F8 or Shift+F8) to enter Safe Mode.
- Open System Restore: In Safe Mode, search for “System Restore” in the Start menu and open it.
- Choose a Restore Point: Select a restore point from a date before the black screen problem started.
- Follow the Prompts: Follow the on-screen prompts to complete the system restore process.
3.2 Performing a Clean Boot
A clean boot starts Windows with a minimal set of drivers and startup programs, which can help identify software conflicts that are causing the black screen.
- Open System Configuration: Press the Windows key + R, type “msconfig,” and press Enter.
- Disable Startup Items: In the System Configuration window, go to the “Services” tab. Check the “Hide all Microsoft services” box and then click “Disable all.”
- Disable Startup Programs: Go to the “Startup” tab and click “Open Task Manager.” Disable all the startup programs in Task Manager.
- Restart Your Computer: Restart your computer to perform a clean boot.
3.3 Checking for Malware
Malware can sometimes cause display problems.
- Run a Full System Scan: Use your antivirus software to perform a full system scan.
- Use a Malware Removal Tool: Consider using a dedicated malware removal tool to scan for and remove any malicious software.
3.4 Testing with a Live Linux Environment
Booting from a live Linux environment can help determine if the black screen issue is related to your Windows installation.
- Download a Linux ISO: Download a Linux distribution like Ubuntu or Fedora from their official websites.
- Create a Bootable USB Drive: Use a tool like Rufus to create a bootable USB drive from the Linux ISO.
- Boot from the USB Drive: Restart your computer and enter the BIOS setup. Change the boot order to boot from the USB drive.
- Test the Display: If the monitor works correctly in the Linux environment, the problem is likely related to your Windows installation.
4. Preventive Measures to Avoid Black Screen Issues
Preventing a problem is always better than fixing it. Here are some preventive measures to help avoid black screen issues in the future.
4.1 Regular Maintenance and Cleaning
Regular maintenance can keep your computer running smoothly and prevent hardware problems.
- Clean the Vents: Dust can accumulate in the vents and prevent proper airflow. Clean the vents regularly using compressed air.
- Check the Fans: Ensure that all the fans in your computer are working properly.
- Update Drivers: Keep your graphics drivers up to date.
- Monitor Temperatures: Use monitoring software to check the temperatures of your CPU and GPU.
4.2 Proper Ventilation and Cooling
Proper ventilation and cooling are essential to prevent overheating.
- Ensure Adequate Airflow: Make sure your computer case has adequate airflow.
- Use a Cooling Pad: If you’re using a laptop, consider using a cooling pad.
- Reapply Thermal Paste: If your CPU or GPU temperatures are too high, consider reapplying thermal paste.
4.3 Surge Protection
Power surges can damage your computer and monitor.
- Use a Surge Protector: Plug your computer and monitor into a surge protector to protect them from power surges.
- Unplug During Storms: Unplug your computer and monitor during thunderstorms to prevent damage from lightning strikes.
4.4 Safe Shutdown Procedures
Improper shutdowns can cause software corruption and other problems.
- Use the Shutdown Command: Always use the proper shutdown command in Windows to shut down your computer.
- Avoid Force Shutdowns: Avoid forcing your computer to shut down by holding the power button, unless it’s absolutely necessary.
4.5 Monitoring System Health
Monitoring your system’s health can help you identify potential problems before they cause a black screen.
- Use Monitoring Software: Use monitoring software to check the temperatures of your CPU and GPU, as well as the voltage levels of your PSU.
- Check Event Logs: Regularly check the Windows event logs for any errors or warnings that might indicate a problem.
5. Understanding the Role of the Graphics Card
The graphics card plays a pivotal role in displaying images on your monitor. A malfunctioning graphics card is a major cause of black screen issues.
5.1 Types of Graphics Cards
There are two main types of graphics cards:
- Integrated Graphics: Integrated graphics are built into the CPU and share system memory. They are typically less powerful than dedicated graphics cards.
- Dedicated Graphics: Dedicated graphics cards are separate components with their own memory. They offer better performance for gaming and other graphics-intensive tasks.
5.2 Common Graphics Card Issues
Several issues can cause a graphics card to malfunction and result in a black screen:
- Overheating: Overheating is a common problem that can damage the graphics card.
- Driver Issues: Outdated, corrupted, or incompatible drivers can prevent the graphics card from working properly.
- Physical Damage: Physical damage, such as burnt components or broken connectors, can cause the graphics card to fail.
- Power Supply Problems: A failing PSU might not provide enough power to the graphics card.
5.3 Diagnosing Graphics Card Problems
Diagnosing graphics card problems can be challenging, but here are some steps you can take:
- Visual Inspection: Carefully examine the graphics card for any signs of physical damage.
- Monitor Temperatures: Use monitoring software to check the temperature of the graphics card.
- Test in Another Computer: If possible, test the graphics card in another computer to see if it works.
- Run Diagnostic Tools: Use diagnostic tools like FurMark or 3DMark to stress-test the graphics card and identify any problems.
6. The Monitor Itself: Potential Problems
While the computer is often the first suspect, the monitor itself can also be the source of the problem.
6.1 Common Monitor Issues
- Power Problems: The monitor might not be receiving power due to a faulty power cord or internal power supply.
- Backlight Failure: The backlight is responsible for illuminating the screen. If the backlight fails, the screen will appear black.
- Internal Damage: Internal damage to the monitor’s circuitry can cause various problems, including a black screen.
6.2 Testing the Monitor
- Check the Power Cord: Ensure that the power cord is securely connected to both the monitor and the power outlet.
- Test with Another Device: Connect the monitor to another device, such as a laptop or game console, to see if it works.
- Listen for Unusual Noises: Pay attention to any unusual noises coming from the monitor, such as buzzing or clicking sounds.
6.3 Extending the Life of Your Monitor
- Adjust Brightness: Setting the brightness too high can shorten the lifespan of the backlight.
- Turn Off When Not in Use: Turn off the monitor when you’re not using it to conserve energy and extend its lifespan.
- Clean the Screen: Clean the screen regularly using a soft, lint-free cloth.
7. Understanding Display Settings in Windows
Incorrect display settings in Windows can sometimes cause a black screen.
7.1 Accessing Display Settings
- Right-Click on Desktop: Right-click on the desktop and select “Display settings.”
- Search in Start Menu: Search for “Display settings” in the Start menu and open it.
7.2 Common Display Settings
- Resolution: Ensure that the resolution is set correctly for your monitor.
- Refresh Rate: Check that the refresh rate is compatible with your monitor and graphics card.
- Multiple Displays: If you have multiple monitors, make sure they are configured correctly.
- Display Mode: Choose the correct display mode (e.g., “Extend,” “Duplicate,” or “Show only on 1”).
7.3 Troubleshooting Display Settings
- Reset to Default Settings: If you’re unsure about the settings, try resetting them to their default values.
- Update Graphics Drivers: Outdated or corrupted graphics drivers can cause display setting problems.
- Check for Compatibility Issues: Ensure that your monitor and graphics card are compatible with the chosen resolution and refresh rate.
8. Addressing Black Screen Issues on Laptops
Black screen issues on laptops can be particularly challenging to diagnose.
8.1 Common Causes on Laptops
- Loose Connections: Internal connections inside the laptop can become loose over time.
- Backlight Failure: The backlight is a common point of failure on laptops.
- Graphics Switching Problems: Laptops with dual graphics cards (integrated and dedicated) can sometimes have problems switching between them.
8.2 Troubleshooting Steps for Laptops
- External Monitor Test: Connect an external monitor to the laptop to see if it works.
- Check the Backlight: Shine a flashlight on the screen to see if you can see a faint image.
- Update Graphics Drivers: Ensure that your graphics drivers are up to date.
- Check Graphics Switching Settings: If your laptop has dual graphics cards, check the settings to make sure they are configured correctly.
8.3 Preventing Laptop Black Screen Issues
- Handle with Care: Avoid dropping or bumping your laptop.
- Keep it Cool: Use a cooling pad to prevent overheating.
- Update Drivers: Keep your drivers up to date.
9. Seeking Professional Help
When all else fails, seeking professional help is the best course of action.
9.1 When to Consult a Professional
- Hardware Failure: If you suspect a hardware failure, such as a failing graphics card or monitor, consult a professional.
- Complex Problems: If you’ve tried all the troubleshooting steps and the problem persists, seek professional help.
- Lack of Expertise: If you’re not comfortable working on your computer’s hardware, consult a professional.
9.2 Finding a Qualified Technician
- Ask for Recommendations: Ask friends, family, or colleagues for recommendations.
- Check Online Reviews: Check online reviews to see what other customers have said about the technician.
- Verify Certifications: Verify that the technician is certified and has the necessary expertise.
9.3 Questions to Ask a Technician
- What is the Problem? Ask the technician to explain the problem in detail.
- What are the Solutions? Ask about the available solutions and their costs.
- What is the Timeline? Ask about the estimated timeline for the repair.
10. Frequently Asked Questions (FAQ)
Q1: Why does my monitor go black randomly?
A: Random black screen issues can be caused by various factors, including loose cables, driver problems, overheating, or hardware failures.
Q2: How do I fix a black screen on my computer?
A: Follow the troubleshooting steps outlined in this guide, starting with the simple checks and moving on to more advanced techniques.
Q3: What is the first thing I should check when my monitor goes black?
A: The first thing you should check is the video cable connecting your monitor to your computer.
Q4: Can a faulty power supply cause a black screen?
A: Yes, a failing power supply unit (PSU) might not provide enough power to the monitor, resulting in a black screen.
Q5: How do I update my graphics drivers?
A: You can update your graphics drivers through Device Manager or by downloading the latest drivers from the graphics card manufacturer’s website (NVIDIA, AMD, or Intel).
Q6: Can overheating cause a black screen?
A: Yes, if your computer or graphics card is overheating, it may cause the monitor to go black as a safety precaution.
Q7: How do I test my monitor to see if it’s working?
A: Connect the monitor to another device, such as a laptop or game console, to see if it works.
Q8: What should I do if I suspect my graphics card is failing?
A: Visually inspect the graphics card for any signs of physical damage, monitor its temperature, and test it in another computer if possible.
Q9: Can incorrect display settings cause a black screen?
A: Yes, incorrect display settings, such as the wrong resolution or refresh rate, can sometimes cause a black screen.
Q10: When should I contact a professional for help with a black screen issue?
A: Contact a professional if you suspect a hardware failure, have tried all the troubleshooting steps without success, or lack the expertise to work on your computer’s hardware.
Experiencing a black screen on your monitor can be incredibly frustrating, but with a systematic approach to troubleshooting, you can often identify and resolve the issue. Remember to check the simple things first, like the video cables and power supply, before moving on to more complex solutions like updating drivers or inspecting the graphics card.
If you’re still struggling to find the answer to “Why is my monitor black?”, don’t hesitate to reach out to the experts at WHY.EDU.VN. We’re here to provide detailed, easy-to-understand answers based on our extensive knowledge. Visit our website at WHY.EDU.VN or contact us at 101 Curiosity Lane, Answer Town, CA 90210, United States, or via Whatsapp at +1 (213) 555-0101. Let why.edu.vn be your guide to resolving any tech troubles you encounter.