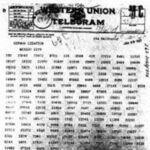Introduction
Why Is My Mac Not Charging? This is a common concern among MacBook users, and at WHY.EDU.VN, we understand your frustration. Don’t worry, there are several reasons why your MacBook might not be charging, and we are here to offer solutions to get your device powered up and running smoothly again. This comprehensive guide will walk you through various troubleshooting steps, covering everything from basic checks to more advanced solutions, ensuring your MacBook’s battery health and longevity. We’ll explore potential issues like faulty adapters, software glitches, and even environmental factors, providing you with the knowledge to resolve charging problems effectively and maintain optimal performance.
1. Understanding the Optimized Battery Charging Feature
Apple’s Optimized Battery Charging feature is designed to extend the lifespan of your MacBook’s battery. It learns your charging habits and waits to finish charging past 80% until just before you need to use your device. While this feature is beneficial for battery health, it can sometimes give the impression that your Mac is not charging.
1.1 How Optimized Battery Charging Works
Optimized Battery Charging aims to reduce the time your MacBook spends fully charged, which can degrade battery health over time. Here’s how it works:
- Learning Your Routine: The system monitors when you typically use your MacBook and how often you charge it.
- Pausing Charging: When enabled, your MacBook may pause charging at 80% or slightly lower.
- Completing the Charge: It resumes charging to 100% closer to when you usually unplug your device, ensuring it’s fully charged when you need it.
1.2 Checking if Optimized Battery Charging is Enabled
To check if this feature is active and potentially causing your charging concerns, follow these steps:
- Open System Settings: Click on the Apple menu and select “System Settings.”
- Navigate to Battery: Find and click on “Battery” in the sidebar.
- Battery Health: Click on the “i” icon next to Battery Health.
- Optimized Battery Charging: See if “Optimized Battery Charging” is turned on.
1.3 Disabling Optimized Battery Charging
If you prefer your MacBook to charge to 100% immediately, you can disable this feature:
- Follow the steps above to access the Battery Health settings.
- Toggle the switch next to “Optimized Battery Charging” to turn it off.
- Choose an option: You’ll be prompted to choose whether to turn it off until tomorrow or turn it off completely.
1.4 Implications of Disabling Optimized Battery Charging
Disabling Optimized Battery Charging might reduce the lifespan of your battery in the long run. However, it ensures your MacBook always charges to 100% when plugged in. If you need consistent full charges and don’t mind potentially shortening the battery’s lifespan, disabling this feature might be suitable for you.
2. Inspecting the Power Adapter and Cable
The power adapter and cable are crucial for charging your MacBook. Damage or malfunctions in these components can prevent your device from charging. Inspecting these parts thoroughly is essential.
2.1 Checking for Physical Damage
Examine the power adapter and cable for any visible signs of damage. This includes:
- Cuts or Fraying: Look for any cuts, fraying, or exposed wires on the cable.
- Bent Pins: Check the pins on the adapter for any bending or damage.
- Cracks or Breaks: Inspect the adapter for any cracks or breaks in the casing.
2.2 Testing with a Different Power Outlet
Sometimes, the issue might be with the power outlet itself.
- Try a Different Outlet: Plug your power adapter into a different outlet to rule out any issues with the original outlet.
- Test Other Devices: Check if other devices can be powered by the same outlet. If not, the outlet might be faulty and needs to be checked by an electrician.
2.3 Using a Different USB-C Port
MacBooks often have multiple USB-C ports.
- Change Ports: Try plugging the charging cable into a different USB-C port on your MacBook.
- Check Port Condition: Ensure the port is clean and free from debris.
2.4 Trying a Different Adapter and Cable
If possible, test your MacBook with a different power adapter and cable known to be working. This helps identify whether the problem lies with your original adapter or cable.
- Borrow a Charger: Ask a friend or colleague if you can borrow their MacBook charger for testing.
- Apple Store: Visit an Apple Store and test your MacBook with their chargers.
2.5 Ensuring Compatibility
Make sure you are using a power adapter and cable that are compatible with your MacBook model.
- Wattage: Use an adapter with the correct wattage for your MacBook. Using a lower wattage adapter may result in slow or no charging.
- Apple Certified: Ensure the adapter and cable are Apple-certified to guarantee compatibility and safety.
3. Cleaning the Charging Port
Dust, debris, and lint can accumulate in the charging port, preventing a good connection between the charger and your MacBook.
3.1 Gathering the Necessary Tools
To safely clean the charging port, you’ll need:
- Compressed Air: A can of compressed air is ideal for blowing out loose debris.
- Soft Brush: A small, soft brush (like a clean toothbrush) can help dislodge stubborn particles.
- Non-Conductive Tool: A wooden or plastic toothpick can be used to gently remove any packed debris.
3.2 Steps to Clean the Charging Port
- Power Off: Turn off your MacBook and unplug it from the power adapter.
- Use Compressed Air: Aim the nozzle of the compressed air can into the charging port and blow short bursts of air to dislodge any loose debris.
- Gently Brush: Use a soft brush to gently sweep out any remaining particles. Be careful not to apply too much pressure.
- Pick Out Debris: If necessary, use a non-conductive tool like a wooden toothpick to carefully pick out any packed debris. Avoid using metal objects, as they can cause damage or short circuits.
- Re-Check: After cleaning, inspect the port to ensure all visible debris has been removed.
- Test Charging: Plug in the power adapter and check if your MacBook starts charging.
3.3 Precautions While Cleaning
- Avoid Liquids: Do not use liquids or cleaning solutions, as they can cause damage to the internal components.
- Gentle Approach: Always use a gentle approach to avoid damaging the charging port.
- Professional Help: If you’re not comfortable cleaning the port yourself, consider seeking professional help from an Apple Store or authorized service provider.
4. Checking Battery Health
The health of your MacBook’s battery can impact its ability to charge properly. Over time, batteries degrade, reducing their capacity and efficiency.
4.1 Accessing Battery Health Information
To check your battery’s health:
- Open System Settings: Click on the Apple menu and select “System Settings.”
- Navigate to Battery: Find and click on “Battery” in the sidebar.
- Battery Health: Click on the “i” icon next to Battery Health.
- Condition: Check the battery condition. It will typically display as “Normal,” “Service Recommended,” or “Replace Soon.”
4.2 Understanding Battery Condition Status
- Normal: The battery is functioning as expected.
- Service Recommended: The battery is still working, but its ability to hold a charge has diminished. You may notice a decrease in battery life.
- Replace Soon: The battery has significantly degraded and needs to be replaced.
4.3 Interpreting Battery Cycle Count
A battery cycle represents one full charge and discharge. The number of cycles a battery can handle before significant degradation varies by MacBook model.
- Find Cycle Count: In the Battery Health window, you can also find the “Cycle Count.”
- Check Apple’s Website: Visit Apple’s website to find the maximum cycle count for your specific MacBook model.
- Compare: Compare your MacBook’s cycle count to the maximum specified by Apple. If your cycle count is close to or exceeds the maximum, it may be time to replace the battery.
4.4 Addressing Battery Health Issues
- Service Recommended: If your battery shows “Service Recommended,” consider having it evaluated by an Apple Store or authorized service provider.
- Replace Soon: If the condition is “Replace Soon,” schedule a battery replacement as soon as possible. Apple offers battery replacement services for a fee.
- Battery Replacement: Replacing the battery can significantly improve your MacBook’s battery life and charging performance.
5. Resetting the System Management Controller (SMC)
The System Management Controller (SMC) manages various hardware functions on your MacBook, including battery charging. Resetting the SMC can resolve charging issues.
5.1 Identifying Mac Models with Apple Silicon
If your MacBook has an Apple silicon chip (M1, M2, M3), the process for resetting the SMC is different from Intel-based Macs.
- Apple Menu: Click on the Apple menu in the top-left corner of your screen.
- About This Mac: Select “About This Mac.”
- Processor: Check the “Chip” or “Processor” line. If it says “Apple M1,” “Apple M2,” or “Apple M3,” you have an Apple silicon Mac.
5.2 Resetting SMC on Apple Silicon Macs
For Apple silicon Macs, simply restarting your MacBook can serve as an SMC reset.
- Restart: Click on the Apple menu and select “Restart.”
- Wait: Allow your MacBook to restart completely.
5.3 Resetting SMC on Intel-Based Macs
The process for resetting the SMC on Intel-based Macs varies depending on whether the battery is removable or non-removable.
5.3.1 For MacBooks with Non-Removable Batteries:
- Shut Down: Turn off your MacBook completely.
- Press Keys: Press and hold the Control, Option (Alt), and Shift keys on the left side of the keyboard.
- Press Power Button: While holding these keys, press and hold the power button.
- Hold for 10 Seconds: Continue holding all four keys (Control, Option, Shift, and Power) for 10 seconds.
- Release Keys: Release all keys.
- Power On: Press the power button to turn your MacBook back on.
5.3.2 For MacBooks with Removable Batteries:
This type of MacBook is older and less common.
- Shut Down: Turn off your MacBook.
- Remove Battery: Disconnect the power adapter and remove the battery.
- Press and Hold: Press and hold the power button for 5 seconds.
- Reinstall Battery: Reinstall the battery and connect the power adapter.
- Power On: Press the power button to turn your MacBook back on.
5.4 After Resetting the SMC
After resetting the SMC, check if your MacBook starts charging normally. If the issue persists, proceed to the next troubleshooting steps.
6. Updating macOS
Outdated software can sometimes cause charging issues. Keeping your macOS up to date ensures you have the latest bug fixes and improvements.
6.1 Checking for Updates
- Open System Settings: Click on the Apple menu and select “System Settings.”
- General: Click on “General” in the sidebar.
- Software Update: Select “Software Update.”
- Check for Updates: macOS will automatically check for available updates.
6.2 Installing Available Updates
If updates are available:
- Click Update Now: Click the “Update Now” button to download and install the updates.
- Follow Instructions: Follow the on-screen instructions to complete the installation. Your MacBook may restart during the process.
- Keep Updated: Ensure “Automatically keep my Mac up to date” is enabled in the Advanced settings for automatic updates.
6.3 Benefits of Updating macOS
- Bug Fixes: Updates often include fixes for known issues that can affect charging.
- Performance Improvements: Updates can improve overall system performance, including battery management.
- Security Patches: Keeping your macOS up to date ensures you have the latest security patches, protecting your device from vulnerabilities.
7. Closing Power-Intensive Applications
Certain applications consume significant power, which can affect the charging process, especially if the power adapter is not providing enough wattage to charge and run the applications simultaneously.
7.1 Identifying Power-Hungry Apps
- Open Activity Monitor: Press Command + Spacebar to open Spotlight search, type “Activity Monitor,” and press Enter.
- Energy Tab: Click on the “Energy” tab in Activity Monitor.
- Identify Apps: Look for apps listed with high “Energy Impact” values.
7.2 Closing Unnecessary Applications
- Select App: In Activity Monitor, select the power-intensive application you want to close.
- Click Stop: Click the “X” button in the top-left corner of the Activity Monitor window.
- Quit or Force Quit: Choose “Quit” to close the application normally. If the application is unresponsive, choose “Force Quit.”
7.3 Managing Background Processes
Some applications run processes in the background that consume power even when the app is not actively in use.
- Check Login Items: Go to “System Settings” > “General” > “Login Items” to see which apps launch automatically when you start your MacBook.
- Disable Unnecessary Items: Disable any login items that you don’t need running in the background.
7.4 Monitoring Power Consumption
After closing power-intensive applications, monitor your MacBook’s charging status to see if it improves. If your MacBook starts charging normally, it indicates that the closed applications were the cause of the issue.
8. Checking for Peripheral Conflicts
Sometimes, connected peripherals can interfere with the charging process. Disconnecting unnecessary peripherals can help identify if they are causing the problem.
8.1 Disconnecting External Devices
- Disconnect All Peripherals: Disconnect all external devices connected to your MacBook, including USB drives, external hard drives, printers, and displays.
- Test Charging: After disconnecting all peripherals, plug in the power adapter and check if your MacBook starts charging.
8.2 Identifying Conflicting Devices
If your MacBook starts charging after disconnecting peripherals, it indicates that one of the devices was causing the issue.
- Reconnect One by One: Reconnect each peripheral one at a time, testing the charging status after each connection.
- Isolate the Issue: When the charging issue reappears, you’ve identified the conflicting device.
8.3 Addressing Peripheral Conflicts
- Update Drivers: Ensure you have the latest drivers installed for all your peripherals. Outdated drivers can cause compatibility issues.
- Check Compatibility: Verify that the peripherals are compatible with your MacBook and macOS version.
- Use Powered Hubs: If you’re using multiple USB devices, consider using a powered USB hub to provide additional power and prevent conflicts.
9. Running Apple Diagnostics
Apple Diagnostics is a built-in tool that can help identify hardware issues with your MacBook, including problems related to the battery and charging system.
9.1 Starting Apple Diagnostics
The process for starting Apple Diagnostics varies depending on whether your MacBook has an Apple silicon chip or an Intel processor.
9.1.1 For Macs with Apple Silicon:
- Shut Down: Turn off your MacBook completely.
- Press and Hold Power Button: Press and hold the power button until you see the startup options window.
- Select Options: Click on “Options” and then click “Continue.”
- Apple Diagnostics: Apple Diagnostics will start automatically.
9.1.2 For Intel-Based Macs:
- Shut Down: Turn off your MacBook completely.
- Power On and Hold D: Press the power button and immediately press and hold the “D” key on your keyboard.
- Release When Prompted: Release the “D” key when you see the Apple Diagnostics screen.
- Choose Language: Select your preferred language, if prompted.
- Apple Diagnostics: Apple Diagnostics will start automatically.
9.2 Interpreting Diagnostic Results
Apple Diagnostics will perform a series of tests on your MacBook’s hardware components.
- Review Results: After the tests are complete, review the results for any identified issues.
- Error Codes: Note any error codes or messages that appear, as they can provide valuable information about the problem.
9.3 Addressing Diagnostic Findings
- Follow Recommendations: Follow any recommendations provided by Apple Diagnostics for resolving the identified issues.
- Contact Support: If you’re unsure how to interpret the results or address the findings, contact Apple Support or an authorized service provider for assistance.
- Hardware Repair: In some cases, the diagnostic results may indicate a hardware problem that requires repair or replacement.
10. Checking for Firmware Issues
Firmware issues can sometimes affect the charging process. While firmware updates are typically included in macOS updates, it’s worth checking to ensure everything is up to date.
10.1 Ensuring Firmware is Up to Date
- Keep macOS Updated: Regularly update your macOS to ensure you have the latest firmware updates.
- Check for Specific Updates: In rare cases, Apple may release standalone firmware updates. Check Apple’s support website for any specific firmware updates for your MacBook model.
10.2 Resolving Firmware Issues
- Reinstall macOS: If you suspect a firmware issue, reinstalling macOS can sometimes resolve the problem.
- Contact Support: If you’re unable to resolve the issue on your own, contact Apple Support for assistance. They may be able to provide specific guidance or solutions for firmware-related problems.
11. Examining the Ambient Temperature
MacBooks are designed to operate within a specific temperature range. Extreme temperatures can affect the charging process and battery health.
11.1 Optimal Operating Temperature
Apple recommends operating MacBooks in an ambient temperature between 62° to 72° F (16° to 22° C). Avoid exposing your MacBook to temperatures above 95° F (35° C), as this can cause damage.
11.2 Checking Your MacBook’s Temperature
- Feel the Device: Physically check the temperature of your MacBook. If it feels excessively hot, it may be overheating.
- Use Activity Monitor: Monitor CPU usage in Activity Monitor to see if any processes are causing the MacBook to overheat.
- Third-Party Apps: Use third-party apps like TG Pro to monitor internal temperatures.
11.3 Addressing Overheating Issues
- Improve Ventilation: Ensure your MacBook has adequate ventilation. Avoid placing it on soft surfaces like beds or pillows, which can block airflow.
- Reduce Load: Close power-intensive applications and reduce the load on your MacBook.
- Cooling Pads: Use a cooling pad to help dissipate heat.
- Avoid Direct Sunlight: Keep your MacBook out of direct sunlight.
- Professional Help: If your MacBook consistently overheats, seek professional help from an Apple Store or authorized service provider.
12. Checking for Electrical Issues in Your Home
Electrical issues in your home can sometimes affect the charging process. Fluctuations in voltage or faulty wiring can prevent your MacBook from charging properly.
12.1 Testing with Different Outlets and Circuits
- Try Different Outlets: Plug your power adapter into different outlets in your home to see if the issue persists.
- Test Different Circuits: Try outlets on different circuits to rule out any localized electrical problems.
12.2 Checking for Electrical Noise
Electrical noise, caused by other devices on the same circuit, can sometimes interfere with the charging process.
- Unplug Other Devices: Unplug other devices on the same circuit as your MacBook to reduce electrical noise.
- Use a Surge Protector: Use a surge protector to protect your MacBook from voltage spikes and electrical noise.
12.3 Addressing Electrical Issues
- Consult an Electrician: If you suspect electrical issues in your home, consult a qualified electrician to inspect your wiring and outlets.
- Use a Dedicated Circuit: If possible, use a dedicated circuit for your MacBook to minimize interference from other devices.
13. Considering Third-Party Software Conflicts
Third-party software can sometimes interfere with the charging process. Certain applications or utilities may conflict with macOS or the charging system.
13.1 Booting in Safe Mode
Safe Mode starts your MacBook with only the essential system software, preventing third-party software from loading.
- Shut Down: Turn off your MacBook completely.
- Start in Safe Mode (Apple Silicon):
- Press and hold the power button until you see the startup options window.
- Select your startup disk.
- Press and hold the Shift key, then click “Continue in Safe Mode.”
- Release the Shift key.
- Start in Safe Mode (Intel-Based):
- Press the power button and immediately press and hold the Shift key on your keyboard.
- Release the Shift key when you see the login window.
- Test Charging: Once in Safe Mode, plug in the power adapter and check if your MacBook starts charging.
13.2 Identifying Conflicting Software
If your MacBook charges normally in Safe Mode, it indicates that a third-party software is causing the issue.
- Restart Normally: Restart your MacBook normally.
- Remove Recently Installed Software: Remove any recently installed applications, utilities, or drivers that may be causing the conflict.
- Test Charging: After removing each software, test the charging status to see if the issue is resolved.
13.3 Addressing Software Conflicts
- Update Software: Ensure all your software is up to date.
- Check Compatibility: Verify that the software is compatible with your macOS version.
- Contact Support: Contact the software developer for assistance if you suspect a compatibility issue.
14. Reinstalling macOS
If none of the above steps resolve the charging issue, reinstalling macOS can help eliminate any deep-seated software problems.
14.1 Backing Up Your Data
Before reinstalling macOS, it’s crucial to back up your data to prevent data loss.
- Use Time Machine: Use Time Machine to back up your entire MacBook to an external hard drive.
- Cloud Storage: Back up important files to cloud storage services like iCloud, Google Drive, or Dropbox.
14.2 Reinstalling macOS
- Start in Recovery Mode:
- Apple Silicon: Turn on your Mac and continue to press and hold the power button until you see the startup options window. Click the gear icon labeled Options, then click Continue.
- Intel-Based: Turn on your Mac and immediately press and hold Command (⌘)-R until you see the Apple logo or another image.
- macOS Utilities: In the macOS Utilities window, select “Reinstall macOS.”
- Follow Instructions: Follow the on-screen instructions to complete the installation.
- Choose Disk: Select your startup disk and click “Install.”
- Wait: Allow the installation process to complete. Your MacBook will restart during the process.
14.3 After Reinstallation
After reinstalling macOS, check if your MacBook starts charging normally. If the issue persists, it may indicate a hardware problem that requires professional attention.
15. Seeking Professional Help
If you’ve tried all the troubleshooting steps and your MacBook is still not charging, it’s time to seek professional help from Apple Support or an authorized service provider.
15.1 Contacting Apple Support
- Online: Visit Apple’s support website to schedule a repair or chat with a support representative.
- Phone: Call Apple Support for assistance.
- Apple Store: Visit an Apple Store to have your MacBook evaluated by a technician.
15.2 Finding an Authorized Service Provider
- Apple’s Website: Use Apple’s website to find an authorized service provider near you.
- Check Credentials: Ensure the service provider is certified and authorized to repair Apple products.
15.3 What to Expect
- Diagnosis: The technician will diagnose the charging issue and provide you with a repair estimate.
- Repair or Replacement: Depending on the problem, the technician may repair or replace the faulty components.
- Warranty: If your MacBook is under warranty, the repair may be covered at no cost.
FAQ: Common Questions About MacBook Charging Issues
| Question | Answer |
|---|---|
| Why is my MacBook not charging even when plugged in? | Several reasons, including a faulty charger, damaged cable, software issues, or battery problems. |
| How do I know if my MacBook charger is broken? | Check for physical damage, test with a different outlet, and try a different charger. |
| What does “Service Battery” mean on my MacBook? | It means your battery’s ability to hold a charge has diminished, and you may need to have it evaluated or replaced. |
| Can a USB-C hub affect MacBook charging? | Yes, some hubs may draw too much power, affecting the charging process. Use a powered hub if necessary. |
| How often should I replace my MacBook battery? | It depends on usage, but typically every 2-3 years or when battery health significantly degrades. |
| Is it safe to use a third-party MacBook charger? | Yes, but ensure it is Apple-certified to guarantee compatibility and safety. |
| What is Optimized Battery Charging, and should I use it? | It’s a feature that extends battery life by learning your charging habits. It’s generally recommended to keep it enabled. |
| How do I reset the SMC on my MacBook? | The process varies depending on whether your MacBook has an Apple silicon chip or an Intel processor. |
| Can overheating affect my MacBook’s charging? | Yes, extreme temperatures can affect the charging process and battery health. |
| Why does my MacBook charge slowly even with the correct adapter? | Power-intensive apps, peripheral conflicts, or software issues can cause slow charging. |
Conclusion
Dealing with a MacBook that’s not charging can be frustrating, but with the right knowledge and troubleshooting steps, you can often resolve the issue yourself. From checking the power adapter and cable to resetting the SMC and reinstalling macOS, this guide has covered a comprehensive range of solutions. However, if you find yourself stuck or suspect a hardware problem, don’t hesitate to seek professional help from Apple Support or an authorized service provider.
Remember, at WHY.EDU.VN, we are dedicated to providing accurate and reliable information to help you with all your tech-related questions. If you’re still facing difficulties or have more complex questions, don’t hesitate to visit our website at WHY.EDU.VN, located at 101 Curiosity Lane, Answer Town, CA 90210, United States, or contact us via Whatsapp at +1 (213) 555-0101. Our experts are ready to provide detailed answers and personalized assistance. Don’t let tech troubles hold you back – let why.edu.vn be your go-to resource for all your queries!