Is your laptop taking forever to load simple web pages or run basic applications? A sluggish laptop can be incredibly frustrating, impacting your productivity and overall computing experience. Identifying the root cause is the first step to restoring your laptop’s speed. Let’s explore common reasons why your laptop might be running slower than usual and what you can do to fix it.
Common Culprits Behind a Slow Laptop
Several factors can contribute to a decrease in your laptop’s performance over time. Here are some of the most frequent reasons:
1. RAM Shortage: Not Enough Memory to Go Around
Alt text: Close up of computer RAM modules, highlighting Random Access Memory as a key factor in laptop speed.
Random Access Memory (RAM) is crucial for smooth multitasking. Think of RAM as your laptop’s short-term memory. When you run applications and open files, your laptop uses RAM to access this data quickly. If you don’t have enough RAM, especially when running demanding programs or multiple applications simultaneously, your laptop will slow down significantly. Upgrading your RAM can be a highly effective solution if this is the bottleneck.
2. Digital Clutter: Too Many Excess Files and Junk
Alt text: Person cleaning a laptop screen, symbolizing the need to clean digital junk files to improve laptop performance.
Just like a physical space, your laptop can become cluttered with digital junk. This includes temporary files, browser cache, old downloads, and a long history of browsing data. Accumulated junk files take up valuable storage space and can slow down your system. Regularly deleting these unnecessary files is essential for maintaining optimal laptop speed. Disk cleanup tools built into your operating system can help automate this process.
3. Background Programs: Resource Hogs Running Silently
Alt text: Screenshot of Windows Task Manager Performance tab, illustrating background programs consuming system resources and potentially slowing down a laptop.
Many programs run in the background even when you’re not actively using them. These background processes consume system resources like CPU and memory, contributing to a sluggish laptop. Using Task Manager (Ctrl+Shift+Esc on Windows, or Activity Monitor on macOS) to identify and close unnecessary background programs can free up resources and improve responsiveness.
4. Hard Drive Overload: A Full Storage Drive
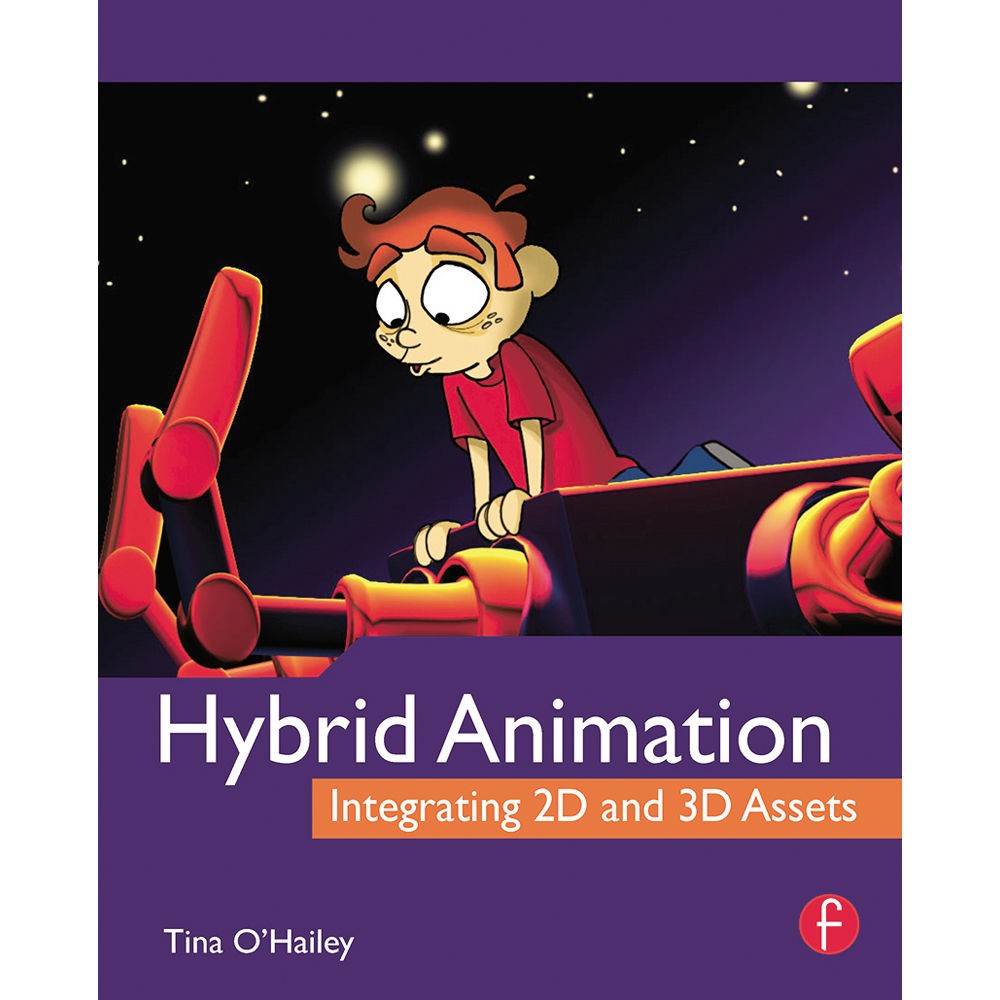 external hard drive connected to laptop
external hard drive connected to laptop
When your hard drive is nearly full, your laptop struggles to read and write data efficiently. This significantly impacts overall performance, making everything feel slow. Cleaning up your hard drive by deleting unnecessary files, uninstalling unused applications, and moving large files to external storage or cloud services can make a noticeable difference.
5. Malware and Viruses: Hidden Threats Stealing Performance
Alt text: Illustration of a virus scan on a computer screen, emphasizing the importance of malware and virus removal for optimal laptop speed.
Malware and viruses are malicious software that can infiltrate your system and operate without your knowledge. They consume system resources, leading to performance slowdowns and security risks. Regularly scanning your system with a robust antivirus program like Microsoft Defender is crucial for detecting and removing malware, ensuring both performance and security.
6. Outdated Software and Drivers: Compatibility and Efficiency Issues
:max_bytes(150000):strip_icc()/update-drivers-8241458-5c7a9781c969290001f82a80.png)
Alt text: Laptop screen displaying a software update interface, highlighting the need for up-to-date software and drivers for optimal laptop performance.
Outdated software, including your operating system and drivers, can lead to compatibility issues, security vulnerabilities, and decreased performance. Keeping your software and drivers updated ensures that your system runs efficiently and with the latest improvements. Windows Update handles system updates, and manufacturer websites are the best source for driver updates.
7. Overheating: Performance Throttling to Prevent Damage
Alt text: Laptop placed on a cooling pad, demonstrating a solution to laptop overheating issues that can cause performance slowdown.
When your laptop overheats, its internal components can throttle performance to prevent damage from excessive heat. Ensure your laptop has proper ventilation by placing it on a flat, hard surface. For extended use, especially during demanding tasks, consider using a laptop cooling pad to maintain optimal operating temperatures.
Boost Your Laptop’s Performance
Addressing these common issues can significantly improve your laptop’s speed and responsiveness. Regularly maintaining your system, keeping it free of clutter and malware, and ensuring software is up to date are key steps to a faster, more efficient laptop experience. If you’ve tried these solutions and are still experiencing slow performance, it might be time to consider whether your laptop’s hardware is meeting your current needs, or if upgrading to a newer device like a Microsoft Surface might be a worthwhile investment.
