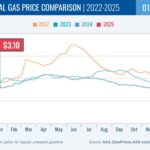Experiencing a black screen on your laptop can be incredibly frustrating and disruptive. One minute your laptop is working perfectly, and the next, it’s staring back at you with a blank, dark screen. This issue, often indicated by the keyword “Why Is My Laptop Screen Black,” is a common concern for many users and can stem from a variety of causes, ranging from simple software glitches to more complex hardware malfunctions. Understanding the potential reasons behind a black laptop screen is the first step towards effectively troubleshooting and resolving the problem. This guide will walk you through common causes and actionable steps to bring your screen back to life.
Understanding the Black Screen Issue
A black screen on your laptop doesn’t always mean your device is completely broken. Often, the computer is still running in the background; you might hear fan noises or feel the laptop getting warm. The issue is primarily with the display not showing any visual output. This can be due to problems in several areas:
Display Driver Problems
One of the most frequent culprits, especially after updates or system changes, is the display driver. Drivers are software that allow your operating system to communicate with your hardware, in this case, your graphics card and screen. Corrupted, outdated, or incompatible drivers can lead to display malfunctions, including the dreaded black screen.
For example, as highlighted in the original user’s experience with a Dell Inspiron 1520 and NVIDIA Geforce 8600M GT, updating to the latest driver (Version 195.62) caused a black and white/grey scale screen issue after reopening the laptop lid. Reverting to an older, manufacturer-recommended driver (Version 175.97) resolved the color problem but didn’t address the underlying sleep mode issue. This clearly demonstrates how driver versions can directly impact display functionality.
Sleep Mode and Power Issues
Sometimes, a black screen isn’t a screen problem at all, but rather an issue with your laptop properly waking up from sleep mode or hibernation. If your laptop is not entering or exiting sleep mode correctly, the display might remain off even though the system is technically running. Power management settings, corrupted system files, or driver conflicts can all contribute to sleep mode malfunctions.
Hardware Malfunctions
While software and settings are often the first points of investigation, hardware problems should not be ruled out. The issue could lie with:
- The Screen Itself: LCD or LED panel failures can result in a black screen.
- Graphics Card: A failing or overheating graphics card (GPU) can prevent display output.
- Loose Connections: Internal display cable connections can become loose over time or due to physical impact.
- Backlight Issues: The backlight illuminating your screen might fail, resulting in a very dark screen that appears black. (Shining a flashlight close to the screen in a dark room might reveal very faint images if this is the case).
- RAM or Motherboard Problems: In more severe cases, issues with RAM or the motherboard can prevent the system from booting properly, leading to a black screen.
External Display Conflicts
If you frequently connect your laptop to external monitors, TVs, or projectors, there might be conflicts in display settings. The system might be trying to output the display to an external device that is no longer connected, leaving your laptop screen black.
Troubleshooting Steps to Fix a Black Laptop Screen
Before assuming the worst, try these troubleshooting steps. They range from simple fixes to slightly more technical ones.
1. Perform a Hard Reset
A hard reset can often resolve temporary glitches and force your system to restart properly, potentially fixing a black screen caused by a software freeze.
- For laptops with removable batteries: Shut down your laptop (if possible, hold the power button down for several seconds). Remove the battery and unplug the power adapter. Press and hold the power button for 30 seconds to drain any residual power. Reinsert the battery and plug in the power adapter. Try turning your laptop on.
- For laptops with non-removable batteries: Shut down your laptop by holding the power button down until it turns off completely. Unplug the power adapter. Press and hold the power button for 30-60 seconds. Plug the power adapter back in and try turning on your laptop.
2. Check External Display Connections
Disconnect any external monitors, projectors, or TVs connected to your laptop. Sometimes, the system gets confused about the primary display output. Restart your laptop after disconnecting external displays to see if the screen turns on.
3. Examine the Screen in a Dark Room
In a very dark room, shine a flashlight at an angle onto your laptop screen. Look closely to see if you can discern any faint images, text, or icons. If you can, it’s likely that your backlight has failed, and the display is still technically working but not illuminated. This indicates a hardware issue requiring professional repair.
4. Restart Graphics Driver (Windows)
If you suspect a driver issue and your system is partially responsive (you can hear sounds, etc.), you can try restarting the graphics driver using a keyboard shortcut:
- Press Windows Key + Ctrl + Shift + B simultaneously. This command often restarts the graphics driver and can resolve minor display glitches. You might hear a beep, and the screen might flicker briefly if it works.
5. Boot into Safe Mode
Safe Mode starts Windows with a minimal set of drivers and programs. This can help determine if the black screen is caused by a software or driver conflict.
- Restart your laptop. As it restarts, repeatedly press the F8 key (or Shift + F8, or Fn + F8 depending on your manufacturer) before the Windows logo appears. This should bring up the Advanced Boot Options menu.
- Use the arrow keys to select “Safe Mode” or “Safe Mode with Networking” and press Enter.
- If your laptop boots into Safe Mode successfully, the black screen is likely caused by a driver, software, or setting issue. You can then try updating or rolling back your graphics drivers, uninstalling recently installed programs, or checking system settings.
6. Update or Roll Back Graphics Drivers in Safe Mode
If you can boot into Safe Mode, try managing your graphics drivers:
- Open Device Manager: Right-click on the Start button and select “Device Manager.”
- Expand “Display adapters.”
- Right-click on your graphics card (e.g., NVIDIA Geforce 8600M GT, AMD Radeon, Intel UHD Graphics).
- To update: Select “Update driver” and choose “Search automatically for updated driver software.”
- To roll back: If you recently updated drivers, select “Properties,” go to the “Driver” tab, and if the “Roll Back Driver” button is available (not greyed out), click it to revert to the previous driver version. This is particularly relevant given the original user’s experience where rolling back to an older driver version helped.
- Restart your laptop after updating or rolling back drivers to see if the black screen issue is resolved.
7. Check Sleep Mode and Power Settings
Issues with sleep mode can sometimes lead to a black screen upon waking.
- In Safe Mode or normal mode (if you can access it): Search for “Power Options” in the Start menu and open it.
- Review your power plan settings. Check settings related to “When I close the lid,” “When I press the power button,” and “Sleep” settings.
- Try restoring default power plan settings. Sometimes, corrupted power settings can cause problems.
- Temporarily disable sleep mode to see if it resolves the black screen issue. If disabling sleep mode fixes the problem, you might need to further investigate and update drivers related to power management or your chipset.
8. System Restore (If Applicable)
If the black screen issue started recently after a system change, update, or software installation, you can try using System Restore to revert your system to a previous working state.
- Boot into Safe Mode with Command Prompt (from Advanced Boot Options menu, if possible).
- Type
rstrui.exeand press Enter to open System Restore. - Follow the on-screen instructions to choose a restore point from before the black screen issue started.
When to Seek Professional Help
If you’ve tried these troubleshooting steps and your laptop screen is still black, it’s likely a hardware problem or a more complex software issue that requires professional diagnosis and repair. Consider seeking help from a qualified laptop repair technician or your laptop manufacturer’s support service. Hardware repairs, such as screen replacements or graphics card repairs, are best left to professionals.
A black laptop screen can be a daunting problem, but by systematically troubleshooting and understanding the potential causes, you can often identify and resolve the issue. Remember to start with the simpler solutions and progressively move towards more complex troubleshooting, and don’t hesitate to seek professional help when needed.