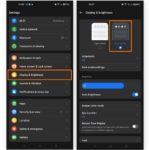Why Is My Iphone Saying Sos Only? If you’re seeing ‘SOS’ or ‘SOS only’ on your iPhone’s status bar, it indicates your device can still make emergency calls, even without a regular cellular connection. This comprehensive guide from WHY.EDU.VN explores the reasons behind this message and provides practical solutions to restore your iPhone’s normal cellular service, ensuring you stay connected when it matters most, including emergency calls, call forwarding, and other wireless services. Let’s delve into network connectivity issues and troubleshooting tips.
1. Understanding The “SOS Only” Message on Your iPhone
The “SOS only” message on your iPhone signifies that while your device isn’t connected to your primary cellular network, it can still make emergency calls. This function is available because your iPhone can connect to other available carrier networks in the vicinity to ensure you can reach emergency services when needed.
1.1. What Does “SOS Only” Really Mean?
When your iPhone displays “SOS only,” it means:
- Limited Connectivity: Your iPhone cannot make or receive regular calls, send text messages, or use cellular data on your usual network.
- Emergency Calls Enabled: You can still dial emergency numbers like 911 in the United States, 112 in Europe, or your local emergency number.
- Available Networks: Your iPhone is using other carrier networks to reach emergency services.
- Network Coverage: Your device cannot detect your own cellular network but can access others for emergency use.
1.2. How Does Emergency SOS Work?
Emergency SOS utilizes any available cellular network, regardless of the carrier, to connect you with emergency services. Here’s how it generally works:
- Network Scan: Your iPhone scans for available cellular networks.
- Emergency Connection: It connects to any network that allows emergency calls, even if you don’t have an account with that carrier.
- Emergency Call: You can then make an emergency call, providing your location to emergency responders.
1.3. Situations Where You Might See “SOS Only”
Understanding the scenarios where you might encounter the “SOS only” message can help you troubleshoot effectively. Common situations include:
- Remote Areas: Traveling in areas with limited or no coverage from your carrier.
- Network Outages: Experiencing a local or widespread network outage affecting your carrier.
- Hardware Issues: Problems with your iPhone’s cellular modem or SIM card.
- Account Issues: Problems with your wireless account, such as unpaid bills or service suspensions.
- International Roaming: Traveling abroad and not having proper roaming settings enabled.
2. Common Causes of the “SOS Only” Issue
Identifying the root cause of the “SOS only” message is crucial for effective troubleshooting. Here are some common reasons why your iPhone might display this message.
2.1. Network Coverage Problems
One of the primary reasons for seeing “SOS only” is a lack of network coverage. This can occur in rural areas, underground locations, or places with signal obstructions.
- Geographical Limitations: Some areas simply don’t have adequate cell towers to provide consistent coverage.
- Building Materials: Thick walls, metal structures, and other materials can block cellular signals.
- Natural Obstructions: Hills, mountains, and dense forests can interfere with signal transmission.
2.2. Carrier Outages
Cellular carriers sometimes experience outages due to technical issues, maintenance, or natural disasters. During these times, your iPhone might display “SOS only.”
- Technical Failures: Equipment malfunctions at cell towers or network hubs.
- Maintenance: Scheduled downtime for upgrades and repairs.
- Natural Disasters: Events like hurricanes, earthquakes, and floods can damage cellular infrastructure.
2.3. SIM Card Issues
The SIM card is essential for connecting your iPhone to the cellular network. Problems with the SIM card can cause the “SOS only” message.
- Damaged SIM Card: Physical damage to the SIM card can prevent it from working correctly.
- Misaligned SIM Card: If the SIM card is not properly seated in the SIM tray, it may not connect.
- Outdated SIM Card: Older SIM cards may not be compatible with newer network technologies.
2.4. Software Glitches
Sometimes, software glitches can interfere with your iPhone’s ability to connect to the cellular network.
- iOS Bugs: Issues in the operating system can cause connectivity problems.
- Carrier Settings: Incorrect or outdated carrier settings can affect network access.
- Conflicting Apps: Some apps may interfere with cellular connectivity.
2.5. Hardware Problems
In rare cases, hardware issues within your iPhone can lead to the “SOS only” message.
- Antenna Issues: Problems with the iPhone’s internal antennas can weaken signal reception.
- Cellular Modem: Malfunctions in the cellular modem can prevent network connectivity.
- Water Damage: Exposure to water can damage internal components, including those related to cellular connectivity.
3. Troubleshooting Steps to Fix “SOS Only”
When your iPhone displays “SOS only”, there are several troubleshooting steps you can take to try and restore normal cellular service.
3.1. Basic Troubleshooting
These initial steps are simple and can often resolve minor issues causing the “SOS only” message.
- Check Cellular Coverage:
- Move to a location with better known coverage.
- Step outside if you’re indoors.
- Check a coverage map for your carrier.
- Restart Your iPhone:
- Press and hold the power button and either volume button until the power-off slider appears.
- Drag the slider to turn off your iPhone.
- Wait a few seconds, then press and hold the power button again to turn it back on.
- Toggle Airplane Mode:
- Open the Control Center by swiping down from the top-right corner of the screen (or swiping up from the bottom on older models).
- Tap the Airplane Mode icon to turn it on. Wait 15 seconds, then tap it again to turn it off.
3.2. Network Settings
Adjusting network settings can help your iPhone reconnect to the cellular network.
- Check Cellular Data is On:
- Go to Settings > Cellular.
- Ensure that Cellular Data is toggled on.
- If you have Dual SIM, make sure the correct line is selected for cellular data.
- Select Network Manually:
- Go to Settings > Cellular > Network Selection.
- Disable Automatic. Your iPhone will search for available networks.
- Select your carrier from the list.
- If it connects, switch back to Automatic.
- Reset Network Settings:
- Go to Settings > General > Transfer or Reset iPhone > Reset.
- Tap Reset Network Settings.
- Enter your passcode if prompted.
- This will reset Wi-Fi passwords, cellular settings, and VPN settings.
3.3. SIM Card Solutions
Ensuring your SIM card is properly installed and functioning can resolve connectivity issues.
- Reinsert SIM Card:
- Use a SIM eject tool or a paperclip to remove the SIM card tray.
- Remove the SIM card and inspect it for any damage.
- Reinsert the SIM card, making sure it’s properly aligned in the tray.
- Push the tray back into the iPhone until it clicks into place.
- Clean SIM Card:
- Use a soft, dry cloth to gently clean the SIM card.
- Avoid using liquids or abrasive materials.
- Reinsert the SIM card as described above.
- Test with Another SIM Card:
- If possible, try using another SIM card in your iPhone to see if the issue persists.
- If the other SIM card works, the problem is likely with your original SIM card.
3.4. Software Updates
Keeping your iPhone’s software up to date ensures you have the latest bug fixes and improvements.
- Update iOS:
- Go to Settings > General > Software Update.
- If an update is available, tap Download and Install.
- Follow the on-screen instructions to complete the update.
- Check for Carrier Settings Update:
- Go to Settings > General > About.
- Wait a few seconds. If an update is available, a pop-up will appear asking you to update your carrier settings.
- Tap Update if prompted.
3.5. Advanced Troubleshooting
If the basic and intermediate steps don’t resolve the issue, these advanced steps may help.
- DFU Restore:
- Put your iPhone into DFU (Device Firmware Update) mode and restore it using iTunes or Finder.
- This will erase all data on your iPhone, so back up your device beforehand.
- Follow the specific steps for your iPhone model to enter DFU mode.
- Check Date & Time Settings:
- Go to Settings > General > Date & Time.
- Ensure that Set Automatically is toggled on.
- If it’s off, manually set the correct date and time.
4. Contacting Your Carrier
If you’ve tried all the troubleshooting steps and your iPhone still displays “SOS only,” it’s time to contact your cellular carrier. They can provide specific assistance related to your account and network.
4.1. What to Ask Your Carrier
When you contact your carrier, be prepared to ask the following questions:
- Account Status: Verify that your account is active and in good standing.
- Network Outages: Inquire about any known outages in your area.
- IMEI Registration: Check if your local government requires IMEI registration.
- Device Blocked: Confirm that your device is not blocked or barred from receiving cellular services.
- Data Plan: Ensure that your device is set up with the correct data plan.
4.2. How to Contact Your Carrier
Different carriers offer various methods for contacting support. Here are some common options:
- Phone: Call your carrier’s customer support number.
- Online Chat: Use the online chat feature on your carrier’s website.
- In-Person: Visit a local store or service center.
- Social Media: Reach out via your carrier’s social media channels (e.g., Twitter, Facebook).
5. Dual SIM Considerations
If you have an iPhone with Dual SIM capability, there are additional factors to consider when troubleshooting the “SOS only” message.
5.1. Checking SIM Status
Ensure that both SIM lines are active and properly configured.
- Go to Settings > Cellular.
- Tap each cellular line to review its status.
- Make sure both lines are turned on.
5.2. Switching Data SIM
Try switching the SIM used for cellular data to see if it resolves the issue.
- Go to Settings > Cellular > Cellular Data.
- Select the other SIM card from the list.
- Test if the “SOS only” message disappears.
5.3. eSIM Setup
If you’re using an eSIM, ensure it’s properly set up and activated.
- Contact your carrier to confirm that the eSIM is provisioned correctly.
- Go to Settings > Cellular > Add eSIM to set up the eSIM again.
6. Traveling Internationally
When traveling internationally, seeing “SOS only” can be related to roaming settings.
6.1. Enable Data Roaming
Ensure that data roaming is enabled in your iPhone settings.
- Go to Settings > Cellular > Cellular Data Options.
- Turn on Data Roaming.
6.2. International Plans
Check that you have an active international roaming plan with your carrier.
- Contact your carrier before traveling to activate an international plan.
- Verify the coverage and data limits for your destination.
6.3. Local SIM Card
Consider using a local SIM card for more reliable and cost-effective service.
- Purchase a local SIM card upon arrival in your destination country.
- Insert the local SIM card into your iPhone and follow the activation instructions.
7. Older iPhone Models and 3G Shutdown
If you have an older iPhone model, the “SOS only” message might be related to the phasing out of 3G networks.
7.1. 3G Network Shutdown
Many carriers have shut down their 3G networks to make way for newer technologies like 4G and 5G.
- If you have an iPhone 5s or earlier, it may not be compatible with 4G networks.
- Contact your carrier to discuss upgrade options.
7.2. Enabling LTE
If you have an iPhone 6 or later, ensure that LTE is enabled in your settings.
- Go to Settings > Cellular > Cellular Data Options.
- Turn on Enable LTE.
8. Preventing Future “SOS Only” Issues
Taking proactive steps can help minimize the chances of encountering the “SOS only” message in the future.
8.1. Keep Your iPhone Updated
Regularly update your iPhone’s software to ensure you have the latest bug fixes and improvements.
- Enable automatic updates in Settings > General > Software Update.
8.2. Monitor Your Account
Stay informed about your account status and any potential service disruptions.
- Check your carrier’s website or app for outage alerts.
- Ensure your bills are paid on time to avoid service suspensions.
8.3. Protect Your SIM Card
Handle your SIM card with care to prevent damage.
- Avoid exposing the SIM card to extreme temperatures or moisture.
- Use a SIM eject tool when removing the SIM card to prevent damage to the tray.
8.4. Emergency Preparedness
Plan ahead for situations where you might lose cellular connectivity.
- Download offline maps for areas with limited coverage.
- Inform family and friends of your travel plans.
- Carry a portable charger to keep your iPhone powered.
9. The Role of WHY.EDU.VN in Providing Answers
Navigating technical issues like the “SOS only” message on your iPhone can be frustrating. WHY.EDU.VN is here to help by providing clear, accurate, and expert-backed answers to your questions.
9.1. Expert Knowledge
WHY.EDU.VN offers a wealth of knowledge from experts in various fields, including technology.
- Reliable Information: Get trustworthy information to address your tech concerns.
- Step-by-Step Guides: Access easy-to-follow guides for troubleshooting common issues.
9.2. Comprehensive Support
Whether you’re a student, professional, or simply someone curious about the world, WHY.EDU.VN provides comprehensive support.
- Wide Range of Topics: Explore a broad spectrum of subjects, from science to history to technology.
- Community Engagement: Participate in discussions and get answers from a knowledgeable community.
9.3. Addressing User Challenges
WHY.EDU.VN understands the challenges users face when seeking reliable information.
- Information Overload: We curate and filter information to provide clear, concise answers.
- Credibility Concerns: We ensure that all content is accurate and based on credible sources.
10. Conclusion: Staying Connected with WHY.EDU.VN
Experiencing the “SOS only” message on your iPhone can be concerning, but by understanding the causes and following the troubleshooting steps outlined in this guide, you can often resolve the issue and restore normal cellular service. Remember to regularly update your device, monitor your account, and take precautions to protect your SIM card. For further assistance and expert answers to all your questions, visit WHY.EDU.VN.
Facing persistent iPhone issues or complex tech questions? Don’t let frustration get the better of you. At WHY.EDU.VN, we provide expert-backed solutions and clear, reliable information to address all your concerns. Whether it’s troubleshooting device problems or understanding intricate technical concepts, our platform offers the support you need. Visit us today at WHY.EDU.VN, located at 101 Curiosity Lane, Answer Town, CA 90210, United States, or reach out via WhatsApp at +1 (213) 555-0101. Get the answers you deserve and stay confidently connected with why.edu.vn.
FAQ: Understanding and Resolving “SOS Only” on Your iPhone
Here are some frequently asked questions related to the “SOS only” message on your iPhone, providing quick answers and additional insights.
-
Q: Can I make regular calls when my iPhone says “SOS only”?
- A: No, when your iPhone displays “SOS only,” you cannot make or receive regular calls. This mode only allows for emergency calls.
-
Q: What does “SOS only” mean for my data usage?
- A: In “SOS only” mode, you cannot use cellular data. You will not be able to access the internet, use apps that require data, or send/receive MMS messages.
-
Q: How does Emergency SOS know my location?
- A: When you make an emergency call in “SOS only” mode, your iPhone uses GPS, Wi-Fi, and cellular triangulation to determine your location and share it with emergency services.
-
Q: Will “SOS only” drain my battery faster?
- A: Yes, your iPhone will likely drain the battery faster when in “SOS only” mode, as it continuously searches for available networks.
-
Q: Can I text in “SOS only” mode?
- A: No, you cannot send or receive text messages in “SOS only” mode. Only emergency calls are supported.
-
Q: Is “SOS only” the same as “No Service”?
- A: No, “SOS only” is different from “No Service.” “SOS only” means you can still make emergency calls through other carrier networks, while “No Service” indicates that your device cannot connect to any cellular network.
-
Q: How do I manually select a network on my iPhone?
- A: Go to Settings > Cellular > Network Selection. Disable Automatic, and your iPhone will search for available networks. Select your carrier from the list.
-
Q: What should I do if resetting network settings doesn’t fix the issue?
- A: If resetting network settings doesn’t work, try reinserting your SIM card, updating iOS, or contacting your carrier for further assistance.
-
Q: Does having Dual SIM affect the “SOS only” message?
- A: Yes, if you have Dual SIM, make sure both lines are active and properly configured. Try switching the SIM used for cellular data to see if it resolves the issue.
-
Q: How can I prevent the “SOS only” message when traveling internationally?
- A: Ensure that data roaming is enabled in your iPhone settings and that you have an active international roaming plan with your carrier. Consider using a local SIM card for more reliable service.