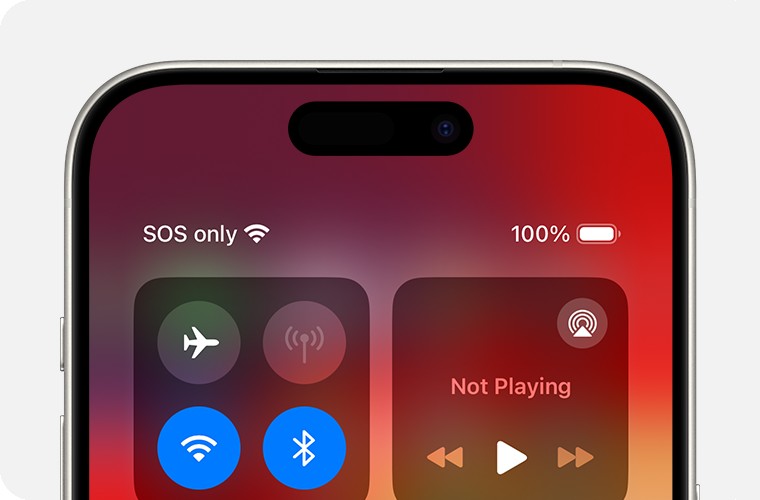Experiencing an SOS signal on your iPhone can be concerning. Instead of the usual cellular bars, you might see “SOS” or “SOS Only” in the status bar. This indicates that your iPhone is struggling to connect to your primary cellular network. While in SOS mode, a crucial feature remains available: you can still make emergency calls. However, for regular calls, texts, and data usage, you’ll need to restore your iPhone’s connection. If you’re seeing “No Service” or “Searching,” it means your device isn’t connected to any cellular network at all, including for emergency services in some cases. Understanding Why Is My Iphone On Sos and how to resolve it is essential for staying connected.
Understanding SOS, SOS Only, No Service, and Searching on Your iPhone
It’s important to differentiate between the messages your iPhone might display when it loses cellular connectivity. Each status indicator offers slightly different information about your device’s connection capabilities:
-
SOS or SOS Only: This means your iPhone has lost connection to your usual cellular network but can connect to networks of other carriers in the area to make emergency calls. This feature is a safety net, ensuring you can reach emergency services even without your primary network. It is available in countries like Australia, Canada, and the United States.
-
No Service: This status is more critical. “No Service” signifies that your iPhone cannot connect to any cellular network, including for emergency calls in some regions. This means you’re completely disconnected from cellular services.
-
Searching: When your iPhone displays “Searching,” it is actively trying to find and connect to an available cellular network. This is a temporary state, but if it persists, it indicates a problem preventing network connection.
Common Reasons Why Your iPhone Shows SOS
Several factors can cause your iPhone to display the SOS signal. Understanding these reasons is the first step towards fixing the problem:
- Software Glitches: Temporary software bugs or glitches within iOS can sometimes disrupt cellular connectivity, leading to an SOS display.
- Network Issues: The most common reason is simply being outside of your carrier’s network coverage area or experiencing network outages in your location.
- Airplane Mode: Accidentally enabling Airplane Mode completely cuts off cellular connections, causing the SOS or No Service message.
- SIM Card Problems: A loose, damaged, or improperly inserted SIM card can prevent your iPhone from connecting to the cellular network. For eSIM users, issues with the eSIM profile can also cause problems.
- Carrier Account Issues: Problems with your carrier account, such as service suspension, billing issues, or an inactive account, can block cellular service.
- Outdated iOS or Carrier Settings: Running outdated iOS software or having outdated carrier settings can sometimes lead to connectivity problems.
- International Roaming Issues: When traveling internationally, incorrect data roaming settings or lack of international roaming service can result in SOS.
- 3G Network Shutdown: In some areas, older 3G networks are being phased out. If you have an older iPhone relying on 3G, this could be the cause. However, iPhones 6 and later are compatible with 4G LTE and 5G networks, which are not affected by 3G shutdowns.
Troubleshooting Steps to Fix iPhone SOS Mode
Here are several troubleshooting steps you can take to try and fix the “why is my iphone on sos” issue and restore normal cellular service to your iPhone:
1. Reconnecting to Cellular Network Using Airplane Mode
A quick and often effective first step is to use Airplane Mode to reset your iPhone’s connection to the cellular network:
- Open Settings on your iPhone.
- Toggle Airplane Mode to the ON position. Wait for at least 15 seconds.
- Toggle Airplane Mode back to the OFF position.
This action forces your iPhone to re-establish a connection to the cellular network, which can resolve temporary connectivity glitches.
2. Restarting Your iPhone
Restarting your iPhone is another simple yet powerful troubleshooting step that can resolve various software-related issues, including network connectivity problems:
- For iPhones with Face ID: Press and hold the Side button and either volume button until the power-off slider appears. Drag the slider, then wait 30 seconds for your device to turn off. To turn it back on, press and hold the Side button until you see the Apple logo.
- For iPhones with Home button: Press and hold the Side (or Top) button until the power-off slider appears. Drag the slider, then wait 30 seconds for your device to turn off. To turn it back on, press and hold the Side (or Top) button until you see the Apple logo.
3. Contacting Your Carrier
If the above steps don’t resolve the SOS issue, the problem might be related to your carrier or your account. Contact your cellular carrier to:
- Verify your account status: Ensure your account is active and in good standing, with no service suspensions.
- Check for network coverage and outages: Confirm you are in an area with cellular coverage and inquire about any reported outages in your region.
- Device and data plan verification: Make sure your iPhone is not blocked from receiving services and is correctly set up with an appropriate data plan.
- IMEI registration (International Purchases): Ask if your local government requires IMEI registration, especially if you purchased your iPhone outside your current country.
Only your carrier has access to your account details and network status, making them crucial in diagnosing and resolving carrier-related issues.
4. Updating Your iPhone and Carrier Settings
Keeping your iPhone software and carrier settings up to date is vital for optimal performance and network compatibility.
-
Update iOS: Go to Settings > General > Software Update to check for and install the latest version of iOS.
-
Check for Carrier Settings Update:
- Ensure your iPhone is connected to Wi-Fi.
- Go to Settings > General > About.
- If an update is available, you’ll see a prompt to update your carrier settings. Tap Update.
- To check your current carrier settings version, go to Settings > General > About and look next to Carrier.
Installing carrier settings updates ensures your iPhone has the latest configurations for your carrier’s network.
5. Checking Dual SIM Settings (If Applicable)
If you have an iPhone with Dual SIM capability, ensure both cellular lines are properly configured:
- Go to Settings > Cellular.
- Tap on each cellular line individually.
- Verify that the cellular line is turned On. If it’s off, toggle it back on.
- Check if you regain service after enabling the line.
If you don’t see your cellular line listed, you may need to contact your carrier to set up an eSIM or insert a physical SIM card. If using a physical SIM, try removing and reinserting it. If you suspect your SIM card is damaged, request a new one from your carrier.
6. Data Roaming for International Travel
If you are traveling internationally and see SOS, ensure data roaming is enabled:
- Go to Settings > Cellular or Mobile Data.
- Tap Cellular Data Options or Mobile Data Options.
- Turn on Data Roaming.
Enabling data roaming allows your iPhone to connect to cellular networks in other countries, depending on your carrier plan and international roaming agreements.
7. LTE/3G Settings for Older Devices
For older iPhones (iPhone 6 and later, but experiencing issues), ensure LTE is enabled, as 3G networks are being phased out:
- Go to Settings > Cellular.
- Tap Cellular Data Options.
- Turn on Enable LTE (or simply LTE on some iPad models).
When to Seek Professional Help
If you have tried all the troubleshooting steps above and your iPhone is still displaying SOS or No Service, it might indicate a more complex hardware or software issue. In such cases, consider:
- Contacting Apple Support: Apple Support can provide further diagnostics and assistance, especially if you suspect a hardware problem or a deeper software issue.
- Visiting an Authorized Service Provider: Take your iPhone to an Apple Authorized Service Provider for professional inspection and repair if necessary.
By systematically troubleshooting and understanding why is my iphone on sos, you can often resolve the issue and restore your iPhone’s cellular connectivity. If problems persist, professional help is available to ensure your device is functioning correctly.