Is your iPhone failing to send text messages? This issue can be frustrating, leaving you disconnected from friends, family, and colleagues. WHY.EDU.VN provides a comprehensive guide to diagnose and resolve common problems preventing your iPhone from sending messages. Discover solutions for iMessage issues, SMS failures, and network connectivity problems and improve your mobile communication using iMessage settings, SMS settings, and network solutions.
1. Understanding Why Your iPhone Won’t Send Texts
Several reasons can prevent your iPhone from sending text messages. Understanding these potential causes is the first step to fixing the problem. These include network connectivity issues, problems with iMessage settings, SMS settings, or even software glitches.
1.1. Common Culprits Behind Texting Issues
- Network Problems: A weak or unstable cellular or Wi-Fi connection can disrupt message delivery.
- iMessage Activation Errors: iMessage might not be properly activated, leading to sending failures.
- SMS/MMS Issues: Problems with your carrier’s SMS/MMS service can block text messages.
- Incorrect Settings: Misconfigured settings related to iMessage or SMS can hinder message transmission.
- Software Bugs: Occasional software glitches or outdated iOS versions can cause texting problems.
1.2. The Difference Between iMessage and SMS
It’s important to understand the distinction between iMessage and SMS. iMessage works over Wi-Fi or cellular data and sends messages between Apple devices (appearing as blue bubbles). SMS (Short Message Service) uses your cellular plan and sends messages to any phone (appearing as green bubbles).
| Feature | iMessage | SMS/MMS |
|---|---|---|
| Network | Wi-Fi or Cellular Data | Cellular Network |
| Devices | Apple Devices (iPhone, iPad, Mac) | Any Phone |
| Bubble Color | Blue | Green |
| Features | Rich Media, Read Receipts, Typing Indicator | Basic Text and Limited Media Support |
| Cost | Data Usage (or Wi-Fi) | Text Messaging Plan or Per-Message Charge |
:max_bytes(150000):strip_icc()/001_imessage-vs-sms-messages-56bb3bbd5f9b5829f8251979.jpg)
Alt Text: Comparison of iMessage and SMS features highlighting network, device compatibility, bubble color, features, and cost.
2. Initial Troubleshooting Steps
Before diving into more complex solutions, try these basic troubleshooting steps. These simple fixes often resolve common texting issues.
2.1. Restarting Your iPhone
A simple restart can resolve minor software glitches. Turn off your iPhone, wait a few seconds, and turn it back on. This can clear temporary errors that might be preventing message delivery.
2.2. Checking Network Connection
Ensure you have a stable Wi-Fi or cellular data connection. Try browsing the web or using other apps that require internet access. If your connection is weak, move to an area with better reception or connect to a different Wi-Fi network.
2.3. Verifying iMessage is Enabled
-
Go to Settings > Apps.
-
Toggle the iMessage switch off, wait a few seconds, and then turn it back on.
This can refresh iMessage and resolve activation issues.
3. Diving Deeper: iMessage-Specific Solutions
If basic troubleshooting doesn’t work, focus on iMessage-specific solutions. These steps address common problems related to iMessage activation and settings.
3.1. Checking iMessage Settings
- Go to Settings > Apps > Send & Receive.
- Make sure your phone number is selected under “You can be reached by iMessage at.”
- If your number isn’t listed, link your iPhone number to your Apple Account.
3.2. Resetting Network Settings
Resetting network settings can resolve network-related iMessage problems.
- Go to Settings > General > Transfer or Reset iPhone > Reset.
- Select Reset Network Settings.
- You’ll need to re-enter your Wi-Fi passwords after this.
3.3. Updating iOS
Make sure your iPhone is running the latest version of iOS.
-
Go to Settings > General > Software Update.
-
Download and install any available updates.
Software updates often include bug fixes that can resolve texting issues.
Alt Text: Screenshot of the iOS Software Update screen, showing how to check for and install the latest updates on an iPhone.
4. SMS/MMS Troubleshooting
If you’re having trouble sending SMS messages (green bubbles), the issue might be with your carrier or SMS settings.
4.1. Contacting Your Carrier
Check with your carrier to ensure there are no issues with your account or SMS service. They can also confirm whether the type of message you’re trying to send (SMS, MMS, or RCS) is supported on your plan.
4.2. Checking SMS Settings
- Go to Settings > Apps.
- Make sure Send as SMS is enabled. This allows your iPhone to send messages as SMS when iMessage is unavailable.
- Also, check MMS Messaging is enabled if you’re having trouble sending picture messages.
4.3. Ensuring Correct Recipient Information
Double-check that you’ve entered the correct phone number or email address for the recipient. A simple typo can prevent messages from being delivered.
5. Advanced Solutions
If the above steps don’t resolve the problem, try these advanced solutions. These steps address more complex issues that might be preventing message delivery.
5.1. Checking Blocked Numbers
- Go to Settings > Apps > Blocked Contacts.
- Make sure the recipient’s number isn’t on the blocked list.
- If it is, remove it to allow messages to be sent.
5.2. Reviewing Date & Time Settings
Incorrect date and time settings can interfere with iMessage activation.
- Go to Settings > General > Date & Time.
- Enable Set Automatically to ensure your iPhone has the correct date and time.
5.3. Trying a Different SMS App
Consider using a third-party SMS app to see if the issue persists. Apps like Google Messages can help determine whether the problem is with your iPhone’s default messaging app or your carrier’s service.
6. Dealing with Group Messaging Issues
Group messaging can sometimes present unique challenges. Here’s how to troubleshoot common problems with group messages.
6.1. Checking if You Left the Conversation
- In Messages, tap the group message you’re not receiving messages from.
- If you see a message saying you left the conversation, you’ll need to be re-added by someone in the group.
6.2. Deleting and Restarting the Group Message
If you’re still having issues, try deleting the conversation and starting a new one. In iOS 16 and later, you can recover deleted messages within 30 to 40 days.
6.3. Ensuring Group Messaging is Enabled
- Go to Settings > Apps.
- Make sure Group Messaging is enabled. If you don’t see this option, your carrier might not support it.
7. Photo and Video Messaging Problems
Sending photos and videos via text can sometimes fail due to size limitations or other issues. Here’s how to troubleshoot these problems.
7.1. Checking Storage Space
Ensure your iPhone has enough storage space to receive images and videos.
- Go to Settings > General > iPhone Storage.
- If your storage is full, delete unnecessary files to free up space.
7.2. Adjusting Image Quality
Large image files can take longer to send and might fail.
- Go to Settings > Apps.
- Enable Low Quality Image Mode to reduce the size of photo attachments.
7.3. Considering Carrier Limits
If you’re using SMS or MMS to send photos and videos, your carrier might have size limits for attachments. Check with your carrier for more information.
Alt Text: Screenshot of iPhone Storage settings, showing how to manage storage space on an iPhone device.
8. Troubleshooting iMessage Activation Errors
Sometimes, iMessage fails to activate properly, leading to sending failures. Here’s how to troubleshoot iMessage activation errors.
8.1. Checking Apple ID
Make sure you’re signed in to iMessage with your Apple ID.
- Go to Settings > Apps > Send & Receive.
- Verify your Apple ID is listed under “You can be reached by iMessage at.”
- If not, sign in with your Apple ID.
8.2. Waiting for Activation
iMessage activation can sometimes take up to 24 hours. If you’ve recently enabled iMessage, wait a day to see if the issue resolves itself.
8.3. Contacting Apple Support
If iMessage still won’t activate, contact Apple Support for further assistance. They can help diagnose and resolve more complex activation issues.
9. Potential Hardware Issues
While less common, hardware issues can sometimes prevent your iPhone from sending text messages.
9.1. SIM Card Problems
A damaged or improperly inserted SIM card can cause texting problems.
- Turn off your iPhone.
- Remove the SIM card, inspect it for damage, and reinsert it.
- Make sure the SIM card is properly seated in the tray.
9.2. Antenna Issues
In rare cases, antenna issues can affect cellular connectivity and prevent message delivery. If you suspect a hardware problem, contact Apple Support or visit an authorized service provider.
10. Protecting Your Privacy and Security
While troubleshooting texting issues, it’s important to protect your privacy and security.
10.1. Avoiding Suspicious Links
Be cautious of suspicious links in text messages, as they can lead to phishing scams or malware. Never click on links from unknown senders.
10.2. Using Two-Factor Authentication
Enable two-factor authentication for your Apple ID to protect your account from unauthorized access. This adds an extra layer of security to your iMessage account.
10.3. Reporting Spam Messages
Report spam messages to your carrier and Apple to help prevent future spam and scams. This helps protect yourself and others from unwanted messages.
Alt Text: Screenshot of Two-Factor Authentication settings on an iPhone, showing how to enable this security feature.
11. Best Practices for Reliable Texting
Follow these best practices to ensure reliable texting on your iPhone.
11.1. Regularly Updating Software
Keep your iPhone’s software up to date to benefit from bug fixes and performance improvements. This ensures your device is running optimally for texting.
11.2. Maintaining a Stable Network Connection
Use a stable Wi-Fi or cellular data connection for reliable iMessage delivery. Avoid areas with weak signal strength.
11.3. Periodically Reviewing Settings
Periodically review your iMessage and SMS settings to ensure they’re configured correctly. This helps prevent unexpected texting issues.
12. Real-Life Examples and Scenarios
Let’s look at some real-life scenarios and how to apply the troubleshooting steps we’ve discussed.
12.1. Scenario 1: iMessage Not Activating
Problem: A user recently switched to an iPhone and iMessage won’t activate.
Solution:
- Verify Apple ID is signed in under Settings > Apps > Send & Receive.
- Ensure the correct date and time settings.
- Wait up to 24 hours for activation.
- If the problem persists, contact Apple Support.
12.2. Scenario 2: SMS Messages Not Sending
Problem: A user can’t send SMS messages to non-iPhone users.
Solution:
- Check with the carrier to ensure SMS service is active.
- Verify Send as SMS is enabled under Settings > Apps.
- Ensure the recipient’s phone number is correct.
12.3. Scenario 3: Group Messages Not Receiving
Problem: A user is not receiving messages in a group chat.
Solution:
- Check if the user left the conversation.
- Ensure Group Messaging is enabled under Settings > Apps.
- Delete and restart the group message.
13. The Future of Messaging
The future of messaging involves increased integration of AI, enhanced security, and more seamless communication across devices. Keep an eye on these trends to stay ahead.
13.1. AI in Messaging
AI is being used to enhance messaging apps with features like smart replies, predictive text, and spam filtering.
13.2. Enhanced Security
End-to-end encryption and other security measures are becoming increasingly important to protect user privacy in messaging apps.
13.3. Cross-Platform Integration
Messaging apps are becoming more integrated across different platforms, allowing users to communicate seamlessly across devices and operating systems.
14. Utilizing WHY.EDU.VN for Further Assistance
If you’re still experiencing issues with your iPhone not sending text messages, WHY.EDU.VN is here to help. Our platform offers expert answers and solutions for all your tech questions.
14.1. How WHY.EDU.VN Can Help
- Expert Answers: Get detailed, accurate answers from experts in the field.
- Community Support: Connect with other users and share solutions.
- Comprehensive Guides: Access a wide range of troubleshooting guides and tutorials.
14.2. Submitting Your Question
If you can’t find the answer you’re looking for, submit your question to WHY.EDU.VN. Our experts will provide personalized assistance to help resolve your issue.
- Visit our website: WHY.EDU.VN
- Navigate to the “Ask a Question” section.
- Provide a detailed description of your problem.
- Submit your question and receive expert answers.
WHY.EDU.VN aims to provide precise and reliable answers, ensuring the accuracy and trustworthiness of the information offered. Our platform is designed to connect you with experts who can offer tailored advice and solutions, making complex topics easier to understand and resolve.
15. Addressing User Concerns
Many users face similar concerns when their iPhones fail to send text messages. Let’s address some of the most common worries.
15.1. Data Security
Users often worry about the security of their data when troubleshooting technical issues. Rest assured that the steps outlined in this guide are safe and won’t compromise your data.
15.2. Complexity of Solutions
Some users find technical solutions overwhelming. We’ve broken down each step into simple, easy-to-follow instructions.
15.3. Cost of Repairs
Users worry about the cost of professional repairs. By following these troubleshooting steps, you can often resolve the issue yourself and avoid costly repairs.
16. Testing After Troubleshooting
After performing any troubleshooting steps, it’s important to test your iPhone to see if the issue has been resolved.
16.1. Sending Test Messages
Send test messages to different contacts to ensure messages are being delivered successfully. Try sending both iMessages and SMS messages.
16.2. Checking Message Delivery Reports
Enable delivery reports to confirm whether your messages have been delivered.
- Go to Settings > Apps.
- Turn on Show Subject Field to see delivery reports.
16.3. Monitoring for Recurring Issues
Keep an eye on your iPhone to see if the issue recurs. If it does, repeat the troubleshooting steps or seek further assistance.
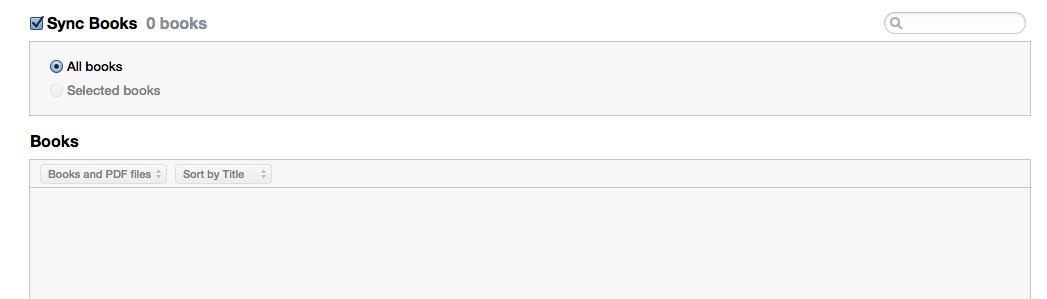 Message Delivery Reports
Message Delivery Reports
Alt Text: Example of message delivery reports on an iPhone, showing how to confirm successful message delivery.
17. Gathering Feedback
We value your feedback and want to ensure this guide is as helpful as possible. Please let us know if you have any suggestions or comments.
17.1. Contacting Us
You can contact us through our website, WHY.EDU.VN, or via email at [email protected].
17.2. Sharing Your Experience
Share your experience with this guide on social media to help others who might be facing similar issues.
17.3. Providing Suggestions
Provide suggestions on how we can improve this guide and make it more helpful. Your feedback is important to us.
18. Additional Resources
Here are some additional resources that you might find helpful.
18.1. Apple Support
Visit the Apple Support website for additional troubleshooting guides and support articles.
18.2. Online Forums
Join online forums and communities to connect with other iPhone users and share solutions.
18.3. YouTube Tutorials
Watch YouTube tutorials for visual demonstrations of troubleshooting steps.
19. Staying Informed
Stay informed about the latest updates and tips for your iPhone by following our blog and social media channels.
19.1. Following Our Blog
Follow our blog on WHY.EDU.VN for the latest tips, tricks, and troubleshooting guides.
19.2. Social Media Channels
Follow us on social media for the latest updates and news.
19.3. Newsletter
Subscribe to our newsletter to receive exclusive content and updates directly to your inbox.
20. Conclusion: Keeping You Connected
Experiencing issues with your iPhone not sending text messages can be frustrating. By following this comprehensive guide, you can diagnose and resolve common problems, ensuring you stay connected with friends, family, and colleagues. Remember, WHY.EDU.VN is here to provide expert answers and solutions for all your tech questions. Our team is dedicated to offering precise and reliable information, making complex topics easier to understand and resolve.
If you need further assistance, don’t hesitate to reach out to us at 101 Curiosity Lane, Answer Town, CA 90210, United States or contact us via WhatsApp at +1 (213) 555-0101. You can also visit our website at WHY.EDU.VN to submit your questions and receive expert answers.
At WHY.EDU.VN, we understand the challenges users face when seeking reliable answers. Our platform is designed to provide detailed, accurate solutions, ensuring you receive the best possible guidance. Whether it’s a simple software glitch or a more complex network issue, our experts are here to help you every step of the way.
FAQ: Troubleshooting iPhone Texting Issues
-
Why are my iMessages sending as green texts?
- This happens when iMessage is unavailable, and your iPhone sends the message as an SMS (Short Message Service) text. This could be due to a lack of internet connectivity or iMessage being disabled.
-
How do I fix iMessage activation errors?
- Ensure you’re signed in with your Apple ID, have a stable internet connection, and that the date and time settings are correct. If issues persist, contact Apple Support.
-
What should I do if my iPhone won’t send picture messages?
- Check your cellular data connection, ensure MMS Messaging is enabled in Settings, and verify you haven’t exceeded any carrier limits for MMS attachments.
-
Why am I not receiving group messages on my iPhone?
- Ensure Group Messaging is enabled in Settings. Also, check if you’ve accidentally left the group conversation or were removed by another participant.
-
How can I check if a phone number is blocked on my iPhone?
- Go to Settings > Apps > Blocked Contacts. Review the list to ensure the number you’re trying to contact isn’t blocked.
-
What does it mean when I see a red exclamation point next to a text message?
- The red exclamation point indicates that the message failed to send. Tap the exclamation point to try resending the message.
-
Can a faulty SIM card cause texting issues on my iPhone?
- Yes, a damaged or improperly inserted SIM card can cause texting issues. Try removing and reinserting the SIM card to ensure it’s properly seated.
-
How do I reset network settings on my iPhone?
- Go to Settings > General > Transfer or Reset iPhone > Reset > Reset Network Settings. Note that this will reset Wi-Fi passwords, so have them ready.
-
Is it possible that my carrier is blocking text messages on my iPhone?
- Yes, your carrier may be experiencing outages or have restrictions on certain types of messages. Contact your carrier to inquire about any account-specific issues or service outages.
-
How often should I update my iPhone’s software to avoid texting issues?
- Regular software updates are recommended to ensure your iPhone is running optimally. Check for updates in Settings > General > Software Update and install them as soon as they’re available.
Remember, for detailed, accurate answers and expert solutions to all your tech questions, visit why.edu.vn. Our platform is designed to help you navigate the complexities of modern technology and stay connected.
