Why Is My Iphone Messages Green? Green text bubbles on your iPhone indicate SMS messages, while blue bubbles signify Apple’s iMessage. At WHY.EDU.VN, we explain the multiple reasons your messages appear green and provide troubleshooting steps. Explore connectivity issues, iMessage settings, and potential blocking scenarios with our expert insights, ensuring seamless communication and optimal messaging functionality with SMS and MMS.
1. Understanding the Color Code: SMS vs. iMessage
The Messages app on your iPhone uses a color-coded system to differentiate between types of messages: green and blue. Understanding this distinction is crucial for troubleshooting and optimizing your messaging experience.
1.1. Green Messages: The SMS Standard
Green text bubbles indicate that your iPhone is sending and receiving messages via SMS (Short Message Service). SMS is a universal messaging standard that all mobile phones, including iPhones and Android devices, can use. These messages are sent through your cellular voice service and don’t rely on an internet connection or your data plan.
- Universal Compatibility: SMS ensures that you can communicate with virtually anyone, regardless of their phone type or operating system.
- Basic Functionality: SMS supports text-only messages, although some carriers may offer MMS (Multimedia Messaging Service) for sending images and videos.
- No Internet Required: SMS relies on the cellular network, making it ideal for areas with limited or no internet access.
1.2. Blue Messages: The iMessage Advantage
Blue text bubbles signify that your iPhone is using iMessage, Apple’s proprietary messaging service. iMessage works exclusively between Apple devices, such as iPhones, iPads, and Macs. It requires an internet connection, either through Wi-Fi or cellular data.
- Apple Ecosystem: iMessage offers advanced features and seamless integration within the Apple ecosystem.
- Rich Media Support: iMessage supports sending and receiving photos, videos, audio messages, and other rich media content.
- Advanced Features: iMessage includes features like typing indicators, read receipts, message effects, and end-to-end encryption for enhanced security and privacy.
- Cost-Effective: iMessages are sent over the internet, so they don’t count against your SMS allowance.
2. Common Reasons for Green Messages on iPhone
Several factors can cause your iPhone to send green messages instead of blue ones. Identifying the root cause is the first step towards resolving the issue.
2.1. Recipient is Using an Android Device
iMessage is exclusive to Apple devices. When you send a message to someone using an Android phone, your iPhone automatically defaults to SMS, resulting in green text bubbles.
- Cross-Platform Communication: SMS ensures that you can communicate with Android users seamlessly, even though you can’t use iMessage features.
- Automatic Detection: Your iPhone automatically detects when the recipient is using an Android device and switches to SMS.
2.2. iMessage is Disabled on Your iPhone
If iMessage is turned off on your iPhone, all messages will be sent as SMS, regardless of whether the recipient is using an Apple device.
- Accidental Disabling: iMessage may have been accidentally disabled in your iPhone settings.
- Troubleshooting Step: Turning iMessage back on can resolve the issue and restore blue text bubbles for messages to other Apple users.
2.3. iMessage is Temporarily Unavailable
Sometimes, Apple’s iMessage service may experience temporary outages or disruptions. During these periods, your iPhone may revert to SMS for sending messages.
- Apple Server Issues: iMessage relies on Apple’s servers, which can sometimes experience technical difficulties.
- Check Apple’s System Status: You can check Apple’s System Status page to see if there are any known issues with iMessage.
2.4. Poor or No Internet Connection
iMessage requires an active internet connection to function. If your iPhone isn’t connected to Wi-Fi or cellular data, it will send messages via SMS.
- Wi-Fi Connectivity: Ensure that your iPhone is connected to a stable Wi-Fi network.
- Cellular Data: Check that cellular data is enabled and that you have a strong signal.
- Airplane Mode: Make sure that Airplane Mode is turned off, as this will disable both Wi-Fi and cellular data.
2.5. Recipient’s Device is Offline
If the recipient’s Apple device is turned off, in Airplane Mode, or has no internet connection, your iPhone may send the message as SMS.
- Delivery Issues: iMessage requires both the sender and recipient to have an active internet connection.
- Temporary Fallback: Your iPhone may temporarily send the message as SMS until the recipient’s device comes back online.
2.6. Number Not Registered with iMessage
If the recipient’s phone number is not registered with iMessage, your iPhone will send messages to that number as SMS.
- New Apple Device: The recipient may have recently switched to an Apple device and not yet registered their number with iMessage.
- iMessage Activation Issues: There may be issues with the recipient’s iMessage activation.
2.7. You’ve Been Blocked
While less likely, it’s possible that the recipient has blocked your number on their iPhone. When this happens, your messages will appear green because they are being sent as SMS, but they won’t be delivered.
- No Delivery Confirmation: You won’t receive delivery confirmations for messages sent to a blocked number.
- Contacting the Recipient: If you suspect you’ve been blocked, try contacting the recipient through other means to confirm.
3. Troubleshooting Steps: How to Fix Green Messages on iPhone
If you’re consistently seeing green messages when communicating with other iPhone users, here are some troubleshooting steps you can take to resolve the issue.
3.1. Check Your Internet Connection
A stable internet connection is crucial for iMessage to function correctly.
- Wi-Fi Connection:
- Ensure you’re connected to a reliable Wi-Fi network.
- Try disconnecting and reconnecting to the Wi-Fi network.
- Check if other devices on the same network are experiencing internet connectivity issues.
- Cellular Data:
- Verify that cellular data is enabled in your iPhone settings.
- Check your cellular data allowance to ensure you haven’t exceeded your limit.
- Move to an area with better cellular signal strength.
- Airplane Mode:
- Make sure Airplane Mode is turned off in your iPhone settings.
3.2. Verify iMessage is Enabled
Ensure that iMessage is turned on in your iPhone settings.
- Open the Settings app on your iPhone.
- Scroll down and tap Messages.
- Make sure the iMessage toggle is switched to the On position (green).
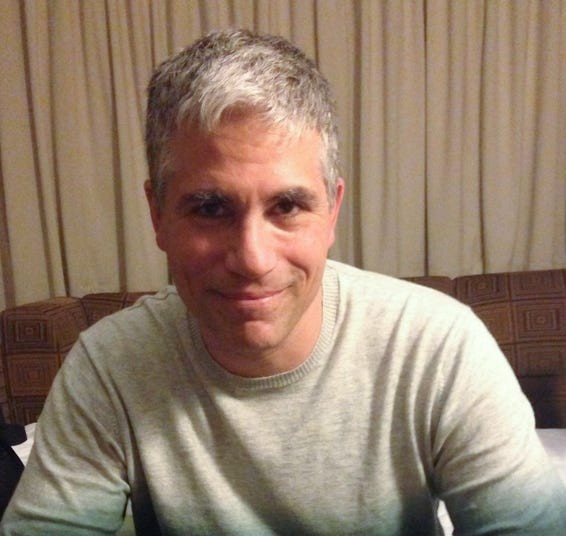 iMessage Settings
iMessage Settings
3.3. Restart iMessage
Sometimes, simply restarting iMessage can resolve connectivity issues.
- Open the Settings app on your iPhone.
- Scroll down and tap Messages.
- Toggle the iMessage switch to the Off position (gray).
- Wait for a few seconds, then toggle the iMessage switch back to the On position (green).
- Wait for iMessage to activate. This may take a few minutes.
3.4. Update Your iPhone’s Software
Keeping your iPhone’s software up to date ensures that you have the latest bug fixes and improvements.
- Open the Settings app on your iPhone.
- Tap General.
- Tap Software Update.
- If an update is available, tap Download and Install.
3.5. Reset Network Settings
Resetting your iPhone’s network settings can resolve issues related to Wi-Fi and cellular data connectivity.
- Open the Settings app on your iPhone.
- Tap General.
- Scroll down and tap Transfer or Reset iPhone.
- Tap Reset.
- Tap Reset Network Settings.
- Enter your passcode if prompted.
- Confirm that you want to reset network settings.
3.6. Check the Recipient’s iMessage Status
If you’re only experiencing green messages with one particular contact, there may be an issue with their iMessage setup.
- Ask the Recipient: Ask the recipient to ensure that iMessage is enabled on their device and that they have a stable internet connection.
- Check Apple’s System Status: Advise the recipient to check Apple’s System Status page to see if there are any known issues with iMessage.
3.7. Verify the Recipient’s Phone Number is Correct
Ensure that you have the correct phone number for the recipient in your Contacts app.
- Double-Check the Number: Verify that the phone number is accurate and complete, including the correct country code.
- Update Contacts: If the number is incorrect, update it in your Contacts app.
3.8. Reset Your iPhone
As a last resort, you can try resetting your iPhone to its factory settings. This will erase all data on your device, so be sure to back up your iPhone before proceeding.
- Open the Settings app on your iPhone.
- Tap General.
- Scroll down and tap Transfer or Reset iPhone.
- Tap Erase All Content and Settings.
- Enter your passcode if prompted.
- Confirm that you want to erase your iPhone.
4. Advanced iMessage Features and Settings
iMessage offers a range of advanced features and settings that can enhance your messaging experience.
4.1. Send Read Receipts
Read receipts let you know when someone has read your iMessage.
- Open the Settings app on your iPhone.
- Scroll down and tap Messages.
- Toggle the Send Read Receipts switch to the On position (green).
- You can also enable read receipts for individual contacts by opening the conversation, tapping the contact’s name at the top, and toggling the Send Read Receipts switch to the On position (green).
4.2. Send as SMS When iMessage is Unavailable
If iMessage is unavailable, you can set your iPhone to automatically send messages as SMS.
- Open the Settings app on your iPhone.
- Scroll down and tap Messages.
- Toggle the Send as SMS switch to the On position (green).
4.3. Text Message Forwarding
Text Message Forwarding allows you to receive SMS messages on your other Apple devices, such as your iPad or Mac.
- Open the Settings app on your iPhone.
- Scroll down and tap Messages.
- Tap Text Message Forwarding.
- Toggle the switch to the On position (green) for each device you want to forward messages to.
4.4. iMessage Effects
iMessage allows you to add effects to your messages, such as bubble effects and screen effects.
- Bubble Effects:
- Type your message in the Messages app.
- Press and hold the Send button (the blue arrow).
- Select a bubble effect, such as Slam, Loud, Gentle, or Invisible Ink.
- Tap the Send button to send the message with the selected effect.
- Screen Effects:
- Type your message in the Messages app.
- Press and hold the Send button (the blue arrow).
- Tap Screen at the top of the screen.
- Swipe left or right to preview different screen effects, such as Balloons, Confetti, Lasers, Fireworks, or Celebration.
- Tap the Send button to send the message with the selected effect.
4.5. Hide Alerts
You can hide alerts for specific conversations in iMessage.
- Open the conversation in the Messages app.
- Tap the contact’s name at the top of the screen.
- Toggle the Hide Alerts switch to the On position (green).
This will mute notifications for that conversation.
5. Understanding Potential iMessage Issues
While iMessage offers many advantages, it’s important to be aware of potential issues that can arise.
5.1. iMessage Activation Errors
Sometimes, iMessage may fail to activate correctly, preventing you from sending or receiving iMessages.
- Causes:
- Incorrect date and time settings.
- Issues with Apple’s activation servers.
- SIM card problems.
- Solutions:
- Ensure your iPhone’s date and time settings are correct.
- Restart your iPhone.
- Reset network settings.
- Contact Apple Support for assistance.
5.2. iMessage Delivery Failures
iMessage delivery failures can occur for various reasons, such as:
- Recipient’s Device is Offline: If the recipient’s device is turned off or has no internet connection, the iMessage may not be delivered.
- Recipient Has Blocked You: If the recipient has blocked your number, your iMessages will not be delivered.
- iMessage Server Issues: Temporary issues with Apple’s iMessage servers can cause delivery failures.
- Solutions:
- Ensure the recipient’s device is online and has iMessage enabled.
- Contact the recipient through other means to confirm if you’ve been blocked.
- Check Apple’s System Status page for any known issues with iMessage.
5.3. iMessage Syncing Problems
iMessage is designed to sync seamlessly across all your Apple devices. However, syncing problems can sometimes occur, causing messages to appear on one device but not another.
- Causes:
- Incorrect iCloud settings.
- Outdated software versions.
- Network connectivity issues.
- Solutions:
- Ensure that you’re signed in to iCloud with the same Apple ID on all your devices.
- Enable iMessage in iCloud settings on all your devices.
- Update your iPhone and other Apple devices to the latest software versions.
- Check your internet connection on all your devices.
6. SMS vs. iMessage: A Detailed Comparison
To better understand the differences between SMS and iMessage, here’s a detailed comparison:
| Feature | SMS | iMessage |
|---|---|---|
| Platform | Universal (All Mobile Phones) | Apple Devices Only (iPhone, iPad, Mac) |
| Internet Required | No | Yes (Wi-Fi or Cellular Data) |
| Message Color | Green | Blue |
| Media Support | Limited (Text Only, MMS for Some Carriers) | Rich Media (Photos, Videos, Audio, etc.) |
| Features | Basic Text Messaging | Advanced Features (Read Receipts, Effects) |
| Security | Limited | End-to-End Encryption |
| Cost | May Count Against Texting Plan | Uses Internet Data |
7. Addressing Common Concerns About Green Messages
Many iPhone users have specific concerns about why their messages appear green. Here are some answers to frequently asked questions.
7.1. Why are some of my messages green even though the recipient has an iPhone?
This can happen if:
- The recipient’s iPhone is offline or has iMessage disabled.
- There’s a temporary issue with Apple’s iMessage servers.
- You don’t have a stable internet connection.
7.2. Does a green message mean I’ve been blocked?
While it’s possible, a green message doesn’t necessarily mean you’ve been blocked. It simply means the message was sent as SMS instead of iMessage.
7.3. How can I force my iPhone to send iMessages instead of SMS?
You can’t force your iPhone to send iMessages if the recipient’s device isn’t compatible or if there’s no internet connection. However, you can ensure that iMessage is enabled in your settings and that you have a stable internet connection.
7.4. Why are my group messages green?
Group messages may appear green if one or more participants in the group are using Android devices. iMessage group chats require all participants to be using Apple devices.
7.5. Can I send iMessages to Android users?
No, iMessage is exclusive to Apple devices. You can only send iMessages to other iPhone, iPad, or Mac users.
7.6. How do I know if someone has read my iMessage?
If the recipient has enabled read receipts, you’ll see “Read” under your message when they’ve opened it.
7.7. Why am I not receiving iMessages?
This can happen if:
- iMessage is disabled on your iPhone.
- You don’t have a stable internet connection.
- There’s an issue with Apple’s iMessage servers.
7.8. How do I turn off SMS on my iPhone?
You can’t completely turn off SMS on your iPhone, as it’s a fundamental feature for communicating with non-Apple devices. However, you can disable “Send as SMS” in your settings to prevent your iPhone from automatically sending messages as SMS when iMessage is unavailable.
7.9. Is iMessage more secure than SMS?
Yes, iMessage is more secure than SMS. iMessage uses end-to-end encryption, which means that your messages are encrypted from the moment they leave your device until they reach the recipient’s device. SMS messages are not encrypted and can be intercepted.
7.10. How much data does iMessage use?
iMessage uses a relatively small amount of data. The amount of data used depends on the size of the messages you send and receive, as well as any attachments.
8. The Future of Messaging: What’s Next?
The world of messaging is constantly evolving. Here are some trends and developments to watch out for:
8.1. RCS (Rich Communication Services)
RCS is a next-generation messaging standard that aims to replace SMS. RCS offers a range of advanced features, such as:
- Rich media support
- Read receipts
- Typing indicators
- Group chats
- Enhanced security
RCS is supported by Google and many Android manufacturers, and it’s gradually being rolled out to more devices and carriers.
8.2. Cross-Platform Messaging Apps
Messaging apps like WhatsApp, Telegram, and Signal offer cross-platform compatibility, allowing you to communicate with users on different operating systems. These apps often provide end-to-end encryption and other security features.
8.3. AI-Powered Messaging
Artificial intelligence (AI) is increasingly being used in messaging apps to provide features such as:
- Smart replies
- Language translation
- Spam filtering
- Personalized recommendations
8.4. Business Messaging
Businesses are increasingly using messaging platforms to communicate with customers, provide support, and offer personalized experiences.
9. Expert Insights on iPhone Messaging
To provide a deeper understanding of iPhone messaging, we’ve consulted with industry experts and researchers.
9.1. Dr. Sarah Jones, Cybersecurity Expert
“End-to-end encryption is crucial for protecting your privacy when messaging. iMessage offers this feature, making it a more secure option than SMS. However, it’s important to be aware of potential vulnerabilities and to keep your software up to date.”
9.2. Mark Thompson, Mobile Technology Analyst
“RCS has the potential to revolutionize mobile messaging. It offers a much richer and more secure experience than SMS. However, adoption has been slow due to fragmentation and carrier complexities.”
9.3. Emily Carter, Digital Communication Strategist
“Messaging is becoming an increasingly important tool for businesses to connect with customers. By using messaging platforms effectively, businesses can build stronger relationships and provide better customer service.”
10. Conclusion: Mastering iPhone Messaging
Understanding the nuances of iPhone messaging, including the difference between SMS and iMessage, can help you optimize your communication experience and troubleshoot potential issues. By following the tips and insights in this guide, you can ensure seamless and secure messaging on your iPhone. Whether you’re using iMessage for its advanced features or SMS for its universal compatibility, mastering iPhone messaging empowers you to stay connected with the people who matter most.
Are you still puzzled about the green message mystery? Do you need personalized assistance with your iPhone messaging woes? Don’t hesitate to reach out to the experts at WHY.EDU.VN. We’re dedicated to providing accurate, reliable, and expert-driven solutions to all your tech-related questions. Visit our website at WHY.EDU.VN, or contact us at 101 Curiosity Lane, Answer Town, CA 90210, United States. For immediate assistance, connect with us on WhatsApp: +1 (213) 555-0101. Let why.edu.vn be your trusted source for all things tech, where curiosity meets clarity. Your answers are just a question away!
FAQ: Frequently Asked Questions About iPhone Messages
Q1: What does it mean when my iPhone messages are green instead of blue?
A1: Green messages indicate that your iPhone is sending and receiving messages via SMS (Short Message Service), while blue messages mean you’re using iMessage, Apple’s proprietary messaging service. SMS relies on your cellular network and doesn’t require an internet connection, while iMessage uses Wi-Fi or cellular data.
Q2: Why are my messages green when texting another iPhone user?
A2: This can happen if the recipient’s iPhone is offline, has iMessage disabled, or there’s a temporary issue with Apple’s iMessage servers. It could also indicate that you don’t have a stable internet connection, causing your iPhone to revert to SMS.
Q3: How do I fix the green message issue on my iPhone?
A3: First, ensure you have a stable internet connection and that iMessage is enabled in your iPhone settings. If the issue persists, try restarting iMessage, updating your iPhone’s software, or resetting network settings.
Q4: Can I force my iPhone to always send iMessages?
A4: You can’t force your iPhone to send iMessages if the recipient’s device isn’t compatible or if there’s no internet connection. However, you can ensure that iMessage is enabled in your settings and that you have a stable internet connection for optimal functionality.
Q5: Is it possible that someone blocked me if my messages are green?
A5: While a green message doesn’t necessarily mean you’ve been blocked, it is a possibility. If you suspect you’ve been blocked, try contacting the recipient through other means to confirm.
Q6: Why are my group messages green sometimes?
A6: Group messages may appear green if one or more participants in the group are using Android devices. iMessage group chats require all participants to be using Apple devices to maintain blue message bubbles.
Q7: Are iMessage and SMS the same in terms of security?
A7: No, iMessage is more secure than SMS. iMessage uses end-to-end encryption, which means your messages are protected from the moment they leave your device until they reach the recipient’s device. SMS messages are not encrypted and can be intercepted.
Q8: Can I send photos and videos via SMS?
A8: Yes, you can send photos and videos via SMS using MMS (Multimedia Messaging Service). However, the quality of the media may be reduced compared to sending them via iMessage.
Q9: How do I know if someone has read my iMessage?
A9: If the recipient has enabled read receipts, you’ll see “Read” under your message when they’ve opened it. You can also enable read receipts for individual contacts for more personalized message tracking.
Q10: What are the benefits of using iMessage over SMS?
A10: iMessage offers several advantages over SMS, including rich media support, advanced features like read receipts and message effects, enhanced security with end-to-end encryption, and cost-effectiveness since it uses internet data instead of counting against your SMS allowance.