Is your iPhone alarm not going off as expected? You’re not alone. Many users have reported similar issues, ranging from silent alarms to complete failures. At WHY.EDU.VN, we understand the frustration of missing important appointments or oversleeping due to a malfunctioning alarm. This comprehensive guide will explore the common causes behind this problem and provide practical solutions, covering everything from volume settings to software glitches, to ensure your iPhone alarm wakes you up reliably with alarm sounds, ensuring a good wake-up experience. Let’s dive in and troubleshoot your iPhone alarm together.
1. Understanding the Core of the Problem: Why Your iPhone Alarm Fails
Several factors can contribute to your iPhone alarm failing to go off. Addressing these potential issues systematically will help you pinpoint the root cause and implement the right fix. Let’s understand the common reasons behind these iPhone alarm issues.
- Volume and Sound Settings: The most common culprit is often overlooked: the volume level. If your volume is set too low or muted, you won’t hear the alarm. Similarly, an incorrect alarm sound selection can cause confusion if it’s too subtle.
- Do Not Disturb and Focus Modes: These features are designed to silence notifications and calls, but they can also interfere with alarm functionality if not configured correctly. If you accidentally enable these modes, your alarms might be suppressed.
- Software Bugs and Glitches: Like any electronic device, iPhones can experience software bugs that disrupt normal functions, including alarms. These glitches can arise from outdated iOS versions or conflicting apps.
- Hardware Issues: Although less common, hardware problems such as a malfunctioning speaker can prevent the alarm from sounding. This is more likely if you’re experiencing sound issues with other apps or features on your iPhone.
- Apple Watch Interference: If you own an Apple Watch, your iPhone alarms might be silenced on the phone itself, as the watch takes over the alarm function. Understanding how your watch interacts with your phone’s alarm settings is crucial.
- Sleep Mode Settings: Sleep Mode, designed to help you wind down and maintain a consistent sleep schedule, can sometimes interfere with alarm settings if not configured properly. Notifications and alarms might be silenced during scheduled sleep hours.
By systematically checking each of these potential causes, you’ll be better equipped to restore your iPhone alarm to its intended functionality.
2. Initial Checks: The Obvious Solutions to Silent Alarms
Before diving into complex troubleshooting, it’s essential to rule out the simplest and most common causes. These quick checks can often resolve the issue without requiring more advanced steps.
2.1. Volume Levels and Sound Check
The most frequent oversight is the volume setting. Here’s how to ensure your volume is correctly configured:
- Check the Side Buttons: Use the volume up button on the side of your iPhone to increase the volume. Verify that the volume indicator appears on the screen, showing that the volume is indeed being raised.
- Sound Settings: Go to Settings > Sounds & Haptics. Adjust the Ringer and Alerts slider to a suitable level. Make sure the Change with Buttons option is enabled if you want the side buttons to control alarm volume.
- Test the Alarm Sound: In the Clock app, navigate to the Alarm tab, tap Edit, and select the alarm you want to test. Tap Sound and choose a different alarm tone to see if it plays audibly. Sometimes, a particular sound file might be corrupted or too quiet to notice.
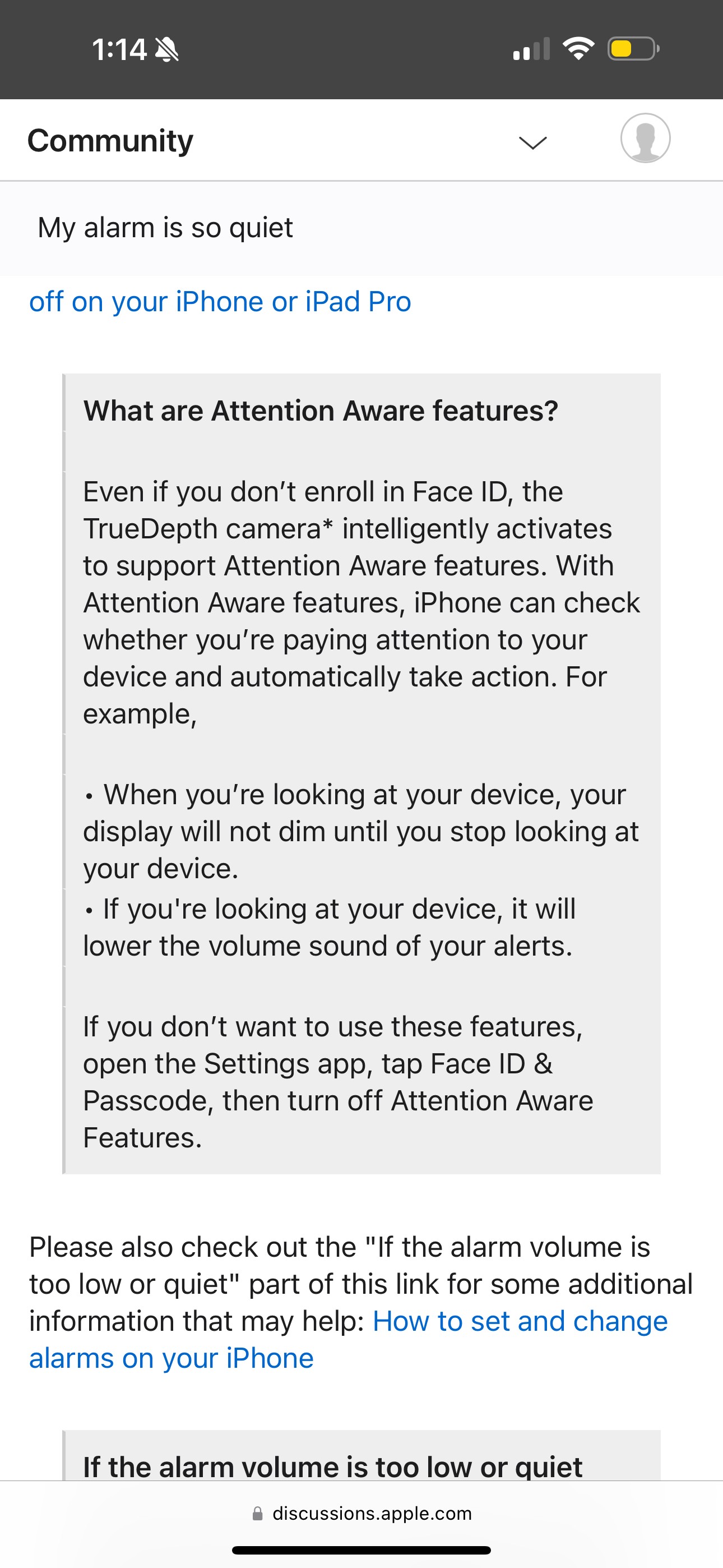 Volume Levels and Sound Check on iPhone
Volume Levels and Sound Check on iPhone
2.2. Disabling Silent Mode
Silent mode is another common culprit. Ensure that your iPhone is not in silent mode:
- Check the Ring/Silent Switch: Locate the switch on the side of your iPhone. If you see an orange indicator, your phone is in silent mode. Toggle the switch to disable silent mode.
- Test with a Call: Have someone call you to verify that your phone rings audibly. If it doesn’t, there may be a deeper issue with your speaker or sound settings.
2.3. Removing Third-Party Apps
While not as common, certain third-party apps can interfere with the alarm function. If you’ve recently installed a new app, especially one related to sound or device management, consider uninstalling it temporarily to see if it resolves the issue.
3. Diving Deeper: Investigating Focus Modes and Do Not Disturb
Focus Modes and Do Not Disturb are powerful tools for managing notifications, but they can also inadvertently silence your alarms. Understanding how these features work and how to configure them correctly is crucial.
3.1. Understanding Focus Modes
Focus Modes allow you to customize how your iPhone handles notifications and calls based on your current activity. Here’s how to check and configure them properly:
- Access Focus Settings: Go to Settings > Focus. You’ll see a list of available Focus Modes such as Do Not Disturb, Sleep, Work, and Personal.
- Review Enabled Modes: Check if any Focus Modes are currently active. An active mode will have a colored icon next to it.
- Customize Allowed Notifications: Tap on each active Focus Mode to review its settings. Ensure that Alarms are allowed to break through the silence. To do this, check under the Allowed Notifications section and confirm that Time Sensitive Notifications are enabled.
3.2. Checking Do Not Disturb
Do Not Disturb silences all calls, alerts, and notifications, which can include alarms if not configured correctly. Here’s how to check its settings:
- Access Do Not Disturb: Go to Settings > Focus > Do Not Disturb.
- Scheduled Setting: If Scheduled is enabled, your alarms might be silenced during the set hours. Disable the schedule or customize it to exclude the times when you need your alarm to work.
- Allow Calls: Under the Allowed Notifications section, tap People. Ensure that Allow Calls From is set to either Everyone or Contacts Only. If it’s set to No One, your alarms might be silenced.
- Repeated Calls: The Repeated Calls option allows a second call from the same person within three minutes to go through. This setting doesn’t directly affect alarms but can be useful to keep in mind for important calls.
3.3. Bedtime/Sleep Mode Configuration
Sleep Mode, now integrated within the Health app, helps you maintain a consistent sleep schedule. However, it can also silence alarms if not properly configured:
- Access Sleep Mode: Go to Health app > Browse > Sleep.
- Check Your Schedule: Review your sleep schedule to ensure it doesn’t conflict with your alarm times. You can customize the schedule by tapping Edit next to your sleep schedule.
- Options: Within the sleep schedule settings, ensure that Turn On Automatically is configured to your desired settings. Check that alarms are enabled and set to the correct times.
By carefully reviewing and adjusting these settings, you can ensure that Focus Modes and Do Not Disturb don’t interfere with your alarms, allowing you to wake up on time.
4. Advanced Troubleshooting: Software and System Solutions
If the basic checks don’t solve the problem, the issue might be deeper within your iPhone’s software. Here are several advanced troubleshooting steps to address potential software glitches and system errors.
4.1. Restarting Your iPhone
A simple restart can often resolve temporary software glitches that might be preventing your alarm from functioning correctly.
- iPhone 8 or Later: Press and quickly release the volume up button, then press and quickly release the volume down button. Press and hold the side button until the Apple logo appears.
- iPhone 7 and 7 Plus: Press and hold both the side button and the volume down button until the Apple logo appears.
- iPhone 6s and Earlier: Press and hold both the Home button and the side button until the Apple logo appears.
4.2. Updating to the Latest iOS Version
Outdated software can cause various issues, including alarm malfunctions. Updating to the latest iOS version ensures that you have the latest bug fixes and improvements.
- Check for Updates: Go to Settings > General > Software Update.
- Download and Install: If an update is available, tap Download and Install. Make sure your iPhone is connected to Wi-Fi and has sufficient battery life before starting the update.
4.3. Resetting All Settings
Resetting all settings can resolve deeper software issues without erasing your personal data. This will revert all your customized settings to their default values.
- Navigate to Reset: Go to Settings > General > Transfer or Reset iPhone > Reset.
- Reset All Settings: Tap Reset All Settings and confirm the action. Your iPhone will restart, and you’ll need to reconfigure your settings.
4.4. Checking for Corrupted Alarm Sounds
Sometimes, a corrupted or incompatible alarm sound can cause the alarm to fail. Try changing the alarm sound to a default option to see if that resolves the issue.
- Change Alarm Sound: Open the Clock app, tap Alarm, then Edit. Select the alarm in question, tap Sound, and choose a different sound from the list.
4.5. Restoring Your iPhone
If all else fails, restoring your iPhone to its factory settings can resolve persistent software issues. However, this will erase all data on your device, so it’s crucial to back up your iPhone first.
- Back Up Your iPhone: Go to Settings > Your Name > iCloud > iCloud Backup and tap Back Up Now.
- Restore Your iPhone: Connect your iPhone to your computer, open iTunes or Finder, select your device, and click Restore iPhone. Follow the on-screen instructions to complete the process.
5. Apple Watch Integration: Managing Alarms Across Devices
If you use an Apple Watch, it can interact with your iPhone’s alarm settings in unexpected ways. Understanding how these devices work together is essential for ensuring your alarms function correctly.
5.1. Apple Watch Alarm Settings
By default, if your Apple Watch is on your wrist, alarms will sound on the watch instead of the iPhone. Here’s how to manage this:
- Check Watch Settings: On your iPhone, open the Watch app and go to Clock. Ensure that Push Alerts from iPhone is enabled if you want your iPhone alarms to also sound on your watch.
- Silent Mode on Watch: Make sure your Apple Watch is not in silent mode. Swipe up from the watch face to access the Control Center and check if the silent mode icon is enabled.
5.2. Disabling Handoff
If you prefer your alarms to always sound on your iPhone, you can disable the alarm handoff feature:
- Disable Handoff: On your iPhone, go to the Watch app > Clock and disable Push Alerts from iPhone. This will ensure that all alarms sound on your iPhone, regardless of whether you’re wearing your Apple Watch.
5.3. Troubleshooting Watch-Related Issues
If you suspect your Apple Watch is causing alarm problems, try these troubleshooting steps:
- Restart Your Watch: Turn off your Apple Watch, wait a few seconds, and then turn it back on.
- Update WatchOS: Ensure your Apple Watch is running the latest version of WatchOS. Go to the Watch app on your iPhone, then General > Software Update.
- Unpair and Re-pair: As a last resort, unpair your Apple Watch from your iPhone and then re-pair them. This can resolve deeper software conflicts between the devices.
6. Hardware Considerations: When It’s Not a Software Issue
If you’ve exhausted all software troubleshooting steps, the problem might be related to your iPhone’s hardware. Here are some hardware considerations to keep in mind:
6.1. Checking the Speaker
A malfunctioning speaker can prevent your alarm from sounding. Here’s how to check if your speaker is working correctly:
- Play Music or Video: Play a song or video on your iPhone to see if you can hear sound clearly.
- Test the Ringer: Have someone call you to ensure your ringer is working.
- Clean the Speaker Grill: Use a soft brush or compressed air to gently clean the speaker grill, removing any dust or debris that might be blocking the sound.
6.2. Vibration Motor Issues
If your alarm isn’t vibrating, there might be an issue with the vibration motor. Here’s how to check:
- Enable Vibration: Go to Settings > Sounds & Haptics and ensure that Vibrate on Ring and Vibrate on Silent are enabled.
- Test Vibration: Have someone call you while your phone is on silent to see if it vibrates.
6.3. Professional Repair
If you suspect a hardware issue, it’s best to seek professional help. Contact Apple Support or visit an authorized service center for a diagnostic assessment and repair.
7. User-Specific Issues: Addressing Unique Scenarios
Some alarm problems are specific to user behavior or settings. Here are a few unique scenarios and their solutions:
7.1. Snooze Button Problems
If your alarm snoozes automatically or doesn’t allow you to snooze, check these settings:
- Snooze Setting: In the Clock app, edit your alarm and ensure that the Snooze option is enabled.
- Display Standby Settings: As some users have noted, ensure your display standby settings are turned off, as this can cause the alarm to snooze automatically.
7.2. Low Power Mode Interference
Low Power Mode can sometimes affect background processes, including alarms. Try disabling Low Power Mode to see if it resolves the issue.
- Disable Low Power Mode: Go to Settings > Battery and toggle off Low Power Mode.
7.3. Interference from VPN or Network Settings
In rare cases, VPN settings or network configurations can interfere with alarm functionality. Try disabling your VPN or resetting your network settings.
- Disable VPN: Go to Settings > General > VPN and toggle off your VPN connection.
- Reset Network Settings: Go to Settings > General > Transfer or Reset iPhone > Reset > Reset Network Settings.
8. The Psychology of Alarms: Understanding Your Sleep Habits
While troubleshooting technical issues is essential, understanding your sleep habits and how you interact with alarms can also provide valuable insights.
8.1. Alarm Placement
The placement of your iPhone can affect how well you wake up to the alarm. Keep these tips in mind:
- Distance: Place your iPhone far enough away that you have to get out of bed to turn it off, but not so far that you can’t hear it.
- Surface: Avoid placing your iPhone on soft surfaces like pillows or blankets, which can muffle the sound.
8.2. Consistent Sleep Schedule
Maintaining a consistent sleep schedule can improve your body’s natural wake-up response. Try to go to bed and wake up at the same times every day, even on weekends.
8.3. Alarm Sounds and Personal Preference
Experiment with different alarm sounds to find one that is effective for you. Some people respond better to loud, jarring tones, while others prefer more gentle, melodic sounds.
9. Leveraging WHY.EDU.VN for Further Assistance
If you’ve tried all the troubleshooting steps outlined in this guide and are still facing issues with your iPhone alarm, don’t hesitate to seek expert advice. At WHY.EDU.VN, we offer a platform where you can ask questions and receive detailed, reliable answers from industry professionals and knowledgeable users.
- Ask a Question: Visit WHY.EDU.VN and submit your question about your iPhone alarm issue. Be as specific as possible, providing details about your device model, iOS version, and any troubleshooting steps you’ve already tried.
- Browse Existing Answers: Explore our extensive database of answered questions to see if someone else has experienced a similar issue and found a solution.
- Connect with Experts: Our platform connects you with experts who can provide personalized guidance and support to resolve your iPhone alarm problem.
At WHY.EDU.VN, we are committed to providing accurate, reliable, and comprehensive answers to all your questions. Contact us at 101 Curiosity Lane, Answer Town, CA 90210, United States or reach out via WhatsApp at +1 (213) 555-0101. Visit our website at WHY.EDU.VN to learn more and submit your inquiries.
10. Preventive Measures: Ensuring Reliable Alarms in the Future
Once you’ve resolved your alarm issue, take proactive steps to prevent it from recurring. Here are some preventive measures to keep in mind:
10.1. Regular Maintenance
Perform regular maintenance on your iPhone to keep it running smoothly:
- Software Updates: Keep your iOS software up to date to ensure you have the latest bug fixes and improvements.
- Free Up Storage: Ensure your iPhone has sufficient free storage space, as a full storage can cause various performance issues.
- Restart Periodically: Restart your iPhone periodically to clear temporary glitches.
10.2. Consistent Settings Review
Periodically review your alarm and Focus Mode settings to ensure they are configured correctly. Make it a habit to double-check your settings before going to bed, especially if you have important events the next day.
10.3. Backup Strategy
Maintain a regular backup schedule to protect your data and settings. In case of a major issue, you can quickly restore your iPhone to its previous state.
10.4. Avoid Overlapping Schedules
Be mindful of overlapping schedules and settings, such as Sleep Mode and Do Not Disturb. Ensure that these features are configured to work harmoniously and don’t interfere with your alarms.
11. Real-Life Scenarios: Lessons from the Community
Learning from other users’ experiences can provide valuable insights into potential alarm issues and their solutions. Here are a few real-life scenarios and their takeaways:
11.1. The Case of the Silent Alarm
A user reported that their iPhone 15 alarm went off with no sound or vibration, despite working perfectly the days before. The issue was eventually traced to an Apple Watch that wasn’t being worn, causing the alarm to be silenced on the iPhone.
- Takeaway: Be aware of how your Apple Watch interacts with your iPhone’s alarm settings, especially when the watch is not on your wrist.
11.2. The Snooze Button Mystery
Another user missed an important flight because their iPhone alarm automatically snoozed without their intervention. The problem was due to display standby settings that were causing the alarm to snooze when the display timed out.
- Takeaway: Check your display standby settings to ensure they don’t interfere with your alarm.
11.3. The Third-Party App Conflict
A user found that their alarm stopped working after installing a new sound management app. Uninstalling the app resolved the issue.
- Takeaway: Be cautious when installing third-party apps that can affect system settings, and uninstall them if you suspect they are causing problems.
12. Frequently Asked Questions (FAQ) About iPhone Alarms
To further assist you in troubleshooting your iPhone alarm issues, here are some frequently asked questions:
-
Why is my iPhone alarm not making any sound?
- Check your volume settings, ensure silent mode is disabled, and verify that you’ve selected an alarm sound.
-
How do I make sure my alarm goes off when Do Not Disturb is enabled?
- Go to Settings > Focus > Do Not Disturb and ensure that Time Sensitive Notifications are allowed.
-
Why does my alarm sound on my Apple Watch instead of my iPhone?
- If your Apple Watch is on your wrist, alarms will sound on the watch by default. You can disable this in the Watch app on your iPhone.
-
What should I do if my alarm is still not working after trying all the troubleshooting steps?
- Contact Apple Support or visit an authorized service center for further assistance.
-
Can third-party apps interfere with my iPhone alarm?
- Yes, certain apps can interfere with alarm functionality. Try uninstalling any recently installed apps to see if that resolves the issue.
-
How do I reset my iPhone alarm settings?
- You can reset all settings on your iPhone by going to Settings > General > Transfer or Reset iPhone > Reset > Reset All Settings.
-
Why does my alarm snooze automatically?
- Check your display standby settings, as these can cause the alarm to snooze when the display times out.
-
Is there a way to set multiple alarms with different sounds?
- Yes, you can set multiple alarms in the Clock app and customize the sound for each alarm.
-
How do I ensure my alarm works in Low Power Mode?
- While Low Power Mode can affect background processes, alarms should still work. Ensure that your volume is turned up and that Do Not Disturb is disabled.
-
Why is my alarm vibrating but not making any sound?
- Check your sound settings to ensure that the volume is turned up and that you’ve selected an alarm sound.
13. Expert Insights: Tips from Seasoned Tech Professionals
To provide you with the best possible advice, we’ve consulted with seasoned tech professionals who have extensive experience with iOS devices and alarm systems. Here are some of their top tips:
- Regularly Test Your Alarms: Make it a habit to test your alarms regularly, especially before important events, to ensure they are functioning correctly.
- Use Multiple Alarms: Set multiple alarms with different sounds to increase the likelihood of waking up.
- Keep Your iPhone Updated: Always keep your iPhone updated with the latest iOS version to benefit from bug fixes and performance improvements.
- Monitor Battery Health: Ensure that your iPhone’s battery health is in good condition, as a degraded battery can affect system performance and alarm reliability.
- Avoid Extreme Temperatures: Avoid exposing your iPhone to extreme temperatures, as this can damage the battery and affect its overall performance.
By following these expert insights, you can minimize the risk of encountering alarm issues and ensure that your iPhone wakes you up reliably every time.
14. Optimizing Your Sleep Environment: Beyond the iPhone Alarm
While your iPhone alarm is a crucial tool for waking up on time, optimizing your sleep environment can significantly improve your overall sleep quality and make it easier to wake up naturally.
14.1. Creating a Sleep-Friendly Room
- Darkness: Ensure your bedroom is dark, quiet, and cool. Use blackout curtains or an eye mask to block out light.
- Temperature: Maintain a comfortable temperature in your bedroom, typically between 60-67°F (15-19°C).
- Noise: Minimize noise by using earplugs or a white noise machine to block out distracting sounds.
14.2. Establishing a Bedtime Routine
- Relaxation: Engage in relaxing activities before bed, such as reading, taking a warm bath, or practicing meditation.
- Avoid Screens: Avoid using electronic devices at least an hour before bed, as the blue light emitted from screens can interfere with your sleep.
- Consistent Schedule: Go to bed and wake up at the same times every day to regulate your body’s natural sleep-wake cycle.
14.3. Healthy Habits
- Diet: Avoid caffeine and alcohol before bed, as these can disrupt your sleep.
- Exercise: Engage in regular physical activity, but avoid exercising too close to bedtime.
- Hydration: Drink plenty of water during the day, but avoid drinking too much liquid before bed to minimize nighttime awakenings.
15. Summary: Ensuring Your iPhone Alarm Wakes You Up Reliably
In summary, ensuring your iPhone alarm wakes you up reliably involves a combination of troubleshooting technical issues, understanding your device’s settings, and optimizing your sleep habits. By systematically addressing potential problems and taking proactive measures, you can minimize the risk of missing important events or oversleeping.
Remember to check your volume settings, disable silent mode, review Focus Mode and Do Not Disturb settings, update your iOS software, and consider hardware issues if necessary. If you’re still facing problems, don’t hesitate to seek expert advice from WHY.EDU.VN, where you can ask questions and receive detailed, reliable answers from industry professionals.
By following the tips and strategies outlined in this guide, you can ensure that your iPhone alarm functions correctly and helps you wake up on time, every time.
At why.edu.vn, we are dedicated to providing the most comprehensive and reliable answers to all your questions. If you need further assistance, please visit our website or contact us directly. Our address is 101 Curiosity Lane, Answer Town, CA 90210, United States. You can also reach us via WhatsApp at +1 (213) 555-0101. We’re here to help you find the answers you need.
This comprehensive guide should provide you with all the information you need to troubleshoot and resolve your iPhone alarm issues. Remember, consistent monitoring and regular maintenance are key to ensuring your alarm functions reliably.