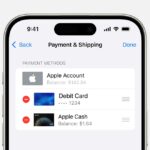iMessage not delivering can be a frustrating experience, but WHY.EDU.VN is here to help you understand why this happens and how to fix it, offering solutions from basic checks to more advanced troubleshooting. This comprehensive guide explores potential causes, effective solutions, and additional resources to ensure your messages get through, keeping you connected seamlessly. Discover the answers and gain valuable insights into optimizing your iMessage experience with reliable connectivity solutions.
1. Understanding the Basics of iMessage Delivery
Before diving into troubleshooting, it’s essential to understand how iMessage works. Unlike SMS, iMessage relies on an internet connection (Wi-Fi or cellular data) to send messages between Apple devices. When an iMessage isn’t delivered, it indicates a potential issue with the sender’s or recipient’s device, network connectivity, or iMessage settings. Understanding these fundamentals is the first step in resolving delivery problems effectively.
1.1. How iMessage Works
iMessage is Apple’s proprietary messaging service that allows users to send texts, photos, videos, and documents over Wi-Fi or cellular data. It’s integrated into the Messages app on iPhones, iPads, Macs, and Apple Watches. Here’s a breakdown of how it functions:
- Apple Ecosystem: iMessage only works between Apple devices. If you’re messaging someone with an Android phone, the message will be sent as a standard SMS text message.
- Internet Dependency: iMessage requires an active internet connection, either through Wi-Fi or cellular data. Without it, messages cannot be sent or received via iMessage.
- Encryption: iMessage uses end-to-end encryption, ensuring that only the sender and recipient can read the messages.
- Delivery Confirmation: When an iMessage is successfully delivered, you’ll see the word “Delivered” appear beneath your message. If the recipient has read receipts enabled, you’ll also see “Read” along with the time they read the message.
1.2. Common Indicators of iMessage Delivery Issues
Several indicators can alert you to problems with iMessage delivery:
- No “Delivered” or “Read” Status: The most obvious sign is the absence of the “Delivered” or “Read” status beneath your message.
- Message Bubble Color: iMessages appear in blue bubbles. If the bubble is green, the message was sent as a standard SMS text message, indicating iMessage may not be functioning correctly or the recipient is using a non-Apple device.
- Sending Failures: You might see a red exclamation point next to your message, indicating it failed to send. Tapping the exclamation point usually gives you the option to “Try Again” or “Send as Text Message.”
- Delayed Delivery: Messages take an unusually long time to send or arrive.
- Intermittent Issues: iMessage works sometimes, but not consistently.
2. Diagnosing “iMessage Not Delivering”
Before attempting any fixes, it’s crucial to diagnose the potential causes of the delivery issue. This section explores several common reasons why your iMessage might not be delivering, from basic connectivity problems to more complex account issues.
2.1. Network Connectivity Problems
The most common reason for iMessage delivery issues is a problem with network connectivity. Since iMessage relies on the internet, a weak or unstable Wi-Fi or cellular data connection can prevent messages from being sent or received.
- Wi-Fi Issues:
- Weak Signal: Check the Wi-Fi signal strength on your device. If it’s weak, move closer to the router or try connecting to a different Wi-Fi network.
- Internet Outage: Verify that your internet service provider (ISP) doesn’t have an outage in your area. You can usually check this on their website or by contacting customer support.
- Router Problems: Restart your Wi-Fi router by unplugging it for 30 seconds, then plugging it back in. This can resolve many temporary connectivity issues.
- Cellular Data Issues:
- No Data Coverage: Make sure you are in an area with cellular data coverage. You may see “No Service” or a weak signal indicator on your device.
- Data Plan Limit: If you’ve reached your data limit, your carrier may throttle your data speeds, making it difficult to send iMessages. Check your data usage and plan with your carrier.
- Cellular Settings: Ensure that cellular data is enabled for the Messages app. Go to Settings > Cellular, and scroll down to find Messages. Make sure the toggle is turned on.
- Airplane Mode: Verify that Airplane Mode is turned off. This mode disables all wireless communications, including Wi-Fi and cellular data.
2.2. Recipient-Side Issues
Sometimes the problem isn’t on your end but on the recipient’s side. Here are some possible reasons why the recipient might not be receiving your iMessages:
- Device is Offline: The recipient’s device may be turned off, in Airplane Mode, or not connected to Wi-Fi or cellular data.
- Do Not Disturb Mode: If the recipient has Do Not Disturb mode enabled, they might not receive notifications for new messages, even if they are delivered.
- iMessage Disabled: The recipient may have disabled iMessage on their device. In this case, your messages will be sent as SMS text messages (green bubbles).
- Blocked Sender: The recipient may have blocked your number. If you are blocked, your messages will not be delivered, and you won’t receive any notification.
- Software Issues: The recipient’s device may have software glitches or bugs that are preventing iMessage from working correctly.
2.3. iMessage Settings and Account Problems
Issues within your iMessage settings or with your Apple ID can also cause delivery problems.
- iMessage is Disabled: Ensure that iMessage is enabled on your device. Go to Settings > Messages and make sure the iMessage toggle is turned on.
- Incorrect Date and Time Settings: Incorrect date and time settings can interfere with iMessage functionality. Go to Settings > General > Date & Time and make sure Set Automatically is enabled.
- Apple ID Issues:
- Not Signed In: Verify that you are signed in to iMessage with your Apple ID. Go to Settings > Messages > Send & Receive and make sure your Apple ID is listed and selected.
- Apple ID Problems: There might be an issue with your Apple ID itself. Try signing out and signing back in. Go to Settings > [Your Name] > Sign Out. Then, sign back in with your Apple ID and password.
- Send & Receive Settings: Check your Send & Receive settings to ensure that the correct phone number and email address are selected for sending and receiving iMessages. Go to Settings > Messages > Send & Receive and verify your settings.
2.4. Software and Device Glitches
Sometimes, temporary software glitches or device issues can prevent iMessage from working correctly.
- Outdated iOS: Make sure your device is running the latest version of iOS. Outdated software can cause various issues, including problems with iMessage. Go to Settings > General > Software Update to check for updates.
- Device Overload: Too many apps running in the background can slow down your device and interfere with iMessage. Close unnecessary apps to free up resources.
- Storage Issues: If your device is running low on storage space, it can affect its performance, including iMessage. Go to Settings > General > iPhone Storage to check your storage usage and free up space if needed.
- Restart Your Device: A simple restart can often resolve temporary software glitches. Turn off your device, wait a few seconds, and then turn it back on.
3. Troubleshooting Steps to Fix iMessage Delivery Issues
Once you’ve identified the potential causes, you can start implementing troubleshooting steps to fix the “iMessage not delivering” issue. This section provides a comprehensive guide to resolving these problems, from basic checks to more advanced solutions.
3.1. Basic Checks and Quick Fixes
Before diving into more complex solutions, try these basic checks and quick fixes:
- Check Internet Connection: Ensure that you have a stable Wi-Fi or cellular data connection. Try loading a webpage or using another app that requires internet access to verify your connection.
- Toggle Airplane Mode: Turn Airplane Mode on for a few seconds, then turn it off. This can refresh your device’s connection to the cellular network.
- Restart the Messages App: Close the Messages app completely and then reopen it. This can clear any temporary glitches.
- Check Date and Time Settings: Verify that your date and time settings are correct. Go to Settings > General > Date & Time and make sure Set Automatically is enabled.
- Send as SMS: If the message bubble is green, iMessage isn’t being used. To ensure the message is sent, enable Send as SMS in Settings > Messages.
3.2. iMessage Specific Troubleshooting
These steps focus on resolving issues specifically related to iMessage.
- Toggle iMessage Off and On:
- Go to Settings > Messages.
- Turn off iMessage.
- Wait for a few seconds, then turn iMessage back on.
- This can refresh the iMessage service and resolve temporary glitches.
- Check Send & Receive Settings:
- Go to Settings > Messages > Send & Receive.
- Make sure your phone number and Apple ID are listed and selected.
- If your phone number isn’t listed, try signing out of your Apple ID and signing back in.
- Sign Out and Back Into Apple ID:
- Go to Settings > [Your Name] > Sign Out.
- Enter your Apple ID password to turn off Find My [device].
- Sign back in with your Apple ID and password.
- This can resolve issues related to your Apple ID and iMessage.
- Reset Network Settings:
- Go to Settings > General > Transfer or Reset iPhone > Reset > Reset Network Settings.
- This will reset your Wi-Fi passwords, cellular settings, and VPN settings, but it can resolve network-related iMessage issues.
- Note: You’ll need to re-enter your Wi-Fi passwords after resetting network settings.
3.3. Advanced Troubleshooting Steps
If the basic and iMessage-specific troubleshooting steps don’t resolve the issue, try these advanced solutions:
- Update iOS:
- Go to Settings > General > Software Update.
- If an update is available, download and install it.
- Updating to the latest version of iOS can fix bugs and improve iMessage performance.
- Free Up Storage Space:
- Go to Settings > General > iPhone Storage.
- Review your storage usage and delete unnecessary apps, photos, and videos.
- Insufficient storage space can affect your device’s performance, including iMessage.
- Check for Carrier Settings Update:
- Go to Settings > General > About.
- If a carrier settings update is available, you’ll see a prompt to update.
- Carrier settings updates can improve network connectivity and iMessage performance.
- Contact Apple Support: If none of the above steps work, there might be a more complex issue with your device or Apple ID. Contact Apple Support for further assistance.
4. Understanding SMS and MMS as Alternatives
When iMessage isn’t working, your iPhone automatically resorts to sending messages as SMS (Short Message Service) or MMS (Multimedia Messaging Service). Understanding the differences and settings can help manage your messaging effectively.
4.1. SMS vs. iMessage
- iMessage: Uses internet data (Wi-Fi or cellular), supports rich media, and offers features like read receipts and typing indicators. iMessages appear in blue bubbles.
- SMS/MMS: Uses cellular network, limited to 160 characters for SMS, MMS supports images, videos, and longer texts. SMS/MMS messages appear in green bubbles.
4.2. Enabling “Send as SMS”
To ensure your messages are delivered even when iMessage isn’t available, enable the “Send as SMS” feature:
- Go to Settings > Messages.
- Turn on Send as SMS.
With this setting enabled, your iPhone will automatically send messages as SMS when iMessage fails.
4.3. Cost Considerations
- iMessage: Uses data, which is usually part of your monthly data plan.
- SMS/MMS: May incur charges depending on your mobile plan. Check with your carrier to understand the costs associated with sending SMS and MMS messages.
5. Advanced Tips and Tricks for iMessage Users
To enhance your iMessage experience, consider these advanced tips and tricks:
5.1. Using iMessage Effects
iMessage offers various screen and bubble effects to make your messages more engaging.
- Bubble Effects: Touch and hold the send button to access bubble effects like Slam, Loud, Gentle, and Invisible Ink.
- Screen Effects: Swipe left to see screen effects like Balloons, Confetti, Lasers, Fireworks, and Celebration.
5.2. Managing iMessage Apps
iMessage apps allow you to send stickers, GIFs, and other content directly from the Messages app.
- Accessing iMessage Apps: Tap the App Store icon in the Messages app to access iMessage apps.
- Managing Apps: Swipe left on the app icons to find the More button, where you can manage, rearrange, or delete iMessage apps.
5.3. Securing Your iMessage Account
Protecting your iMessage account is essential for privacy and security.
- Two-Factor Authentication: Enable two-factor authentication for your Apple ID to add an extra layer of security.
- Strong Password: Use a strong, unique password for your Apple ID.
- Regularly Review Devices: Check the list of devices signed in to your Apple ID and remove any unfamiliar devices.
6. Frequently Asked Questions (FAQs) About iMessage Delivery
Q1: Why does my iMessage sometimes send as a text message (green bubble)?
A: This happens when iMessage is unavailable, either because the recipient doesn’t have an Apple device, iMessage is disabled, or there’s no internet connection.
Q2: How can I tell if someone has blocked me on iMessage?
A: If someone has blocked you, your messages will not be delivered, and you won’t receive any notification. The messages will remain blue, but there will be no “Delivered” or “Read” status.
Q3: What does it mean when iMessage says “Not Delivered”?
A: “Not Delivered” means the message failed to send to the recipient. This could be due to network issues, recipient device problems, or iMessage settings.
Q4: Can I use iMessage on non-Apple devices?
A: No, iMessage is exclusive to Apple devices and cannot be used on Android or other non-Apple platforms.
Q5: How do I fix iMessage if it’s not working after an iOS update?
A: Try restarting your device, toggling iMessage off and on, resetting network settings, or signing out and back into your Apple ID.
Q6: Why am I not receiving iMessages from a specific contact?
A: Check if the contact has blocked you, if their device is online, or if they are using a non-Apple device.
Q7: Is there a limit to the size of files I can send via iMessage?
A: Yes, there is a limit. iMessage has a file size limit of approximately 100MB. For larger files, consider using iCloud Drive or other file-sharing services.
Q8: How can I turn off read receipts in iMessage?
A: Go to Settings > Messages > Send Read Receipts and toggle the switch to off. You can also enable or disable read receipts for individual contacts.
Q9: What should I do if I keep getting spam iMessages?
A: Block the sender, report the message as junk, and enable filtering for unknown senders in Settings > Messages > Filter Unknown Senders.
Q10: How do I know if my iMessage is encrypted?
A: iMessage uses end-to-end encryption by default when sending messages between Apple devices. You don’t need to take any special steps to enable encryption.
7. Resources for Further Assistance
If you’re still experiencing iMessage delivery issues, here are some resources for further assistance:
- Apple Support: Visit the Apple Support website for troubleshooting guides, FAQs, and contact information.
- Apple Community Forums: Engage with other Apple users in the Apple Community Forums to share your experiences and find solutions.
- Third-Party Apps: Consider using third-party messaging apps like WhatsApp or Signal, which offer cross-platform compatibility and robust features.
8. WHY.EDU.VN: Your Go-To Source for Tech Answers
At WHY.EDU.VN, we understand the frustration of dealing with tech issues like iMessage delivery problems. Our goal is to provide you with clear, accurate, and actionable information to solve your tech challenges. Whether you’re troubleshooting connectivity problems, optimizing your device settings, or seeking advanced tips and tricks, WHY.EDU.VN is here to help.
Need more personalized assistance? Visit our website at WHY.EDU.VN to ask questions and connect with our team of experts. We’re dedicated to providing you with the knowledge and support you need to make the most of your technology.
Contact us:
- Address: 101 Curiosity Lane, Answer Town, CA 90210, United States
- WhatsApp: +1 (213) 555-0101
- Website: WHY.EDU.VN
9. The Future of Messaging and iMessage
As technology evolves, so does the world of messaging. iMessage continues to evolve, with Apple regularly introducing new features and improvements. Staying informed about these updates can help you optimize your messaging experience.
9.1. Emerging Trends in Messaging
- AI Integration: Artificial intelligence is increasingly being integrated into messaging platforms to provide features like smart replies, chatbots, and personalized recommendations.
- Enhanced Security: End-to-end encryption and other security measures are becoming more important as users demand greater privacy and data protection.
- Cross-Platform Compatibility: There is a growing demand for messaging apps that work seamlessly across different operating systems and devices.
9.2. Apple’s Commitment to iMessage
Apple is committed to enhancing iMessage with new features, improved security, and better performance. By staying up-to-date with the latest iOS updates and iMessage features, you can ensure a seamless and enjoyable messaging experience.
10. Optimizing Your iPhone for Better iMessage Performance
To ensure your iPhone is running optimally for iMessage, consider these tips:
10.1. Managing Background App Refresh
Limiting background app refresh can improve your device’s performance and battery life.
- Go to Settings > General > Background App Refresh.
- Choose which apps you want to allow to refresh in the background.
10.2. Clearing Cache and Data
Periodically clearing cache and data can free up storage space and improve your device’s performance.
- For Safari: Go to Settings > Safari > Clear History and Website Data.
- For other apps: Delete and reinstall the app to clear its cache and data.
10.3. Using Low Power Mode
Enabling Low Power Mode can help extend your battery life and improve your device’s performance, especially when you’re experiencing iMessage issues.
- Go to Settings > Battery and turn on Low Power Mode.
By following these troubleshooting steps and tips, you can resolve iMessage delivery issues and ensure a seamless messaging experience. Remember, why.edu.vn is here to provide you with the answers and support you need to navigate the world of technology.