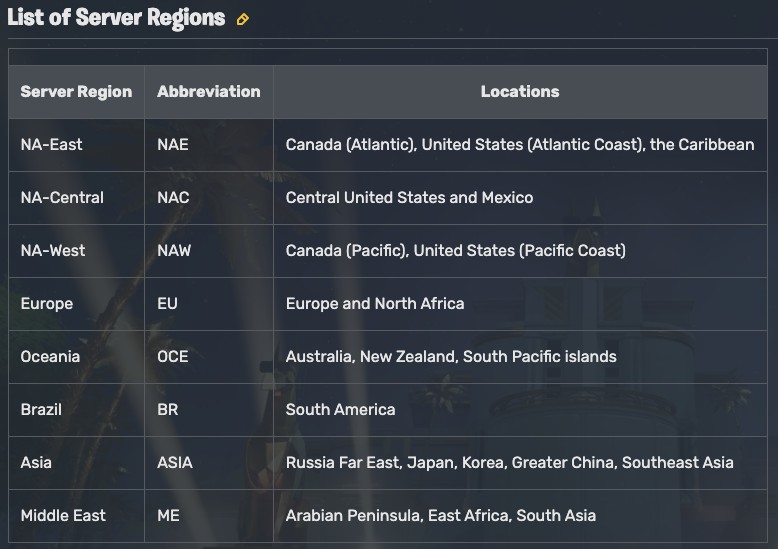Have you ever aimed perfectly, only to have your Fortnite character freeze, leading to your defeat? Lag in Fortnite is a widespread issue, causing frustration for many players. Why Is My Fortnite Lagging? At WHY.EDU.VN, we understand this frustration. This in-depth guide provides concrete solutions to your lag problems. We’ll cover common reasons for the latency and offer tested solutions to smooth your gameplay, enhancing your gaming experience through optimized network settings, reduced ping, and improved game performance, along with related issues such as game stuttering and slow response times.
1. Understanding the Root Causes of Fortnite Lag
Lag in Fortnite translates to choppy gameplay, delayed actions, and an overall frustrating experience, turning potential victories into unexpected defeats. Before diving into the fixes, let’s explore the core reasons why is my Fortnite so laggy:
- Unstable Internet Connection: A shaky internet connection is a primary suspect. Packet loss and inconsistent speeds directly impact your in-game responsiveness.
- High Ping: Ping refers to the time it takes for data to travel from your computer to the game server and back. Higher ping means longer delays, making your actions feel sluggish.
- Network Congestion: When multiple devices share the same network, bandwidth becomes a scarce resource. This congestion slows down your connection speed, causing lag.
- ISP Throttling: Internet Service Providers (ISPs) sometimes intentionally reduce your internet speed, especially during peak hours or when they detect high-bandwidth activities like gaming.
- Insufficient Device Storage Space: A nearly full hard drive can significantly slow down your system, affecting game performance.
- Inappropriate Fortnite Settings: High graphics settings can strain your system, leading to lag, especially if your hardware is not up to par.
- Background Processes: Programs running in the background consume system resources, competing with Fortnite for processing power and bandwidth.
- Outdated Game Version: Playing on an outdated version of Fortnite can cause compatibility issues and performance problems.
2. Troubleshooting Steps: 8 Effective Solutions to Eliminate Fortnite Lag
Experiencing lag can be incredibly frustrating, but the good news is that there are several effective strategies to combat it. Here are eight straightforward methods to fix Fortnite lagging and improve your gameplay:
2.1 The Power of the Restart: A Fresh Start
Often, the simplest solution is the most effective. No matter the underlying cause of your Fortnite lagging issues, restarting your devices can resolve a multitude of temporary glitches. Reboot your computer, router, and the Fortnite game itself to provide them with a clean slate.
- Restart Your PC: Restarting your computer clears temporary files, frees up RAM, and allows your system to operate more efficiently. This can lead to noticeable improvements in game performance.
- Reboot Your Router: Your router acts as the gateway to the internet. Restarting it can resolve connection issues, clear unwanted connections, and optimize your internet speeds.
- Restart Fortnite: If you have been running Fortnite for an extended period, restarting the game can address memory leaks or other temporary issues that may be causing lag.
2.2 Unleash the Power of a VPN: Reduce Ping and Bypass Throttling
High ping is a significant contributor to lag. An ideal gaming ping should be below 100ms. The farther your IP address is from the Fortnite game server, the higher your ping will be. A Virtual Private Network (VPN) can help to lower ping and optimize your connection. X-VPN can help in this situation. By connecting to a VPN server located closest to the Fortnite servers, you can minimize your ping and reduce game latency.
X-VPN can also mitigate Fortnite lagging caused by ISP throttling. When your ISP detects that you are gaming and consuming significant amounts of data, they might limit your internet speed. By encrypting your internet traffic, X-VPN masks your activity, making it appear as if you are simply browsing online, thus preventing throttling.
How to Fix Fortnite Lag with X-VPN:
- Subscribe to X-VPN: Sign up for X-VPN at $2.99/month and download the application to your device.
- Connect to a Suitable Server: Select a server location closest to the Fortnite game servers to minimize ping.
- Launch Fortnite: Run Fortnite and experience lag-free gaming.
If you play Fortnite on PlayStation or Xbox, you can download X-VPN to your mobile device and configure it for your game consoles via the “Game Consoles/Proxy Server” option in the left menu.
2.3 Pre-Download Streamed Assets: Reduce Loading Times
A common solution recommended by the Fortnite community involves pre-downloading streamed assets. This technique can significantly reduce lag by minimizing loading times during gameplay. Streamed assets are essentially the collection of files needed for Fortnite battles. Pre-downloading these assets reduces the time required to load game resources, which addresses the lag issue.
How to Pre-Download Streamed Assets:
- Open Epic Games Launcher: Navigate to the Epic Games Launcher library.
- Access Options: Click the three dots next to the launch option.
- Enable Pre-Download: Select “Options” and check the box next to “Pre-download Streamed Assets.” Apply the new setting.
2.4 Fine-Tune Your Fortnite Settings: Optimize for Performance
Adjusting your in-game settings can significantly reduce lag. Lowering graphics settings will reduce the strain on your system, allowing for smoother gameplay. Here are some key adjustments:
- Rendering Mode: Change Rendering Mode to Performance for optimal speed.
- Visual Settings: Turn off VSync, dynamic 3D resolution, shadows, reflections, and ray tracing.
- Texture Quality: Lower textures, effects, and post-processing settings to “Low.”
2.5 Upgrade to DirectX 12: Enhance Performance
Upgrading from DirectX 11 to DirectX 12 can improve game performance and reduce lag. DirectX 12 optimizes resource management, enabling Fortnite to run more efficiently.
How to Upgrade DirectX:
Since DirectX 12 does not have a standalone installation package, it is typically upgraded through Windows Update:
- Open Windows Settings: Go to Settings on your Windows system.
- Update & Security: Click on “Update & Security.”
- Check for Updates: Check for Windows updates to install the latest version, which includes DirectX 12.
2.6 Close Background Processes: Free Up Resources
Background processes consume valuable system resources. Closing unnecessary programs can free up RAM and CPU power, allowing Fortnite to run more smoothly.
How to Close Background Processes:
- Open Task Manager: Press “Ctrl + Shift + Esc” to open the Task Manager.
- Select Processes: Identify programs you want to close.
- End Task: Right-click on the tasks and select “End task.”
Uninstalling infrequently used software and moving the game to a Solid State Drive (SSD) can also improve performance.
2.7 Wired Connections: Enhancing Stability
Wired connections are typically more stable than wireless connections. If you’re using Bluetooth to connect your game console to a computer or Xbox, consider switching to a wired connection. Similarly, connecting your computer, Xbox, or PlayStation to your home router via an Ethernet cable instead of Wi-Fi can improve internet connection stability and reduce latency.
2.8 Game Boosters: Optimize Your Connection
Game boosters are specifically designed to address gaming lag issues. They optimize your network path for gaming data and address issues such as high ping and packet loss. Several game boosters are available, including GearUP Booster, ExitLag, and WTFast.
3. Additional Tweaks for Smoother Gameplay
Beyond the primary fixes, several additional tweaks can help optimize your system for Fortnite and reduce lag.
3.1 Update Your Graphics Drivers
Outdated graphics drivers can lead to performance issues and compatibility problems. Updating to the latest drivers ensures that your graphics card is performing optimally.
- Nvidia: Download the latest drivers from the Nvidia website.
- AMD: Download the latest drivers from the AMD website.
3.2 Adjust Power Settings
Your power settings can affect your computer’s performance. Ensure that your power plan is set to “High Performance” to prioritize performance over energy saving.
- Open Control Panel: Navigate to Control Panel.
- Hardware and Sound: Click on “Hardware and Sound.”
- Power Options: Select “Power Options” and choose the “High Performance” plan.
3.3 Monitor Your Hardware
Keeping an eye on your hardware temperatures and resource usage can help identify potential bottlenecks. Tools like MSI Afterburner and HWMonitor allow you to monitor your CPU and GPU temperatures, as well as RAM and CPU usage.
3.4 Optimize Your Storage
Ensure you have sufficient free space on your hard drive. A nearly full hard drive can slow down your system considerably. Aim to keep at least 20% of your hard drive free.
3.5 Reinstall Fortnite
If none of the above solutions work, consider reinstalling Fortnite. This can resolve issues related to corrupted game files.
4. Advanced Network Troubleshooting
If you’re still experiencing lag after trying the above solutions, the problem might lie within your network configuration.
4.1 Check Your Ping
Use a ping test to measure your ping to various servers. This will help you identify if the problem is specific to Fortnite or a broader network issue.
- Open Command Prompt: Press the Windows key, type “cmd,” and press Enter.
- Run Ping Test: Type “ping google.com -t” and press Enter. Monitor the ping times.
4.2 Traceroute
A traceroute can help you identify where the connection is slowing down by showing the path your data takes to reach the game server.
- Open Command Prompt: Open Command Prompt.
- Run Traceroute: Type “tracert google.com” and press Enter.
4.3 Contact Your ISP
If you suspect that your ISP is throttling your connection or if you’re experiencing consistently high ping, contact your ISP to discuss the issue.
5. Leveraging WHY.EDU.VN for Expert Guidance
At WHY.EDU.VN, we understand the frustration of dealing with technical issues. Our platform is designed to provide accurate, reliable, and expert-driven answers to all your questions. If you’re still struggling with Fortnite lagging, our experts are here to help.
WHY.EDU.VN offers:
- Detailed, Expert Answers: Access in-depth explanations and solutions from experienced professionals.
- Community Support: Connect with other users to share tips and experiences.
- Personalized Assistance: Get tailored advice to address your specific issues.
5.1 How to Get Help from WHY.EDU.VN
- Visit WHY.EDU.VN: Navigate to our website.
- Ask Your Question: Post your question about Fortnite lag in the search bar.
- Connect with Experts: Receive detailed answers and advice from our network of experts.
Our goal is to provide you with the knowledge and support you need to resolve technical issues and enhance your digital experiences. Feel free to reach out to us at 101 Curiosity Lane, Answer Town, CA 90210, United States, or via WhatsApp at +1 (213) 555-0101. You can also explore more on our website at WHY.EDU.VN.
6. Understanding Network Jitter and Packet Loss
In addition to high ping, two other factors can significantly impact your gaming experience: network jitter and packet loss.
6.1 Network Jitter
Jitter refers to the variation in ping over time. Consistent ping is essential for smooth gameplay, and high jitter can cause noticeable stutters and lag spikes.
- Causes of Jitter: Jitter can be caused by network congestion, faulty hardware, or interference.
- How to Reduce Jitter:
- Optimize Your Network: Reduce network congestion by limiting the number of devices using the internet simultaneously.
- Upgrade Your Hardware: Ensure your router and network cables are in good condition.
- Use a Wired Connection: Wired connections are generally more stable than wireless connections.
6.2 Packet Loss
Packet loss occurs when data packets fail to reach their destination. This can result in dropped inputs, rubberbanding, and other forms of lag.
- Causes of Packet Loss: Packet loss can be caused by network congestion, faulty hardware, or issues with your ISP.
- How to Reduce Packet Loss:
- Restart Your Router: Restarting your router can resolve temporary issues causing packet loss.
- Check Your Cables: Ensure your network cables are securely connected and in good condition.
- Contact Your ISP: If you suspect issues with your ISP, contact them for assistance.
- Use a VPN: A VPN can sometimes help to reduce packet loss by routing your traffic through a different path.
7. Hardware Considerations: Is Your System Up to Par?
Sometimes, lag can be caused by limitations in your hardware. Ensure that your system meets the minimum and recommended specifications for Fortnite.
7.1 Minimum System Requirements
- CPU: Intel Core i3-3225 3.3 GHz
- RAM: 4 GB
- GPU: Intel HD 4000
- OS: Windows 7/8/10 64-bit
7.2 Recommended System Requirements
- CPU: Intel Core i5-7300U 3.5 GHz
- RAM: 8 GB
- GPU: Nvidia GTX 960 or AMD R9 280
- OS: Windows 10 64-bit
If your system barely meets the minimum requirements, you might experience lag even with optimized settings. Upgrading your CPU, RAM, or GPU can significantly improve your gaming performance.
8. Exploring Advanced Techniques for Lag Reduction
For those seeking more advanced solutions, several techniques can further optimize your Fortnite experience.
8.1 Quality of Service (QoS)
QoS is a feature available on many routers that allows you to prioritize network traffic. By prioritizing gaming traffic, you can ensure that Fortnite receives the bandwidth it needs.
- Access Your Router Settings: Log in to your router’s admin panel.
- Enable QoS: Locate the QoS settings and enable the feature.
- Prioritize Gaming Traffic: Add Fortnite to the list of prioritized applications.
8.2 Port Forwarding
Port forwarding allows specific network traffic to bypass your router’s firewall and connect directly to your computer. This can improve connection stability and reduce latency.
- Identify Fortnite Ports: Determine the ports that Fortnite uses.
- Access Your Router Settings: Log in to your router’s admin panel.
- Forward Ports: Forward the necessary ports to your computer’s IP address.
8.3 DNS Configuration
Your DNS server translates domain names into IP addresses. Using a faster DNS server can improve your internet speed and reduce latency.
- Open Network Settings: Open your network settings.
- Change DNS Settings: Change your DNS servers to a faster option like Google DNS (8.8.8.8 and 8.8.4.4) or Cloudflare DNS (1.1.1.1 and 1.0.0.1).
9. Mobile Gaming Optimization
If you’re playing Fortnite on a mobile device, there are specific optimizations you can make to reduce lag.
9.1 Close Background Apps
Similar to PCs, background apps can consume system resources and cause lag. Close all unnecessary apps before launching Fortnite.
9.2 Lower Graphics Settings
Mobile devices have limited processing power. Lowering the graphics settings can significantly improve performance.
9.3 Use a Stable Wi-Fi Connection
A stable Wi-Fi connection is essential for mobile gaming. Avoid using cellular data, as it can be less reliable.
9.4 Optimize Your Device
Clear your device’s cache and remove unnecessary files to free up storage space and improve performance.
10. Real-Time Monitoring and Diagnostics
To continually optimize your Fortnite experience, it’s essential to monitor your game’s performance and network conditions in real-time.
10.1 In-Game Performance Stats
Fortnite provides in-game performance stats that allow you to monitor your ping, FPS, and other relevant metrics.
- Enable Performance Stats: Open Fortnite settings.
- Navigate to Game Settings: Go to the game settings.
- Enable Net Debug Stats: Enable the “Net Debug Stats” option.
10.2 Third-Party Monitoring Tools
Several third-party tools can provide more detailed insights into your system’s performance. These tools can help you identify bottlenecks and optimize your settings.
- MSI Afterburner: Monitor your GPU temperature, usage, and clock speed.
- HWMonitor: Monitor your CPU and GPU temperatures, as well as RAM usage.
- PingPlotter: Visualize your network connection and identify sources of latency and packet loss.
Conclusion: A Comprehensive Approach to Eliminating Fortnite Lag
Lag in Fortnite can be a major impediment to fully enjoying the game. The most common reasons why is Fortnite so laggy include unstable internet connections, high ping, ISP throttling, and improper game settings. This comprehensive guide has provided a range of tested solutions that have proven effective for numerous players. From simple restarts to advanced network optimizations, there are multiple avenues to explore.
Remember to use X-VPN for secure, stable gaming experiences, and don’t hesitate to seek assistance from WHY.EDU.VN for any lingering issues. Our platform provides personalized assistance from industry experts, ensuring that your Fortnite experience is seamless and enjoyable. Contact us at 101 Curiosity Lane, Answer Town, CA 90210, United States, via WhatsApp at +1 (213) 555-0101, or visit our website at why.edu.vn for further support.
By taking a proactive approach and utilizing the resources available, you can conquer lag and achieve the smooth, responsive gameplay you deserve.
Frequently Asked Questions (FAQs) About Fortnite Lag
1. Is Fortnite Down Right Now?
To check the current status of Fortnite servers, visit the Epic Games Public Status page.
2. Why Is Fortnite So Laggy But My Internet Is Fine?
If your internet connection appears stable, the issue may stem from your device. Background processes, high ping, and insufficient storage space can all contribute to lag.
3. Why Is My Fortnite FPS Suddenly So Low?
FPS drops can be caused by overheating, insufficient RAM, driver issues, game bugs, or CPU/GPU bottlenecks. Update drivers and ensure adequate hardware cooling.
4. Can I Play Fortnite on My Phone?
Yes, Fortnite is available on mobile devices. Android users can play without issue, but iOS users may require a VPN due to geo-blocking issues.
5. How Can I Check My Ping in Fortnite?
Enable Net Debug Stats in Fortnite settings to display ping and other network metrics during gameplay.
6. What Is the Best VPN for Fortnite?
X-VPN is a reliable option due to its low latency, stable connections, and ability to bypass ISP throttling.
7. How Do I Optimize My Network for Fortnite?
Prioritize gaming traffic using QoS settings on your router and consider port forwarding to improve connection stability.
8. Should I Use a Wired or Wireless Connection for Fortnite?
A wired Ethernet connection is generally more stable and reliable than Wi-Fi for gaming.
9. How Can I Free Up System Resources for Fortnite?
Close unnecessary background processes, uninstall unused software, and move the game to an SSD for faster loading times.
10. What Are the Minimum and Recommended System Requirements for Fortnite?
Refer to the system requirements outlined earlier in this guide to ensure your hardware meets the game’s needs.