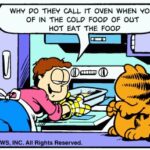Is your iPhone flashlight not working? The flashlight, or torch, is an indispensable tool on your iPhone, turning it into a handy source of light whenever you need it. When it suddenly stops working, it can be incredibly frustrating. At WHY.EDU.VN, we understand how important your iPhone’s features are. This article explores common reasons why your iPhone flashlight might fail and offers practical solutions to get it working again. Whether it’s a software glitch or a hardware issue, we’ll guide you through troubleshooting steps to illuminate the problem and find a fix, covering topics such as flashlight malfunction, iOS issues, and LED troubleshooting.
1. Understanding Why Your iPhone Flashlight Is Malfunctioning
The iPhone flashlight, a convenient feature for instant illumination, can sometimes stop working. Understanding the common reasons behind this issue is the first step toward finding a solution. Let’s examine the potential causes.
1.1 Common Causes of Flashlight Failure
Several factors can lead to flashlight malfunction on your iPhone. Here are some frequent culprits:
- Software Glitches: Temporary software bugs can interfere with the flashlight function.
- Overheating: Using the flashlight for extended periods can cause the iPhone to overheat, disabling the flashlight until the device cools down.
- Low Battery: The flashlight may be disabled when the battery is critically low to conserve power.
- Camera Issues: Since the flashlight uses the same LED as the camera flash, camera problems can also affect the flashlight.
- iOS Bugs: Certain iOS versions might have bugs that cause the flashlight to stop working.
- Hardware Problems: In rare cases, a hardware issue with the LED itself could be the cause.
1.2 Is It a Software or Hardware Issue?
Determining whether the problem stems from software or hardware is crucial for effective troubleshooting.
- Software Issues: If the flashlight works intermittently or stops working after an iOS update, it’s likely a software-related issue. Other symptoms include the flashlight button being unresponsive or the flashlight turning off unexpectedly.
- Hardware Issues: If the flashlight never works, even after trying all software fixes, or if the camera flash also doesn’t work, it might be a hardware problem. Physical damage to the iPhone can also indicate a hardware issue.
2. Basic Troubleshooting Steps for a Non-Working iPhone Flashlight
Before diving into more complex solutions, start with these basic troubleshooting steps. These simple fixes can often resolve the issue quickly.
2.1 Restarting Your iPhone
Restarting your iPhone is often the first and easiest solution. It can resolve minor software glitches that may be causing the flashlight to malfunction.
How to Restart Your iPhone:
- For iPhones with Face ID (iPhone X and later): Press and hold either the volume button and the side button until the power-off slider appears.
- For iPhones with a Home Button (iPhone 8 and earlier): Press and hold the side (or top) button until the power-off slider appears.
- Drag the slider to turn off your iPhone.
- After your iPhone turns off, press and hold the side (or top) button again until you see the Apple logo.
2.2 Checking the Control Center
The Control Center provides quick access to the flashlight. Ensure that you’re activating it correctly from here.
How to Access and Use the Control Center:
- For iPhones with Face ID: Swipe down from the top-right corner of the screen.
- For iPhones with a Home Button: Swipe up from the bottom edge of the screen.
- Tap the flashlight icon to turn the flashlight on or off.
If the flashlight icon is grayed out or unresponsive, it indicates a potential issue. Try toggling it a few times to see if it responds.
2.3 Closing the Camera App
Since the flashlight uses the same LED as the camera flash, the camera app can sometimes interfere with the flashlight function.
How to Close the Camera App:
- For iPhones with Face ID: Swipe up from the bottom of the screen and pause slightly in the middle of the screen.
- For iPhones with a Home Button: Double-press the Home button.
- Swipe up on the Camera app preview to close it.
After closing the Camera app, try turning on the flashlight again from the Control Center.
2.4 Disabling the Camera During Video Recording
Sometimes, the camera being active during video recording can prevent the flashlight from working. Make sure the camera is not recording video when you try to use the flashlight.
How to Ensure the Camera Is Not Recording:
- Open the Camera app.
- Ensure you are not in video mode. If you are, switch back to photo mode.
- Close the Camera app as described above.
- Try using the flashlight again.
2.5 Checking the Battery Level
The iPhone may disable the flashlight when the battery level is critically low to conserve power. Ensure your iPhone has sufficient battery.
How to Check Battery Level:
- Go to Settings > Battery.
- Check the battery percentage at the top of the screen.
If your battery is low (below 20%), charge your iPhone and then try using the flashlight again.
Alt: Checking the battery health and level on an iPhone to ensure optimal performance and identify potential issues.
3. Advanced Troubleshooting Techniques
If the basic steps didn’t solve the problem, these advanced techniques might help. They involve more in-depth settings adjustments and system checks.
3.1 Force Restarting Your iPhone
A force restart can resolve more persistent software issues by giving your iPhone a fresh start.
How to Force Restart Your iPhone:
- iPhone 8 and later: Press and quickly release the volume up button, press and quickly release the volume down button, then press and hold the side button. Release the side button when the Apple logo appears.
- iPhone 7 and 7 Plus: Press and hold both the side button and the volume down button. Release both buttons when the Apple logo appears.
- iPhone 6s and earlier: Press and hold both the Home button and the side button. Release both buttons when the Apple logo appears.
3.2 Checking for iOS Updates
An outdated iOS version can sometimes cause the flashlight to malfunction. Updating to the latest version can fix known bugs.
How to Check for and Install iOS Updates:
- Go to Settings > General > Software Update.
- If an update is available, tap Download and Install.
- Follow the on-screen instructions to complete the update.
3.3 Resetting All Settings
Resetting all settings can resolve configuration issues without erasing your data. This will restore your iPhone’s settings to their default values.
How to Reset All Settings:
- Go to Settings > General > Transfer or Reset iPhone > Reset.
- Tap Reset All Settings.
- Enter your passcode if prompted.
- Confirm that you want to reset all settings.
Alt: Resetting an iPhone’s settings through the settings menu to resolve software issues and improve performance.
3.4 Restoring Your iPhone
Restoring your iPhone to its factory settings is a more drastic step that can resolve complex software issues. Important: This will erase all data on your iPhone, so back up your device first.
How to Restore Your iPhone:
- Back Up Your iPhone: Go to Settings > [Your Name] > iCloud > iCloud Backup and tap Back Up Now.
- Connect your iPhone to your computer.
- Open iTunes (or Finder on macOS Catalina and later).
- Select your iPhone when it appears in iTunes or Finder.
- Click Restore iPhone.
- Follow the on-screen instructions to complete the restore.
3.5 Checking for Overheating
If your iPhone overheats, it may temporarily disable the flashlight. Allow your iPhone to cool down before trying to use the flashlight again.
How to Prevent Overheating:
- Avoid using your iPhone in direct sunlight for extended periods.
- Close unnecessary apps running in the background.
- Avoid charging your iPhone while using it for intensive tasks.
4. Hardware-Related Issues and Solutions
If the flashlight still isn’t working after trying all the software fixes, the problem might be hardware-related.
4.1 Inspecting the LED
Visually inspect the LED to see if there’s any visible damage. Look for cracks, discoloration, or other signs of physical damage.
How to Inspect the LED:
- Turn off your iPhone.
- Use a flashlight to closely examine the LED on the back of your iPhone.
- Look for any signs of damage.
4.2 Testing the Camera Flash
Since the flashlight uses the same LED as the camera flash, test the camera flash to see if it works.
How to Test the Camera Flash:
- Open the Camera app.
- Switch to photo mode.
- Ensure the flash is turned on (tap the flash icon and select “On”).
- Take a photo.
If the camera flash doesn’t work, it indicates a potential hardware issue with the LED.
4.3 Seeking Professional Repair
If you suspect a hardware issue, it’s best to seek professional repair from Apple or an authorized service provider.
How to Get Professional Repair:
- Visit the Apple Support website (support.apple.com) to find an authorized service provider.
- Schedule an appointment for repair.
- Bring your iPhone to the service provider for evaluation and repair.
5. Software Conflicts and Potential Solutions
Sometimes, third-party apps or software conflicts can interfere with the flashlight function.
5.1 Identifying Conflicting Apps
Certain apps that use the camera or flashlight might cause conflicts. Try uninstalling recently installed apps to see if it resolves the issue.
How to Identify and Uninstall Conflicting Apps:
- Go to Settings > Privacy > Camera.
- Review the list of apps that have access to the camera.
- Uninstall any recently installed apps that you suspect might be causing the issue.
- Restart your iPhone and test the flashlight again.
5.2 Resetting App Permissions
Resetting app permissions can resolve conflicts that might be preventing the flashlight from working correctly.
How to Reset App Permissions:
- Go to Settings > General > Transfer or Reset iPhone > Reset.
- Tap Reset Location & Privacy.
- Enter your passcode if prompted.
- Confirm that you want to reset location and privacy settings.
5.3 Checking Accessibility Settings
Accessibility settings can sometimes affect the flashlight function. Ensure that no accessibility settings are interfering with the flashlight.
How to Check Accessibility Settings:
- Go to Settings > Accessibility.
- Review the settings related to vision and physical and motor skills.
- Disable any settings that you suspect might be interfering with the flashlight.
6. Specific iPhone Models and Flashlight Issues
Some iPhone models are more prone to flashlight issues than others. Understanding model-specific problems can help narrow down the solution.
6.1 Common Issues on iPhone 13
iPhone 13 users have reported issues with the flashlight not working after updating to certain iOS versions.
Troubleshooting for iPhone 13:
- Ensure you are running the latest iOS version.
- Try force restarting your iPhone.
- Reset all settings.
- If the issue persists, consider restoring your iPhone.
6.2 Common Issues on iPhone 14
iPhone 14 users have also reported flashlight problems, often related to software glitches.
Troubleshooting for iPhone 14:
- Check for and install any available iOS updates.
- Close the Camera app and try using the flashlight again.
- Reset app permissions.
- Contact Apple Support if the issue continues.
6.3 Common Issues on iPhone 15
While newer, the iPhone 15 can still experience flashlight issues, usually due to software bugs.
Troubleshooting for iPhone 15:
- Restart your iPhone.
- Check the battery level.
- Identify and uninstall any conflicting apps.
- Seek professional repair if necessary.
7. Preventing Flashlight Issues in the Future
Taking preventive measures can help avoid flashlight problems in the future.
7.1 Keeping Your iPhone Cool
Overheating can cause various issues, including flashlight malfunction. Keep your iPhone cool to prevent these problems.
Tips for Keeping Your iPhone Cool:
- Avoid using your iPhone in direct sunlight.
- Close unnecessary apps.
- Don’t leave your iPhone in a hot car.
7.2 Managing Battery Health
Maintaining good battery health can help ensure that the flashlight works reliably.
Tips for Managing Battery Health:
- Avoid letting your battery drain completely.
- Use optimized battery charging.
- Avoid extreme temperatures.
7.3 Regularly Updating iOS
Regularly updating iOS ensures that you have the latest bug fixes and security updates.
How to Regularly Update iOS:
- Go to Settings > General > Software Update.
- Enable automatic updates to ensure your iPhone stays up-to-date.
8. Third-Party Flashlight Apps
If the built-in flashlight continues to cause issues, consider using a third-party flashlight app from the App Store.
8.1 Benefits of Using Third-Party Apps
Third-party flashlight apps often come with additional features and customization options.
- Adjustable Brightness: Many apps allow you to adjust the brightness level of the flashlight.
- Strobe and SOS Modes: Some apps offer strobe and SOS modes for emergencies.
- Customizable Interface: Third-party apps often have customizable interfaces.
8.2 Recommended Flashlight Apps
Several flashlight apps are available on the App Store, each with unique features and benefits.
- Flashlight by iHandy: A popular app with a simple interface and adjustable brightness.
- Torch – LED Flashlight: Offers strobe and SOS modes, as well as a built-in compass.
- Flashlight by RV AppStudios: Features a clean interface and adjustable strobe frequency.
8.3 Potential Drawbacks
While third-party flashlight apps can be useful, be aware of potential drawbacks.
- Battery Drain: Some apps may consume more battery than the built-in flashlight.
- Ads: Many free flashlight apps contain ads.
- Privacy Concerns: Always review the app’s privacy policy before installing.
9. Advanced Diagnostic Tools and Techniques
For users who are tech-savvy, advanced diagnostic tools and techniques can help identify the root cause of the flashlight issue.
9.1 Using Apple Diagnostics
Apple Diagnostics can help identify hardware issues with your iPhone.
How to Use Apple Diagnostics:
- Contact Apple Support to initiate a diagnostic test.
- Follow the instructions provided by Apple Support to run the test.
- Review the results to identify any hardware issues.
9.2 Analyzing Crash Logs
Crash logs can provide valuable information about software issues that may be causing the flashlight to malfunction.
How to Analyze Crash Logs:
- Connect your iPhone to your computer.
- Open Xcode (if you have it installed) or use a third-party crash log analyzer.
- Sync your iPhone with your computer to access crash logs.
- Analyze the crash logs to identify any software issues.
9.3 Using Third-Party Diagnostic Apps
Several third-party diagnostic apps are available on the App Store that can help identify issues with your iPhone.
Recommended Diagnostic Apps:
- Dr. Battery: Provides detailed information about your battery health and performance.
- CPU DasherX: Monitors your CPU usage and performance.
- Mobile Doctor: Offers a range of diagnostic tools, including hardware tests and system monitoring.
10. When to Contact Apple Support
If you’ve tried all the troubleshooting steps and the flashlight still isn’t working, it’s time to contact Apple Support.
10.1 Identifying the Need for Professional Help
Certain situations warrant contacting Apple Support for professional assistance.
- Hardware Damage: If you suspect physical damage to the LED or other hardware components.
- Persistent Issues: If the flashlight continues to malfunction after trying all software fixes.
- Warranty Coverage: If your iPhone is still under warranty.
10.2 Preparing for Your Support Call
Before contacting Apple Support, gather as much information as possible about the issue.
- iPhone Model: Know your iPhone model and iOS version.
- Troubleshooting Steps: Document the troubleshooting steps you’ve already tried.
- Symptoms: Describe the symptoms of the issue in detail.
10.3 What to Expect During the Support Process
During the support process, Apple Support will guide you through additional troubleshooting steps and may recommend a repair or replacement.
- Remote Diagnostics: Apple Support may run remote diagnostics on your iPhone.
- Repair Options: You may be offered repair options, such as mail-in repair or in-store service.
- Replacement Options: If the issue cannot be resolved, you may be offered a replacement iPhone.
11. DIY Repair Options (Proceed with Caution)
For advanced users, DIY repair options are available, but proceed with caution.
11.1 Assessing the Risks
DIY repair can be risky and may void your warranty.
- Warranty Voidance: DIY repair may void your warranty.
- Potential Damage: You could potentially damage your iPhone further.
- Skill Level: DIY repair requires advanced technical skills.
11.2 Required Tools and Materials
If you decide to proceed with DIY repair, you’ll need the necessary tools and materials.
- Repair Kit: Purchase a repair kit specifically designed for your iPhone model.
- Tools: You’ll need tools such as a screwdriver, spudger, and suction cup.
- Replacement Parts: Obtain genuine replacement parts from a reputable source.
11.3 Step-by-Step Repair Instructions
Follow step-by-step repair instructions carefully.
- Power Off: Turn off your iPhone before starting the repair.
- Disassembly: Disassemble your iPhone carefully, following the instructions in the repair guide.
- Replacement: Replace the damaged LED or other components.
- Reassembly: Reassemble your iPhone carefully.
- Testing: Test the flashlight to ensure it’s working properly.
12. Community Forums and Online Resources
Community forums and online resources can provide additional support and troubleshooting tips.
12.1 Apple Support Communities
The Apple Support Communities are a great resource for finding solutions to common iPhone issues.
How to Use Apple Support Communities:
- Visit the Apple Support Communities website (discussions.apple.com).
- Search for threads related to your issue.
- Post your question if you can’t find a solution.
12.2 Reddit and Other Forums
Reddit and other forums can also provide helpful information and troubleshooting tips.
Recommended Forums:
- r/iPhone on Reddit
- iMore Forums
- MacRumors Forums
12.3 YouTube Tutorials
YouTube tutorials can provide visual guidance for troubleshooting and repairing your iPhone.
Recommended YouTube Channels:
- iFixit
- Apple Support
- RepairZoom
13. The Impact of iOS Updates on Flashlight Functionality
iOS updates can sometimes introduce new issues or resolve existing ones with the flashlight functionality.
13.1 How Updates Can Cause Issues
While updates often bring improvements, they can also introduce bugs that affect the flashlight.
- Software Glitches: New updates might contain glitches that interfere with the flashlight.
- Compatibility Issues: Updates could create compatibility issues with certain apps or hardware components.
13.2 How Updates Can Fix Issues
On the other hand, updates are often released to address known problems, including those related to the flashlight.
- Bug Fixes: Apple regularly releases updates to fix bugs and improve performance.
- Improved Stability: Updates can enhance the overall stability of the iOS, resolving issues with the flashlight.
13.3 Staying Informed About Updates
Staying informed about the latest iOS updates can help you anticipate and address potential issues with the flashlight.
- Check for Updates Regularly: Go to Settings > General > Software Update.
- Read Release Notes: Review the release notes for each update to see if it addresses any known issues with the flashlight.
14. Understanding the iPhone Camera and Flashlight Connection
The iPhone camera and flashlight share the same LED, which means issues with one can affect the other.
14.1 The Shared LED
Both the camera flash and the flashlight use the same LED on the back of the iPhone.
- Single Component: The LED serves dual purposes, providing light for both photography and general illumination.
- Interdependence: Because they share the same component, issues with the LED can affect both functions.
14.2 How Camera Issues Affect the Flashlight
Problems with the camera, such as software glitches or hardware malfunctions, can sometimes prevent the flashlight from working.
- Software Conflicts: Conflicts between the camera app and the flashlight function can occur.
- Hardware Failures: If the LED fails, both the camera flash and the flashlight will stop working.
14.3 Troubleshooting Both Functions
When troubleshooting flashlight issues, it’s helpful to test both the camera flash and the flashlight to determine the root cause of the problem.
- Test the Camera Flash: Open the Camera app and take a photo with the flash turned on.
- Test the Flashlight: Access the Control Center and try to turn on the flashlight.
- Identify Patterns: Look for patterns in the behavior of both functions to narrow down the issue.
15. Exploring Power Saving Mode and Its Impact
Power Saving Mode on your iPhone can affect the performance of certain features, including the flashlight.
15.1 What Is Power Saving Mode?
Power Saving Mode is a feature that reduces power consumption to extend battery life.
- Reduced Performance: It reduces background app activity, display brightness, and other features.
- Extended Battery Life: It can significantly extend the time you can use your iPhone before needing to recharge.
15.2 How It Affects the Flashlight
When Power Saving Mode is enabled, it may limit the functionality of the flashlight.
- Dimmed Flashlight: The flashlight may be dimmer than usual.
- Disabled Flashlight: In some cases, the flashlight may be disabled altogether.
15.3 Disabling Power Saving Mode
If you’re having trouble with the flashlight, try disabling Power Saving Mode to see if it resolves the issue.
How to Disable Power Saving Mode:
- Go to Settings > Battery.
- Toggle the Power Saving Mode switch to the off position.
16. Addressing Physical Damage and Water Exposure
Physical damage and water exposure can cause serious issues with the flashlight and other iPhone functions.
16.1 Signs of Physical Damage
Look for signs of physical damage, such as cracks, dents, or loose components.
- Cracked Screen: A cracked screen can indicate internal damage.
- Dents and Scratches: Dents and scratches can suggest that the iPhone has been dropped or mishandled.
- Loose Components: If you can hear rattling or feel loose components inside the iPhone, it’s a sign of physical damage.
16.2 Signs of Water Exposure
Water exposure can also cause significant damage to the iPhone.
- Water Damage Indicator: Check the water damage indicator inside the SIM card slot. If it’s red, it indicates water exposure.
- Corrosion: Look for signs of corrosion around the charging port, headphone jack, and other openings.
- Malfunctioning Components: Water exposure can cause various components to malfunction, including the flashlight.
16.3 Seeking Professional Repair
If your iPhone has suffered physical damage or water exposure, it’s best to seek professional repair from Apple or an authorized service provider.
- Assessment: A professional technician can assess the extent of the damage.
- Repair Options: You may be offered repair options, such as component replacement or liquid damage cleaning.
- Prevention: Take steps to protect your iPhone from physical damage and water exposure in the future.
17. The Role of Ambient Light Sensor
The ambient light sensor on your iPhone can sometimes affect the behavior of the flashlight.
17.1 What Is the Ambient Light Sensor?
The ambient light sensor detects the amount of light in the surrounding environment.
- Automatic Brightness Adjustment: It automatically adjusts the screen brightness based on the ambient light.
- Other Functions: It can also affect other functions, such as the flashlight.
17.2 How It Affects the Flashlight
In some cases, the ambient light sensor can cause the flashlight to dim or turn off unexpectedly.
- Automatic Dimming: If the ambient light sensor detects bright light, it may dim the flashlight to conserve power.
- Interference: The ambient light sensor may interfere with the flashlight function in certain situations.
17.3 Testing the Ambient Light Sensor
To test the ambient light sensor, try using the flashlight in different lighting conditions.
- Dark Environment: Test the flashlight in a dark room.
- Bright Environment: Test the flashlight in a well-lit room.
- Observe Behavior: Observe how the flashlight behaves in different lighting conditions.
18. Siri and Voice Control
Siri and voice control can be used to turn the flashlight on and off, providing an alternative method for controlling the flashlight.
18.1 Using Siri to Control the Flashlight
Siri can be used to turn the flashlight on and off with voice commands.
- Voice Commands: Use commands such as “Hey Siri, turn on the flashlight” or “Hey Siri, turn off the flashlight.”
- Convenience: This can be a convenient way to control the flashlight hands-free.
18.2 Troubleshooting Siri
If Siri is not working correctly, there are several troubleshooting steps you can try.
- Enable Siri: Go to Settings > Siri & Search and make sure Siri is enabled.
- Check Microphone: Make sure the microphone is working correctly.
- Restart iPhone: Try restarting your iPhone.
18.3 Accessibility Options
Accessibility options can also be used to control the flashlight with voice commands.
- Voice Control: Enable Voice Control in Settings > Accessibility > Voice Control.
- Custom Commands: Create custom commands to control the flashlight.
19. Understanding Potential Software Bugs
Software bugs are a common cause of flashlight issues on iPhones.
19.1 Identifying Bugs
Bugs can manifest in various ways, such as the flashlight not turning on, turning off unexpectedly, or flickering.
- Inconsistent Behavior: The flashlight may work sometimes but not others.
- Error Messages: You may see error messages related to the camera or flashlight.
- Performance Issues: The flashlight may cause performance issues, such as lagging or crashing.
19.2 Reporting Bugs to Apple
Reporting bugs to Apple can help them identify and fix issues in future updates.
- Apple Support: Contact Apple Support to report the bug.
- Feedback Assistant: Use the Feedback Assistant app to provide detailed information about the bug.
19.3 Temporary Workarounds
While waiting for a fix, you can try temporary workarounds, such as restarting your iPhone or resetting settings.
- Restart iPhone: Restarting your iPhone can often resolve temporary software glitches.
- Reset Settings: Resetting all settings can sometimes fix more persistent issues.
20. FAQ: Common Questions About iPhone Flashlight Issues
Here are some frequently asked questions about iPhone flashlight issues.
20.1 Why is my flashlight button grayed out?
The flashlight button may be grayed out if the flashlight is currently in use by another app, such as the camera. Close the Camera app and try again.
20.2 Can overheating cause the flashlight to stop working?
Yes, overheating can cause the flashlight to stop working. Allow your iPhone to cool down before trying to use the flashlight again.
20.3 Does Power Saving Mode affect the flashlight?
Yes, Power Saving Mode can dim or disable the flashlight to conserve battery life. Try disabling Power Saving Mode.
20.4 How do I test the camera flash?
Open the Camera app, switch to photo mode, and ensure the flash is turned on. Take a photo to test the flash.
20.5 Can water damage cause the flashlight to stop working?
Yes, water damage can cause the flashlight to stop working. Seek professional repair if your iPhone has been exposed to water.
20.6 What should I do if the flashlight never works?
If the flashlight never works, try all the troubleshooting steps in this article. If the issue persists, seek professional repair.
20.7 How do I report a bug to Apple?
Contact Apple Support or use the Feedback Assistant app to report the bug.
20.8 Can I use a third-party app instead of the built-in flashlight?
Yes, several third-party flashlight apps are available on the App Store.
20.9 How do I update iOS?
Go to Settings > General > Software Update to check for and install updates.
20.10 Is it safe to repair my iPhone myself?
DIY repair can be risky and may void your warranty. Proceed with caution.
Experiencing flashlight issues on your iPhone can be frustrating, but with the right troubleshooting steps, you can often resolve the problem. From basic fixes like restarting your device to more advanced techniques like restoring your iPhone, this guide provides a comprehensive approach to diagnosing and fixing flashlight issues. Remember to consider potential hardware problems and software conflicts, and don’t hesitate to seek professional help when needed. At WHY.EDU.VN, we strive to provide accurate and reliable information to help you resolve your tech-related questions.
Still have questions or need further assistance? Don’t hesitate to reach out to the experts at WHY.EDU.VN. Visit our website at why.edu.vn or contact us at 101 Curiosity Lane, Answer Town, CA 90210, United States, or via WhatsApp at +1 (213) 555-0101. Our team is ready to provide the answers you need!