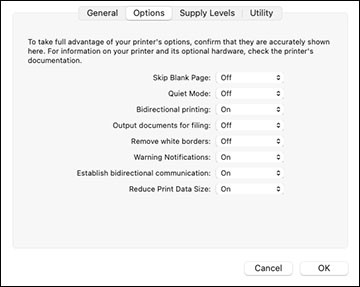Is your Epson printer spitting out blank pages instead of the documents you need? This frustrating issue, often referred to as blank page printing, can stem from a variety of causes, but why.edu.vn is here to help! We’ll explore common reasons and provide clear solutions to get your printer back on track, covering everything from low ink levels and clogged print heads to incorrect settings and faulty connections. Let’s troubleshoot this together, covering potential causes such as empty ink cartridges, printer driver problems, and connectivity issues.
1. Understanding Why Your Epson Printer Prints Blank Pages
An Epson printer spitting out blank pages can be incredibly frustrating. Before you consider replacing your printer, understanding the potential reasons for this issue can save you time and money. This section will explore the most common causes behind this problem.
1.1. Ink Cartridge Issues
The most frequent culprit behind blank page printing is often related to the ink cartridges.
1.1.1. Low or Empty Ink Levels
- Explanation: If your ink cartridges are running low or are completely empty, your printer will obviously be unable to produce a visible image on the paper. Even if only one color cartridge is depleted, it can prevent the entire printing process from functioning correctly.
- Solution: Check the ink levels using your printer’s software or control panel. Replace any empty or low cartridges with genuine Epson cartridges.
1.1.2. Incorrectly Installed Cartridges
- Explanation: If the ink cartridges are not properly installed, the printer may not recognize them or be able to draw ink from them.
- Solution: Open the printer cartridge compartment and ensure each cartridge is securely seated in its designated slot. You should typically hear a click or feel a snap when the cartridge is correctly installed.
1.1.3. Clogged Ink Cartridges
- Explanation: Over time, ink can dry and clog the nozzles in the print head, preventing ink from reaching the paper.
- Solution: Use the printer’s built-in cleaning function to clean the print head. You may need to run this function several times to clear the clogs. If the problem persists, manually cleaning the print head might be necessary (see section 2.2).
1.2. Print Head Problems
The print head is a critical component responsible for transferring ink onto the paper. Issues with the print head can directly lead to blank page printing.
1.2.1. Clogged Print Head Nozzles
- Explanation: Similar to clogged cartridges, the print head nozzles can become blocked with dried ink, preventing the printer from spraying ink onto the paper.
- Solution: Run the print head cleaning utility from your printer’s software. This process uses ink to flush out the nozzles. If multiple cleaning cycles don’t resolve the issue, consider a more thorough cleaning or professional servicing.
1.2.2. Damaged Print Head
- Explanation: A physically damaged print head can also cause blank pages. Damage can occur due to improper handling, age, or using non-genuine ink cartridges.
- Solution: Inspect the print head for any visible damage. If damage is apparent, the print head may need to be replaced. This is often a task best left to a qualified technician.
1.3. Paper Issues
The type and condition of the paper you use can also contribute to printing problems.
1.3.1. Incorrect Paper Type
- Explanation: Using paper that is too thick, too thin, or not designed for inkjet printers can cause issues with ink absorption and lead to blank prints.
- Solution: Ensure you are using the correct type of paper recommended for your Epson printer. Check your printer’s manual for specific paper type recommendations.
1.3.2. Paper Jam
- Explanation: Although a paper jam usually results in a different error message, a severe jam can sometimes interfere with the printing process, leading to blank pages.
- Solution: Carefully remove any jammed paper from the printer, following the instructions in your printer’s manual. Make sure there are no small pieces of paper left inside the printer.
1.3.3. Moisture on Paper
- Explanation: Paper that has absorbed moisture can become difficult for the printer to handle, affecting ink absorption and causing blank pages.
- Solution: Store your paper in a dry environment. If you suspect your paper is damp, try using a fresh, dry stack.
1.4. Software and Driver Issues
Software and driver problems can also be responsible for your Epson printer printing blank pages.
1.4.1. Outdated or Corrupted Printer Driver
- Explanation: An outdated or corrupted printer driver can cause communication issues between your computer and the printer, leading to incorrect printing instructions.
- Solution: Update your printer driver to the latest version. You can download the latest driver from the Epson website or use the device manager on your computer.
1.4.2. Incorrect Printer Settings
- Explanation: Incorrect settings in your printer software, such as selecting the wrong paper type or print quality, can also cause problems.
- Solution: Review your printer settings before printing. Ensure that the paper type, print quality, and color settings are appropriate for your document.
1.4.3. “Skip Blank Pages” Setting
- Explanation: Most printer software has a setting that allows the printer to automatically skip blank pages. While this feature is useful, it can sometimes cause issues if it’s misinterpreting content.
- Solution: Check if the “Skip Blank Pages” setting is enabled. If so, try disabling it to see if it resolves the issue.
1.5. Connectivity Problems
A faulty connection between your computer and printer can disrupt the printing process.
1.5.1. USB Cable Issues
- Explanation: A damaged or poorly connected USB cable can interrupt data transmission between your computer and printer.
- Solution: Ensure the USB cable is securely connected to both your computer and printer. Try using a different USB cable to rule out any cable-related issues.
1.5.2. Wireless Connection Problems
- Explanation: If you’re using a wireless connection, interference or a weak signal can disrupt the printing process.
- Solution: Ensure your printer is connected to your Wi-Fi network and that the signal strength is strong. Try restarting your router and printer to refresh the connection.
1.5.3. Network Configuration Issues
- Explanation: Incorrect network settings or IP address conflicts can also prevent your printer from communicating with your computer.
- Solution: Verify that your printer is configured correctly on your network. Ensure it has a valid IP address and that there are no conflicts with other devices on the network.
1.6. Internal Hardware Problems
In some cases, the issue may stem from a hardware malfunction within the printer itself.
1.6.1. Faulty Print Head Assembly
- Explanation: The print head assembly may fail due to wear and tear or electrical issues.
- Solution: This usually requires professional servicing. Contact an authorized Epson service center to diagnose and repair the issue.
1.6.2. Logic Board Failure
- Explanation: The logic board controls the printer’s overall functions. A failure here can lead to various problems, including blank page printing.
- Solution: A faulty logic board typically requires replacement by a professional technician.
By systematically investigating these potential causes, you can effectively troubleshoot why your Epson printer is printing blank pages. If you’ve exhausted all the troubleshooting steps and the issue persists, it may be time to seek professional assistance.
2. Step-by-Step Troubleshooting Guide
When your Epson printer is stubbornly printing blank pages, it’s time to roll up your sleeves and troubleshoot. This section provides a comprehensive, step-by-step guide to help you identify and resolve the issue.
2.1. Initial Checks and Quick Fixes
Before diving into more complex solutions, start with these simple yet effective checks:
- Power Cycle the Printer:
- Turn off your printer and unplug it from the power outlet.
- Wait for about 60 seconds.
- Plug the printer back in and turn it on. This can sometimes resolve minor software glitches.
- Check Ink Levels:
- Use your printer’s control panel or software to check the ink levels in all cartridges.
- Replace any empty or low cartridges with genuine Epson cartridges.
- Inspect Cartridge Installation:
- Open the cartridge compartment and ensure that each cartridge is securely seated.
- Remove and re-install each cartridge to ensure proper contact.
- Examine Paper Supply:
- Make sure there is paper in the tray and that it’s loaded correctly.
- Check for any obstructions or debris in the paper path.
- Print a Test Page:
- Use your printer’s control panel to print a test page. This helps determine if the issue is with the printer itself or with your computer.
2.2. Cleaning the Print Head
A clogged print head is a common cause of blank pages. Here’s how to clean it:
- Using the Printer’s Utility:
- Access the printer settings on your computer (see instructions below for Windows and Mac).
- Navigate to the “Maintenance” or “Utility” section.
- Select the “Print Head Cleaning” option and follow the on-screen instructions.
- After the cleaning cycle, print a nozzle check pattern to see if the nozzles are clear.
- Repeat the cleaning process 2-3 times if necessary.
- Manual Cleaning (If the Utility Fails):
- Caution: This method involves direct contact with the print head and should be done carefully.
- Turn off and unplug the printer.
- Open the printer and locate the print head. It’s usually on a carriage that moves back and forth.
- Dampen a lint-free cloth with warm distilled water or a print head cleaning solution.
- Gently wipe the bottom of the print head where the nozzles are located.
- Allow the print head to dry completely before reassembling the printer.
Accessing Printer Settings:
- Windows 10/11: Go to Settings > Devices > Printers & scanners. Select your printer and click “Manage,” then “Printing preferences.”
- Mac: Open System Preferences > Printers & Scanners. Select your printer and click “Options & Supplies,” then “Utility.”
2.3. Checking Printer Settings
Incorrect printer settings can also cause blank pages.
- Paper Type and Size:
- Ensure the paper type and size settings in your printer software match the paper you’re using.
- Incorrect settings can cause the printer to misinterpret the printing instructions.
- Print Quality Settings:
- Check the print quality settings. If it’s set too low (e.g., “Draft” or “Economy”), the printer may not use enough ink.
- Increase the print quality to “Standard” or “High.”
- Grayscale Printing:
- Make sure you haven’t accidentally selected grayscale printing. This can cause color documents to print blank.
- Switch to color printing if needed.
- Skip Blank Pages:
- As mentioned earlier, disable the “Skip Blank Pages” setting to ensure all content is printed.
2.4. Updating or Reinstalling Printer Drivers
An outdated or corrupt printer driver can cause various printing problems.
- Updating Drivers:
- Windows: Open Device Manager (search for it in the Start menu). Expand “Printers” or “Print queues,” right-click your printer, and select “Update driver.” Choose “Search automatically for drivers.”
- Mac: Software updates on Macs usually include printer driver updates. Check for updates by going to System Preferences > Software Update.
- Reinstalling Drivers:
- Windows: In Device Manager, uninstall your printer driver (right-click and select “Uninstall device”). Then, download the latest driver from the Epson website and install it.
- Mac: Remove the printer from the Printers & Scanners list, then add it back. The system will usually prompt you to download and install the necessary drivers.
2.5. Checking Connectivity
A stable connection is crucial for reliable printing.
- USB Connection:
- Ensure the USB cable is securely connected to both your computer and printer.
- Try using a different USB port on your computer.
- Use a different USB cable to rule out a faulty cable.
- Wireless Connection:
- Make sure your printer is connected to your Wi-Fi network.
- Check the Wi-Fi signal strength on the printer.
- Restart your router and printer.
- Reconfigure the wireless connection if necessary, following the instructions in your printer’s manual.
- Network Connection:
- If your printer is connected to a network, ensure it has a valid IP address.
- Check for IP address conflicts with other devices on the network.
- Verify that the printer is configured correctly on the network.
2.6. Advanced Troubleshooting
If the above steps don’t resolve the issue, consider these advanced troubleshooting techniques:
- Firmware Update:
- Check if there’s a firmware update available for your printer. Firmware updates can fix bugs and improve performance.
- Follow the instructions on the Epson website to update the firmware.
- System Restore (Windows):
- If the problem started recently, try using System Restore to revert your computer to a previous state.
- This can undo any recent software changes that might be causing the issue.
- Test with a Different Computer:
- Try connecting your printer to a different computer to see if the problem persists. This helps determine if the issue is with the printer or your computer.
By following these step-by-step instructions, you should be able to diagnose and fix most cases of Epson printers printing blank pages. If you’ve tried everything and the problem remains, it may be time to contact Epson support or a qualified printer technician.
3. Common Scenarios and Specific Solutions
Sometimes, the issue of your Epson printer printing blank pages can be tied to specific scenarios or models. This section addresses some of these common situations and offers tailored solutions.
3.1. Printing from Specific Applications
The problem might only occur when printing from certain applications like Microsoft Word, Adobe Acrobat, or web browsers.
3.1.1. Microsoft Word
- Problem: Blank pages when printing Word documents.
- Solutions:
- Check for Blank Pages: Ensure your document doesn’t contain actual blank pages. Scroll through the document to verify.
- Update Word: Make sure you’re using the latest version of Microsoft Word.
- Printer Settings in Word: Within Word, go to File > Print and check the printer settings. Ensure the correct printer is selected and the paper size matches.
- Print Preview: Use the Print Preview feature to see how the document will look before printing. This can help identify if the issue is with the document or the printer.
- Repair Word Installation: If the problem persists, consider repairing your Microsoft Office installation.
3.1.2. Adobe Acrobat Reader
- Problem: Blank pages when printing PDF files.
- Solutions:
- Update Acrobat Reader: Ensure you have the latest version of Adobe Acrobat Reader.
- Print as Image: In the print dialog box, click “Advanced” and select “Print as Image.” This can bypass font or graphic issues that might be causing the problem.
- Check PDF for Corruption: The PDF file itself might be corrupt. Try opening a different PDF to see if the issue persists.
- Acrobat Print Settings: Ensure the paper size and orientation settings in Acrobat match your printer settings.
3.1.3. Web Browsers (Chrome, Firefox, Safari)
- Problem: Blank pages when printing from web browsers.
- Solutions:
- Print Preview: Use the browser’s print preview feature to see how the page will look.
- Simplify the Page: Some websites have complex layouts that can cause printing issues. Try using the browser’s “Reader View” (if available) or copy the content into a text editor and print from there.
- Update Browser: Ensure you’re using the latest version of your web browser.
- Clear Browser Cache: Clear your browser’s cache and cookies.
- Browser Extensions: Disable any browser extensions that might interfere with printing.
3.2. Specific Epson Printer Models
Certain Epson printer models are known to have specific issues that can lead to blank page printing.
3.2.1. Epson EcoTank Series
- Common Issues: Air bubbles in the ink lines, clogged print heads.
- Solutions:
- Ink Priming: Run the ink priming function from the printer’s control panel. This helps remove air bubbles from the ink lines.
- Print Head Cleaning: Perform multiple print head cleaning cycles.
- Check Ink Tank Levels: Ensure the ink tanks are filled to the correct levels.
- Use Genuine Ink: Only use genuine Epson EcoTank ink to avoid clogs and other issues.
3.2.2. Epson Workforce Series
- Common Issues: Paper feed problems, print head alignment issues.
- Solutions:
- Paper Path Inspection: Check the paper path for any obstructions or debris.
- Paper Feed Roller Cleaning: Clean the paper feed rollers with a damp, lint-free cloth.
- Print Head Alignment: Run the print head alignment utility from the printer’s settings.
- Firmware Update: Check for and install any available firmware updates.
3.2.3. Epson Stylus Series
- Common Issues: Clogged print heads, cartridge recognition problems.
- Solutions:
- Print Head Cleaning: Perform multiple print head cleaning cycles.
- Cartridge Inspection: Ensure the cartridges are properly installed and recognized by the printer.
- Cartridge Contact Cleaning: Clean the contacts on the cartridges and inside the printer with a lint-free cloth.
3.3. Printing Photos
Printing photos can sometimes reveal issues not apparent when printing text documents.
- Problem: Blank or partially blank photos.
- Solutions:
- Photo Paper Settings: Ensure the correct photo paper type is selected in your printer settings.
- Print Quality: Set the print quality to “High” or “Photo.”
- Color Settings: Check the color settings and ensure they are appropriate for your photo.
- Photo Editing Software: Use photo editing software to adjust the brightness and contrast of your photos before printing.
3.4. Wireless Printing Issues
Wireless printing can be convenient, but it can also introduce connectivity-related problems.
- Problem: Blank pages when printing wirelessly.
- Solutions:
- Wi-Fi Signal Strength: Ensure the printer has a strong Wi-Fi signal.
- Network Connection: Verify that the printer is connected to the correct Wi-Fi network.
- IP Address: Check the printer’s IP address and ensure it’s not conflicting with other devices on the network.
- Firewall Settings: Ensure your firewall isn’t blocking communication between your computer and the printer.
- Restart Devices: Restart your router, printer, and computer.
By addressing these specific scenarios and models, you can narrow down the possible causes of blank page printing and implement the most effective solutions. If problems persist, consulting the Epson support website or contacting a professional technician is advisable.
4. Preventing Blank Page Printing in the Future
Preventing the frustration of blank page printing involves proactive maintenance and careful printer usage. Here are some best practices to keep your Epson printer in optimal condition.
4.1. Regular Printer Maintenance
Consistent maintenance is key to preventing many common printing problems.
- Print Head Cleaning:
- Frequency: Run the print head cleaning utility at least once a month, or more often if you notice any print quality issues.
- Benefits: Prevents ink from drying and clogging the nozzles.
- Nozzle Check:
- Frequency: Perform a nozzle check after each print head cleaning.
- Benefits: Verifies that all nozzles are firing correctly and helps identify any remaining clogs.
- Firmware Updates:
- Frequency: Check for firmware updates regularly on the Epson website.
- Benefits: Firmware updates often include bug fixes and performance improvements that can prevent printing issues.
- Dust Removal:
- Frequency: Clean the exterior of your printer regularly with a soft, dry cloth.
- Benefits: Prevents dust from entering the printer and causing mechanical problems.
- Paper Tray Maintenance:
- Frequency: Keep the paper tray clean and free of debris.
- Benefits: Ensures smooth paper feeding and prevents jams.
4.2. Using Genuine Epson Ink
Using genuine Epson ink cartridges is crucial for maintaining your printer’s health and performance.
- Why Genuine Ink?
- Quality: Genuine Epson ink is specifically formulated for Epson printers, ensuring optimal print quality and performance.
- Reliability: Third-party inks can sometimes cause clogs, leaks, and other problems that can damage your printer.
- Warranty: Using non-genuine ink may void your printer’s warranty.
- Ink Storage:
- Store ink cartridges in a cool, dry place, away from direct sunlight.
- Do not open ink cartridges until you are ready to use them.
4.3. Proper Paper Handling
Using the correct type of paper and handling it properly can prevent many printing issues.
- Paper Type:
- Use the paper type recommended for your Epson printer. Check your printer’s manual for specific recommendations.
- For photo printing, use high-quality photo paper designed for inkjet printers.
- Paper Storage:
- Store paper in a dry environment to prevent it from absorbing moisture.
- Avoid storing paper in areas with high humidity or temperature fluctuations.
- Paper Loading:
- Load paper correctly in the paper tray, following the guidelines in your printer’s manual.
- Do not overload the paper tray.
- Paper Condition:
- Use paper that is clean, smooth, and free of tears or wrinkles.
- Avoid using paper that has been folded or damaged.
4.4. Optimizing Printer Settings
Adjusting your printer settings can improve print quality and prevent certain problems.
- Print Quality:
- Set the print quality to “Standard” or “High” for most documents.
- Use “Draft” or “Economy” mode only when printing non-critical documents.
- Paper Type:
- Select the correct paper type in your printer settings.
- This ensures that the printer uses the appropriate amount of ink and adjusts the printing process accordingly.
- Color Settings:
- Choose the appropriate color settings for your document.
- For color documents, select “Color” mode.
- For black and white documents, select “Grayscale” mode.
- Two-Sided Printing (Duplex):
- If your printer supports two-sided printing, use this feature to save paper.
- Make sure to select the correct duplex settings in your printer software.
4.5. Maintaining a Stable Printing Environment
A stable printing environment can help prevent connectivity and other issues.
- USB Connection:
- Use a high-quality USB cable to connect your printer to your computer.
- Ensure the cable is securely connected to both devices.
- Wireless Connection:
- Position your printer in an area with a strong Wi-Fi signal.
- Avoid placing the printer near sources of interference, such as microwave ovens or cordless phones.
- Ensure your Wi-Fi network is secure and password-protected.
- Network Configuration:
- If your printer is connected to a network, ensure it has a valid IP address.
- Check for IP address conflicts with other devices on the network.
- Power Protection:
- Use a surge protector to protect your printer from power surges.
- This can help prevent damage to the printer’s internal components.
By following these preventive measures, you can minimize the likelihood of encountering blank page printing issues and keep your Epson printer running smoothly for years to come.
5. When to Seek Professional Help
While many printing issues can be resolved through troubleshooting, there are situations where professional help is necessary. Recognizing these scenarios can save you time, prevent further damage to your printer, and ensure a proper resolution.
5.1. Persistent Print Quality Issues
If you’ve tried all the standard troubleshooting steps and your printer continues to produce poor-quality prints, it may be time to seek professional help.
- Consistent Streaking or Banding:
- Problem: Horizontal lines or bands appear on your prints, even after cleaning the print head.
- Explanation: This could indicate a more severe clog or a problem with the print head itself.
- When to Seek Help: If multiple cleaning cycles don’t resolve the issue, it’s time to consult a technician.
- Inaccurate Colors:
- Problem: Colors on your prints don’t match the colors on your screen, even after calibrating your monitor.
- Explanation: This could be due to a faulty print head or a problem with the printer’s color management system.
- When to Seek Help: If you’ve tried adjusting the color settings and the problem persists, professional calibration or repair may be needed.
- Blurry or Fuzzy Prints:
- Problem: Prints appear blurry or fuzzy, even when using high-quality paper and settings.
- Explanation: This could indicate a problem with the print head alignment or a mechanical issue.
- When to Seek Help: If print head alignment doesn’t improve the print quality, seek professional assistance.
5.2. Mechanical Failures
Mechanical problems can prevent your printer from functioning correctly and may require specialized repair.
- Paper Jam Issues:
- Problem: Frequent paper jams that you can’t resolve, even after carefully removing the jammed paper.
- Explanation: This could indicate a problem with the paper feed mechanism or a faulty sensor.
- When to Seek Help: If paper jams continue to occur despite your best efforts, professional repair is recommended.
- Unusual Noises:
- Problem: The printer makes loud, grinding, or clicking noises during operation.
- Explanation: This could indicate a mechanical problem with the gears, motors, or other internal components.
- When to Seek Help: Unusual noises should be investigated by a qualified technician to prevent further damage.
- Printer Won’t Turn On:
- Problem: The printer doesn’t power on, even after checking the power cord and outlet.
- Explanation: This could be due to a faulty power supply or other electrical issues.
- When to Seek Help: This requires professional diagnosis and repair.
5.3. Error Messages You Can’t Resolve
Certain error messages indicate more complex problems that require professional intervention.
- “Service Required” or “Error Code” Messages:
- Problem: The printer displays an error message that you can’t clear, even after following the instructions in the manual.
- Explanation: These messages often indicate a hardware or software problem that requires professional diagnosis.
- When to Seek Help: Contact an authorized Epson service center for assistance.
- Firmware Update Failures:
- Problem: The firmware update process fails, leaving the printer in an unusable state.
- Explanation: A failed firmware update can corrupt the printer’s internal software and may require a factory reset or specialized repair.
- When to Seek Help: Seek professional help to restore the printer to its proper working condition.
5.4. Print Head Replacement
In some cases, the print head may need to be replaced, a task that’s best left to professionals.
- Extensive Clogging:
- Problem: The print head is severely clogged and cannot be cleaned, even after multiple cleaning cycles and manual cleaning attempts.
- Explanation: Over time, ink can build up and harden in the print head, making it impossible to clear.
- When to Seek Help: A print head replacement is often necessary.
- Physical Damage:
- Problem: The print head is physically damaged due to improper handling or other causes.
- Explanation: A damaged print head can cause various printing problems and may need to be replaced.
- When to Seek Help: Contact a professional technician to assess the damage and perform a replacement if needed.
5.5. Cost Considerations
Before seeking professional help, consider the cost of repair versus the cost of a new printer.
- Repair Estimate:
- Obtain a repair estimate from an authorized Epson service center.
- Compare the cost of repair to the cost of a new printer.
- Printer Age:
- If your printer is several years old, it may be more cost-effective to replace it rather than repair it.
- Newer printers often have improved features and better energy efficiency.
By recognizing these situations and seeking professional help when necessary, you can ensure that your Epson printer receives the proper care and attention it needs to function optimally. Remember to contact an authorized Epson service center for reliable and qualified service.
6. Expert Tips and Advanced Techniques
For those who want to delve deeper into printer maintenance and troubleshooting, here are some expert tips and advanced techniques to keep your Epson printer in top shape.
6.1. Deep Cleaning the Print Head
When standard print head cleaning doesn’t suffice, a deep cleaning might be necessary.
- Using a Cleaning Solution:
- Materials: You’ll need a print head cleaning solution, a syringe (without the needle), and a lint-free cloth.
- Procedure:
- Turn off the printer and unplug it.
- Carefully remove the ink cartridges.
- Locate the print head.
- Gently use the syringe to apply a few drops of the cleaning solution directly to the print head nozzles.
- Let the solution sit for several hours or overnight to dissolve the dried ink.
- Use a lint-free cloth to gently wipe away any excess solution.
- Reinstall the ink cartridges and turn on the printer.
- Run a print head cleaning cycle and a nozzle check.
- Ultrasonic Cleaning:
- Caution: This method is more advanced and requires specialized equipment.
- Procedure:
- Remove the print head from the printer.
- Place the print head in an ultrasonic cleaner filled with a print head cleaning solution.
- Run the ultrasonic cleaner for a few minutes.
- Remove the print head and allow it to dry completely.
- Reinstall the print head in the printer.
- Run a print head cleaning cycle and a nozzle check.
6.2. Preventing Air Bubbles in Ink Lines (EcoTank Printers)
Air bubbles can be a common issue in EcoTank printers.
- Priming the Ink System:
- Use the printer’s built-in priming function to remove air bubbles from the ink lines.
- This function is usually found in the maintenance or utility section of the printer’s settings.
- Regular Printing:
- Print regularly to keep the ink flowing and prevent air bubbles from forming.
- Even printing a test page once a week can help.
- Proper Ink Filling:
- When refilling the ink tanks, follow the instructions in the printer’s manual carefully.
- Avoid overfilling the tanks, as this can cause leaks and other problems.
6.3. Advanced Paper Handling Techniques
Optimizing your paper handling can improve print quality and prevent jams.
- Paper Alignment:
- Ensure the paper is properly aligned in the paper tray.
- Use the paper guides to keep the paper straight.
- Manual Feed:
- For thicker or specialty papers, use the manual feed slot to avoid paper jams.
- Adjust the paper settings in your printer software accordingly.
- Humidity Control:
- Store paper in a dry environment to prevent it from absorbing moisture.
- If you live in a humid area, consider using a dehumidifier in the room where you store your paper.
6.4. Custom Printer Profiles
Creating custom printer profiles can improve color accuracy and print quality.
- Calibration Tools:
- Use a color calibration tool to create a custom printer profile for your specific printer, ink, and paper combination.
- These tools measure the colors produced by your printer and create a profile that corrects any inaccuracies.
- Software Integration:
- Import the custom printer profile into your photo editing software or printer settings.
- This ensures that your prints match the colors you see on your screen.
6.5. Networking Tips for Reliable Printing
A stable network connection is essential for reliable wireless printing.
- Static IP Address:
- Assign a static IP address to your printer to prevent IP address conflicts.
- This ensures that your printer always has the same IP address on your network.
- Quality of Service (QoS):
- Configure QoS settings on your router to prioritize printer traffic.
- This ensures that your printer receives adequate bandwidth for printing.
- Dedicated Wi-Fi Network:
- Consider creating a dedicated Wi-Fi network for your printer.
- This can reduce interference from other devices and improve print speeds.
By implementing these expert tips and advanced techniques, you can take your Epson printer maintenance to the next level and ensure optimal performance and longevity.
7. FAQ: Troubleshooting Epson Printer Blank Page Issues
This FAQ section addresses common questions and concerns related to Epson printers printing blank pages, providing quick and informative answers to help you troubleshoot effectively.
Q1: Why Is My Epson Printer Printing Blank Pages even though the ink cartridges are full?
- Answer: Several reasons can cause this. The print head