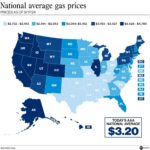It can be confusing and frustrating when your cursor suddenly changes appearance. Chromebook users sometimes encounter an unexpected issue where their cursor transforms into a yellow square. This unusual cursor can hinder visibility and disrupt your workflow. If you’re experiencing a yellow square cursor on your Chromebook, you’re not alone. This guide will explore the potential reasons behind this and provide you with effective troubleshooting steps to restore your cursor to its normal state.
One of the most common reasons for a yellow square cursor on a Chromebook is related to accessibility settings. Chromebooks have built-in accessibility features designed to aid users with visual impairments. One such feature is the “Highlight the cursor” option, which, when enabled, can display a colored square around your cursor to make it more visible. It’s possible that this feature has been accidentally activated, resulting in the yellow square you’re seeing.
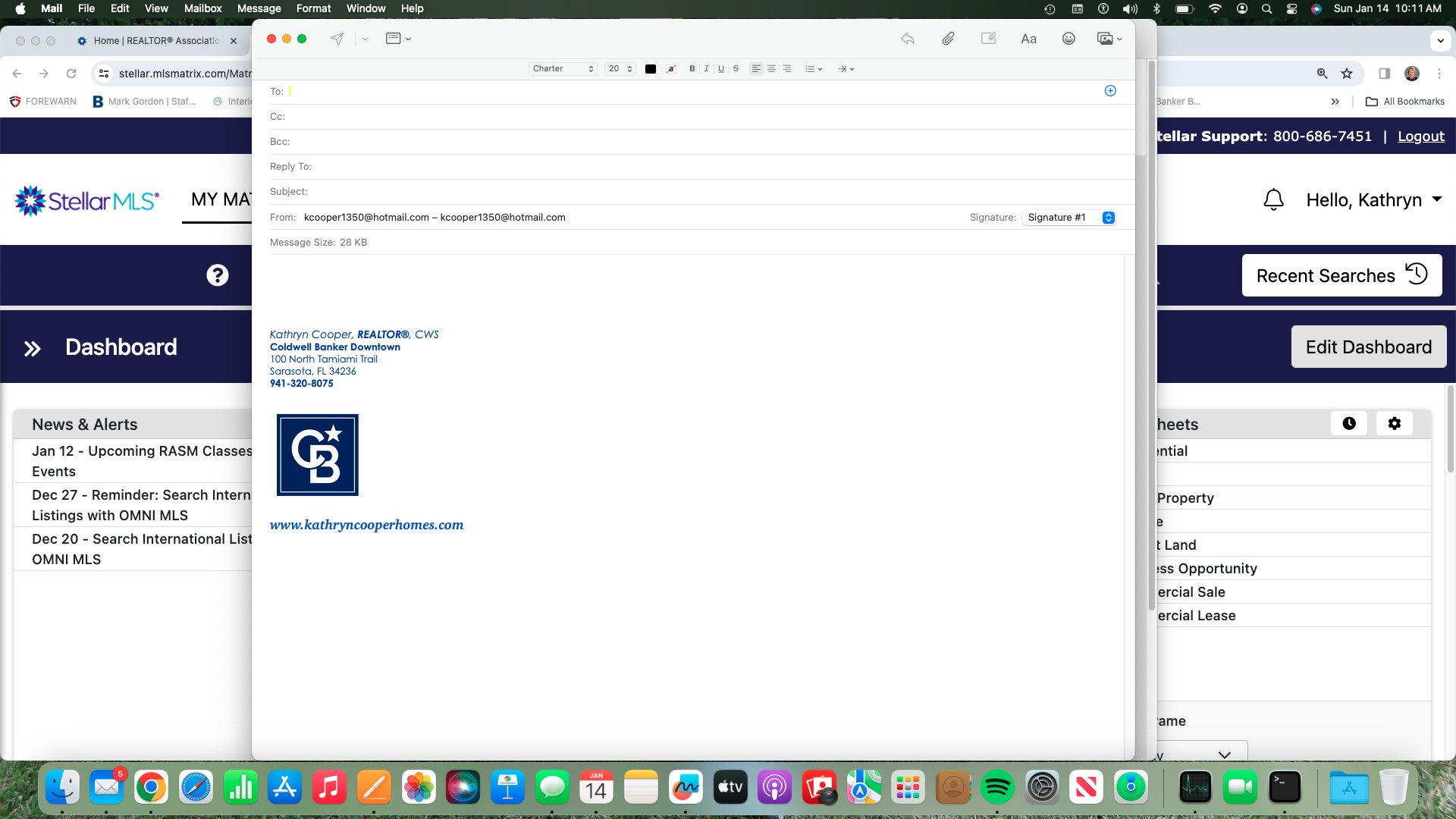 Yellow square cursor issue as seen in a messaging app, highlighting the cursor visibility problem.
Yellow square cursor issue as seen in a messaging app, highlighting the cursor visibility problem.
To check and adjust your accessibility settings, follow these steps:
- Open Settings: Click on the clock in the bottom-right corner of your Chromebook screen to open the system tray. Then, click the gear icon to access the Settings menu.
- Navigate to Accessibility: In the Settings menu, scroll down and click on “Accessibility”. You can also search for “Accessibility” in the settings search bar.
- Check Display Settings: Within the Accessibility menu, find the “Display” section. Look for options related to the cursor, such as “Highlight the cursor” or “Cursor color”.
- Adjust Cursor Highlighting: If “Highlight the cursor” is turned on, toggle it off to see if this resolves the yellow square issue. Alternatively, you might see an option to change the “Cursor color”. If it’s set to yellow or a similar color, try changing it to a different color or the default setting.
If adjusting accessibility settings doesn’t solve the problem, another potential cause could be browser extensions. Some Chrome extensions can modify the behavior and appearance of your browser, including the cursor. It’s worth investigating if a recently installed or updated extension is causing the yellow square cursor.
To troubleshoot extensions, try the following:
- Open Chrome Extensions: In your Chrome browser, type
chrome://extensions/in the address bar and press Enter. This will open the Chrome Extensions page. - Disable Extensions: Temporarily disable your extensions one by one, and check after disabling each extension if the yellow square cursor disappears. Start with recently installed or updated extensions.
- Identify Problematic Extension: If disabling a specific extension resolves the issue, then that extension is likely the culprit. You can then choose to remove the extension or check for updates to the extension that might fix the problem.
Sometimes, a simple restart can resolve temporary glitches that might be causing unusual cursor behavior. Restarting your Chromebook clears temporary files and processes, which can often fix minor software issues. To restart your Chromebook, simply power it off and then turn it back on again.
If the yellow square cursor persists after trying these steps, it’s also a good idea to check for Chromebook updates. Operating system updates often include bug fixes and improvements that can resolve unexpected issues.
To check for updates:
- Open Settings: Go to the Settings menu as described earlier.
- Navigate to “About Chrome OS”: In the Settings menu, click on “About Chrome OS” at the bottom of the left sidebar.
- Check for Updates: Click the “Check for updates” button. If updates are available, install them and restart your Chromebook.
In most cases, the yellow square cursor on a Chromebook is related to accessibility settings or browser extensions. By systematically checking these potential causes, you should be able to identify the reason and restore your cursor to its normal appearance, ensuring a smoother and less distracting user experience.