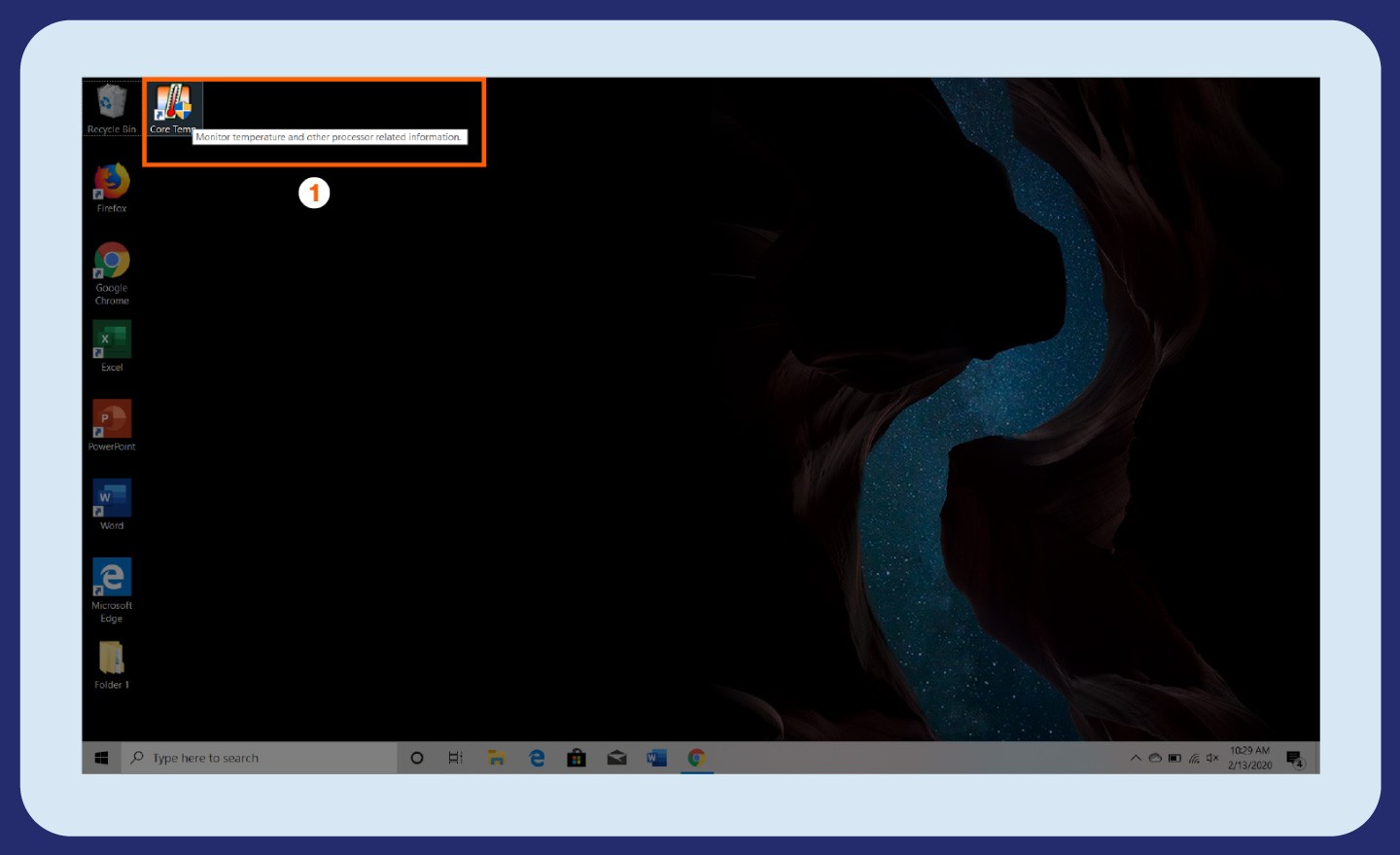Is your CPU temperature unusually high? At WHY.EDU.VN, we understand the frustration of dealing with an overheating CPU. This comprehensive guide will explore the reasons behind high CPU temperatures and offer practical solutions to keep your system running cool and efficiently. Learn to monitor your CPU temperature, understand the causes of overheating, and implement effective cooling strategies to protect your valuable hardware. Discover expert tips and tricks to optimize your system’s performance and prevent long-term damage, ensuring a smooth and reliable computing experience with advanced cooling methods, and thermal management.
1. Understanding CPU Temperature Basics
The Central Processing Unit (CPU) is the brain of your computer, responsible for executing instructions and performing calculations. As it works, it generates heat. Monitoring the CPU temperature is crucial to ensure optimal performance and prevent potential damage. Understanding the normal temperature ranges and the factors that influence them is the first step in addressing any overheating issues.
1.1 What is CPU Temperature and Why Does It Matter?
CPU temperature refers to the measure of heat emitted by the CPU. High temperatures can lead to reduced performance, system instability, and even permanent damage to the CPU and other components. Monitoring the temperature allows you to identify potential problems early and take corrective action. Think of it as taking your car’s temperature to make sure everything is running smoothly.
1.2 Normal CPU Temperature Ranges
Understanding what constitutes a normal CPU temperature is crucial for identifying potential issues. Here’s a general guideline:
- Idle: 30°C to 45°C (86°F to 113°F)
- Under Load (Gaming, Video Editing): 60°C to 80°C (140°F to 176°F)
- Maximum Safe Temperature: Below 90°C (194°F)
If your CPU consistently exceeds these ranges, it’s a sign that something is wrong. These numbers can vary slightly depending on the CPU model and cooling solution.
1.3 Factors Influencing CPU Temperature
Several factors can influence your CPU temperature, including:
- Ambient Temperature: The temperature of the room where your computer is located.
- CPU Usage: The amount of work the CPU is doing.
- Cooling System: The effectiveness of your CPU cooler (air or liquid).
- Case Ventilation: The airflow inside your computer case.
- Dust Buildup: Dust accumulation can insulate components and reduce cooling efficiency.
Understanding these factors can help you pinpoint the cause of your high CPU temperatures.
2. How to Check Your CPU Temperature
Monitoring your CPU temperature is the first step in identifying and addressing potential overheating issues. Several methods and tools are available to help you keep track of your CPU’s thermal performance.
2.1 Using Third-Party Software (Windows & macOS)
Third-party software offers a convenient way to monitor your CPU temperature in real-time. Here are some popular options:
- Core Temp (Windows): A lightweight and easy-to-use application that displays the temperature of each CPU core.
- HWMonitor (Windows): Provides detailed information about various hardware components, including CPU temperature, fan speeds, and voltages.
- Fanny Widget (macOS): A menu bar widget that displays CPU temperature and fan speeds.
- iStat Menus (macOS): A comprehensive system monitoring tool that includes CPU temperature readings.
These tools typically display the current temperature, as well as the minimum and maximum temperatures recorded.
2.2 Accessing CPU Temperature in BIOS/UEFI
The BIOS (Basic Input/Output System) or UEFI (Unified Extensible Firmware Interface) is a firmware interface that provides basic hardware settings and system information. You can access CPU temperature readings in the BIOS/UEFI settings. Here’s how:
- Restart Your Computer: During the startup process, look for a message indicating which key to press to enter the BIOS/UEFI setup (usually Del, F2, F12, or Esc).
- Enter BIOS/UEFI: Press the designated key repeatedly until the BIOS/UEFI setup screen appears.
- Navigate to Hardware Monitoring: Look for a section labeled “Hardware Monitor,” “PC Health Status,” or something similar.
- Find CPU Temperature: The CPU temperature will be listed along with other hardware readings.
Keep in mind that the temperature displayed in the BIOS/UEFI is a static reading and may not reflect the CPU temperature under load.
2.3 Using Task Manager (Windows)
While Task Manager doesn’t directly show CPU temperature, it can provide insights into CPU usage, which can help you identify potential overheating issues. To check CPU usage:
- Open Task Manager: Press Ctrl + Shift + Esc or right-click the taskbar and select “Task Manager.”
- Go to the “Performance” Tab: Click on the “Performance” tab to view CPU usage graphs and statistics.
- Monitor CPU Usage: High CPU usage, especially when idle, can indicate that background processes are straining the CPU and causing it to overheat.
By monitoring CPU usage in Task Manager, you can identify resource-intensive processes and take steps to reduce their impact on CPU temperature.
3. Common Causes of High CPU Temperatures
Several factors can contribute to high CPU temperatures. Identifying the root cause is essential for implementing effective solutions. Let’s explore some of the most common culprits.
3.1 Insufficient Cooling
The cooling system is responsible for dissipating heat generated by the CPU. Insufficient cooling can lead to high CPU temperatures.
- Stock CPU Cooler: The stock cooler that comes with the CPU may not be adequate for demanding tasks or overclocking.
- Faulty CPU Cooler: A malfunctioning CPU cooler, such as a failing fan or a clogged liquid cooler, can significantly reduce cooling efficiency.
- Improper Installation: An improperly installed CPU cooler may not make proper contact with the CPU, resulting in poor heat transfer.
Upgrading to a more powerful CPU cooler or ensuring proper installation can help improve cooling performance.
3.2 Poor Case Airflow
Proper case airflow is crucial for dissipating heat and maintaining a cool environment inside the computer case. Poor case airflow can trap heat and lead to high CPU temperatures.
- Insufficient Case Fans: Not having enough case fans to circulate air can limit cooling potential.
- Improper Fan Placement: Placing fans in the wrong orientation can disrupt airflow and create hotspots.
- Cable Management Issues: Poor cable management can obstruct airflow and reduce cooling efficiency.
Adding more case fans, optimizing fan placement, and improving cable management can enhance case airflow and lower CPU temperatures.
3.3 Overclocking
Overclocking involves increasing the CPU’s clock speed beyond its rated specifications. While it can boost performance, it also generates more heat.
- Excessive Overclocking: Pushing the CPU too far beyond its limits can lead to excessive heat generation.
- Insufficient Cooling: The stock cooler may not be adequate for an overclocked CPU, requiring a more powerful cooling solution.
- Incorrect Voltage Settings: Setting the voltage too high during overclocking can increase heat output.
Reducing the overclocking settings or upgrading to a more powerful cooling solution can help manage CPU temperatures when overclocking.
3.4 Dust Accumulation
Dust accumulation can insulate components and reduce cooling efficiency.
- Dust Buildup on Heatsink: Dust can clog the fins of the CPU cooler’s heatsink, preventing proper heat dissipation.
- Dust Buildup on Fans: Dust can accumulate on fan blades, reducing their airflow capacity.
- Dust Buildup in Case: Dust can accumulate throughout the case, trapping heat and reducing overall cooling efficiency.
Regularly cleaning the computer’s interior with compressed air can help prevent dust buildup and maintain optimal cooling performance.
3.5 High CPU Usage
High CPU usage can cause the CPU to generate more heat.
- Resource-Intensive Applications: Running demanding applications, such as games, video editing software, or scientific simulations, can push the CPU to its limits.
- Background Processes: Unnecessary background processes can consume CPU resources and increase heat output.
- Malware Infections: Malware can consume CPU resources and cause the CPU to overheat.
Closing unnecessary applications, disabling background processes, and scanning for malware can help reduce CPU usage and lower temperatures.
3.6 Dried or Poor-Quality Thermal Paste
Thermal paste is a substance that fills the microscopic gaps between the CPU and the cooler, improving heat transfer.
- Dried Thermal Paste: Over time, thermal paste can dry out and lose its effectiveness, reducing heat transfer efficiency.
- Poor-Quality Thermal Paste: Using low-quality thermal paste can result in poor heat transfer.
- Insufficient or Excessive Application: Applying too little or too much thermal paste can also hinder heat transfer.
Replacing the thermal paste with a high-quality product and applying it correctly can significantly improve heat transfer and lower CPU temperatures.
3.7 Environmental Factors
External conditions, like ambient temperature and ventilation, significantly influence your CPU’s operating temperature.
- High Ambient Temperature: A warmer room means your cooler has to work harder to maintain ideal temperatures.
- Poor Ventilation: Lack of adequate airflow around your computer can lead to trapped heat.
- Direct Sunlight: Direct sunlight can heat up your computer case, raising internal temperatures.
3.8 Aging Hardware
As computers age, components degrade and can operate less efficiently, leading to increased heat generation.
- Degraded Cooling Fans: Over time, fans can lose their efficiency, leading to reduced airflow.
- Hardened Thermal Paste: The thermal paste between the CPU and cooler can dry out, reducing heat transfer.
- Increased Resistance: Internal components may develop increased electrical resistance, generating more heat.
3.9 Malware and Viruses
Malicious software can cause your CPU to work overtime, leading to overheating.
- Resource Intensive Malware: Some malware strains consume significant CPU resources.
- Hidden Mining Operations: Some viruses use your CPU to mine cryptocurrency without your knowledge.
- Unnecessary Processes: Malware can run unnecessary processes that keep your CPU working constantly.
4. Solutions to Reduce High CPU Temperature
Once you’ve identified the cause of your high CPU temperature, you can implement the appropriate solutions. Here are some effective strategies:
4.1 Improving Cooling System
Upgrading or optimizing the cooling system is often necessary to reduce high CPU temperatures.
- Upgrade CPU Cooler: Replace the stock cooler with a more powerful aftermarket cooler, such as a tower cooler or liquid cooler.
- Reinstall CPU Cooler: Ensure the CPU cooler is properly installed and making good contact with the CPU.
- Consider Liquid Cooling: For high-performance systems, consider a liquid cooling solution for superior heat dissipation.
A more efficient cooling system can significantly reduce CPU temperatures, especially under heavy loads.
4.2 Enhancing Case Airflow
Improving case airflow can help dissipate heat and maintain a cool environment inside the computer case.
- Add More Case Fans: Install additional case fans to increase airflow.
- Optimize Fan Placement: Position fans to create a balanced airflow pattern, with intake fans bringing cool air in and exhaust fans removing hot air.
- Improve Cable Management: Neatly route cables to minimize airflow obstructions.
Proper case airflow can help maintain lower CPU temperatures and improve overall system stability.
4.3 Cleaning Your PC
Regularly cleaning your PC can help prevent dust buildup and maintain optimal cooling performance.
- Use Compressed Air: Use compressed air to remove dust from the CPU cooler, case fans, and other components.
- Vacuum Carefully: Use a vacuum cleaner with a brush attachment to carefully remove dust from the interior of the case.
- Clean Regularly: Aim to clean your PC every few months, or more frequently if it’s located in a dusty environment.
Regular cleaning can help prevent dust buildup and maintain optimal cooling performance.
4.4 Replacing Thermal Paste
Replacing the thermal paste can improve heat transfer between the CPU and the cooler.
- Choose High-Quality Paste: Select a high-quality thermal paste known for its excellent thermal conductivity.
- Apply Correctly: Apply a small amount of thermal paste to the center of the CPU and spread it evenly.
- Replace Regularly: Replace the thermal paste every few years, or sooner if you notice high CPU temperatures.
Replacing the thermal paste can significantly improve heat transfer and lower CPU temperatures.
4.5 Reducing CPU Usage
Reducing CPU usage can help lower CPU temperatures, especially when idle.
- Close Unnecessary Applications: Close any applications you’re not actively using.
- Disable Background Processes: Disable unnecessary background processes that consume CPU resources.
- Scan for Malware: Scan your system for malware and remove any infections.
Reducing CPU usage can help lower CPU temperatures and improve overall system performance.
4.6 Adjusting Overclocking Settings
If you’re overclocking your CPU, reducing the overclocking settings can help lower temperatures.
- Reduce Clock Speed: Lower the CPU’s clock speed to reduce heat output.
- Lower Voltage: Reduce the CPU’s voltage to minimize heat generation.
- Monitor Temperatures: Monitor CPU temperatures closely while adjusting overclocking settings to ensure they remain within safe limits.
Reducing overclocking settings can help manage CPU temperatures and prevent overheating.
4.7 Environmental Adjustments
Modifying the environment in which your computer operates can significantly impact CPU temperatures.
- Improve Ventilation: Ensure your computer has adequate space for air circulation.
- Lower Ambient Temperature: Use air conditioning or fans to keep the room cool.
- Avoid Direct Sunlight: Keep your computer out of direct sunlight.
4.8 Software and Driver Updates
Ensuring your software and drivers are up to date can optimize CPU performance and reduce unnecessary load.
- Update Drivers: Keep your motherboard, graphics card, and other drivers up to date.
- Optimize Software: Update or replace resource-intensive software with more efficient alternatives.
- Manage Startup Programs: Limit the number of programs that launch at startup to reduce initial CPU load.
4.9 Professional Servicing
Sometimes, the best course of action is to seek professional help to ensure any repairs are performed correctly and safely.
- Consult a Technician: If you’re uncomfortable performing hardware maintenance, consult a professional.
- Hardware Diagnostics: Technicians can diagnose hardware issues and recommend the appropriate solutions.
- Component Replacement: A technician can safely replace faulty components.
5. Preventing Future Overheating Issues
Taking proactive steps can help prevent future overheating issues and keep your CPU running cool and efficiently.
5.1 Regular Maintenance
Regular maintenance is essential for preventing dust buildup and maintaining optimal cooling performance.
- Clean Your PC Regularly: Clean your PC every few months, or more frequently if it’s located in a dusty environment.
- Replace Thermal Paste Periodically: Replace the thermal paste every few years, or sooner if you notice high CPU temperatures.
- Check Fan Functionality: Regularly check that all fans are functioning properly.
Regular maintenance can help prevent overheating issues and extend the life of your components.
5.2 Monitoring CPU Temperature
Continuously monitoring CPU temperature can help you identify potential problems early and take corrective action.
- Use Monitoring Software: Use third-party software to monitor CPU temperature in real-time.
- Set Temperature Alerts: Configure temperature alerts to notify you when the CPU exceeds safe limits.
- Review Temperature Logs: Review temperature logs to identify trends and potential issues.
Continuous monitoring can help you stay ahead of potential overheating issues and prevent damage to your CPU.
5.3 Optimizing Software and Processes
Optimizing software and processes can help reduce CPU usage and lower temperatures.
- Close Unnecessary Applications: Close any applications you’re not actively using.
- Disable Background Processes: Disable unnecessary background processes that consume CPU resources.
- Scan for Malware Regularly: Scan your system for malware regularly to prevent infections.
Optimizing software and processes can help lower CPU temperatures and improve overall system performance.
5.4 Choosing the Right Hardware
When building or upgrading your PC, choosing the right hardware can help prevent overheating issues.
- Select an Appropriate CPU Cooler: Choose a CPU cooler that’s adequate for the CPU’s thermal design power (TDP).
- Choose a Well-Ventilated Case: Select a case with good airflow and plenty of fan mounting options.
- Consider Energy-Efficient Components: Choose energy-efficient components that generate less heat.
Choosing the right hardware can help prevent overheating issues and ensure optimal system performance.
5.5 Strategic Upgrades
Plan for upgrades that can improve cooling and efficiency.
- High-Efficiency Power Supply: A high-efficiency power supply unit (PSU) can reduce heat generation.
- Solid State Drives (SSDs): Switching to SSDs can reduce heat and power consumption compared to mechanical hard drives.
- Memory Optimization: Ensuring your RAM is running efficiently can reduce CPU load.
6. FAQ About CPU Overheating
Here are some frequently asked questions about CPU overheating:
6.1 What is CPU Temp?
CPU temp is the temperature of a technological device’s central processing unit. These processors are arguably the most important parts of any device because they process requests and information so the device works properly.
CPU temps can run high if the processor is used over a long period or for multiple high-maintenance tasks. If a CPU’s temperature is too high for too long, the processor can overheat, which could lead to slower processing or system failure. It is important to be aware of the CPU temp to keep a computer running at its best.
6.2 Why Is My CPU So Hot?
Several things can cause a hot CPU:
- Demanding activity: Your CPU may be working harder than normal to accommodate multiple applications and demanding tasks.
- Clogged ventilation: It may be that your computer isn’t well ventilated and could use a cleaning.
- Hardware issues: Internal components are malfunctioning.
You need to troubleshoot your PC to understand where the issue is coming from.
6.3 How Do I Check CPU Temp in Task Manager?
While you can’t check your CPU temp in your Windows task manager, you can check your CPU performance, speed and uptime. This can also help you pinpoint what’s causing your CPU to overheat.
To check your CPU performance, access your Task Manager, click on the Performance tab and then go to CPU.
6.4 Is It Normal for My CPU to Get Hot While Gaming?
Yes, it’s normal for your CPU to get hot while gaming, as gaming is a resource-intensive task that puts a heavy load on the CPU. However, the temperature should remain within safe limits (below 80°C or 176°F).
6.5 Can Overheating Damage My CPU?
Yes, prolonged exposure to high temperatures can damage your CPU and shorten its lifespan. It can also lead to system instability and reduced performance.
6.6 How Often Should I Clean My PC?
You should clean your PC every few months, or more frequently if it’s located in a dusty environment.
6.7 Is Liquid Cooling Better Than Air Cooling?
Liquid cooling is generally more efficient than air cooling, especially for high-performance systems. However, it’s also more expensive and requires more maintenance.
6.8 Can I Use a Laptop Stand to Reduce CPU Temperature?
Yes, using a laptop stand can improve airflow and help reduce CPU temperature, especially for laptops with limited cooling capacity.
6.9 What is Thermal Throttling?
Thermal throttling is a mechanism that reduces the CPU’s clock speed when it reaches a certain temperature to prevent overheating. This can result in reduced performance.
6.10 Should I Be Concerned if My CPU Temperature Spikes Occasionally?
Occasional temperature spikes are normal, especially when running demanding applications. However, if the temperature consistently exceeds safe limits, you should investigate the cause and take corrective action.
7. Conclusion: Keeping Your Cool
Monitoring and managing your CPU temperature is crucial for maintaining optimal system performance and preventing damage to your valuable hardware. By understanding the causes of high CPU temperatures and implementing the appropriate solutions, you can keep your system running cool and efficiently for years to come. Whether it’s upgrading your cooling system, improving case airflow, or simply cleaning your PC regularly, taking proactive steps can help prevent future overheating issues and ensure a smooth and reliable computing experience.
Remember, at WHY.EDU.VN, we are dedicated to providing you with accurate and reliable information to help you solve your tech challenges. Our team of experts is here to assist you with any questions or concerns you may have.
Do you have more questions about CPU temperatures or other tech issues? Visit why.edu.vn today at 101 Curiosity Lane, Answer Town, CA 90210, United States, or contact us via WhatsApp at +1 (213) 555-0101 to get expert advice and solutions tailored to your specific needs. We’re here to help you keep your system running smoothly and efficiently! Contact us today for expert assistance!