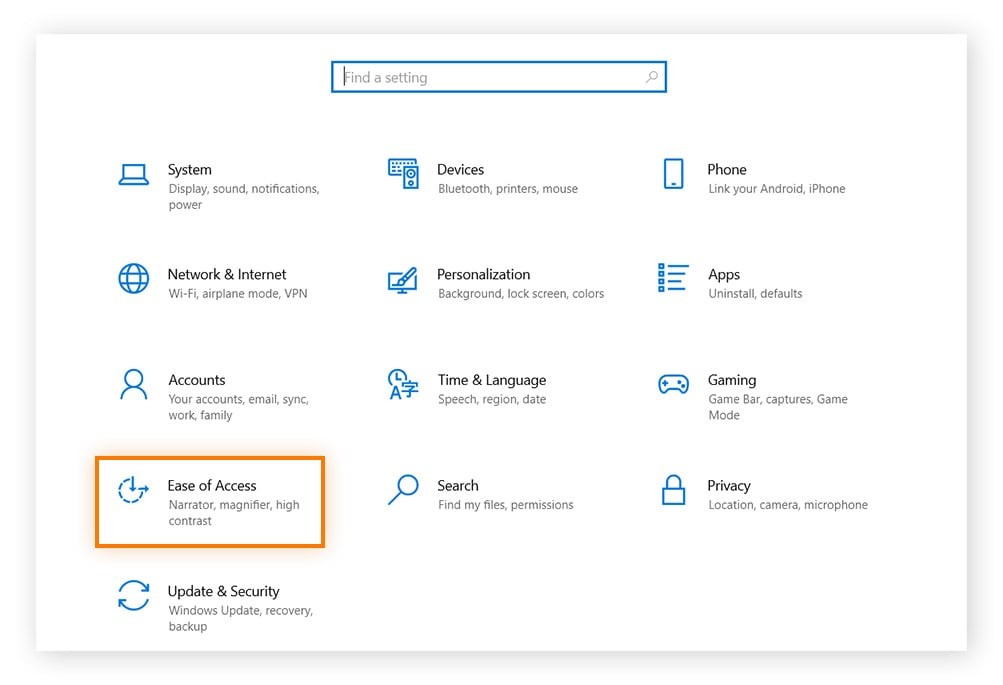Why Is My Computer Keyboard Not Working? If your keyboard suddenly stops responding, it can be frustrating and disrupt your workflow. At WHY.EDU.VN, we understand the importance of a functioning keyboard, and we’re here to provide solutions. Whether it’s a wired, wireless, or laptop keyboard, discover common causes and troubleshooting steps to get your keyboard back in action with related keys and keyboard function.
1. Identifying the Root Cause: Why Your Keyboard Isn’t Working
Several factors can contribute to a non-functional keyboard. Understanding these potential causes is the first step toward resolving the issue.
1.1 Physical Connection Issues
A loose or incorrect connection is a common culprit for wired keyboards.
- USB Port Problems: Try different USB ports on your computer. Some ports may be faulty or have power issues.
- Cable Damage: Inspect the keyboard cable for any visible damage, such as cuts or bends.
- Connector Issues: Ensure the connector is clean and free of debris.
1.2 Wireless Connectivity Problems
Wireless keyboards rely on a stable connection to your computer.
- Bluetooth Pairing: Ensure the keyboard is properly paired with your computer via Bluetooth settings.
- Low Battery: Check the keyboard’s battery level and replace or recharge as needed.
- Wireless Interference: Other wireless devices can interfere with the keyboard’s signal. Try moving the keyboard closer to the computer or removing potential sources of interference.
1.3 Software and Driver Conflicts
Outdated or corrupt drivers can prevent the keyboard from functioning correctly.
- Outdated Drivers: Update your keyboard drivers through Device Manager on Windows or System Preferences on macOS.
- Driver Conflicts: Conflicting software or drivers can interfere with keyboard functionality. Try uninstalling recently installed programs or drivers.
- Operating System Issues: Sometimes, the operating system itself may have issues that affect keyboard functionality. Running a system scan or reinstalling the OS may be necessary.
1.4 Hardware Malfunctions
In some cases, the keyboard itself may be faulty.
- Internal Damage: Physical damage to the keyboard’s internal components can cause it to stop working.
- Key Problems: Individual keys may become stuck or unresponsive due to debris or wear and tear.
- Motherboard Issues: A faulty motherboard can sometimes affect keyboard functionality, especially on desktop computers.
1.5 Accidental Settings Changes
Accidental changes to keyboard settings can also cause problems.
- Filter Keys: The Filter Keys feature can cause the keyboard to ignore brief or repeated keystrokes.
- Sticky Keys: Sticky Keys can cause modifier keys (like Shift or Ctrl) to remain active even after they’re released.
- Num Lock: Ensure the Num Lock key is enabled if you’re trying to use the numeric keypad.
2. Step-by-Step Troubleshooting Guide
Follow these troubleshooting steps to diagnose and resolve your keyboard issues.
2.1 Basic Checks
Start with these simple checks to rule out common problems.
- Restart Your Computer: This can often resolve temporary software glitches.
- Check the Connection: Ensure the keyboard is securely plugged into the correct port.
- Test on Another Computer: Try connecting the keyboard to another computer to see if it works. This will help determine if the problem is with the keyboard or your computer.
- Try a Different Keyboard: If possible, connect a different keyboard to your computer to see if it works. This will help isolate the problem.
2.2 Addressing Wired Keyboard Issues
If you’re using a wired keyboard, try these solutions.
- Inspect the Cable: Check the cable for any visible damage.
- Try Different USB Ports: Plug the keyboard into different USB ports on your computer.
- Clean the Connector: Use a dry cloth to clean the USB connector.
2.3 Resolving Wireless Keyboard Problems
For wireless keyboards, follow these steps.
- Check the Battery: Replace or recharge the keyboard’s batteries.
- Re-Pair the Keyboard: Follow the manufacturer’s instructions to re-pair the keyboard with your computer.
- Reduce Interference: Move the keyboard closer to the computer and remove any potential sources of interference.
2.4 Updating and Reinstalling Drivers
Outdated or corrupt drivers can cause keyboard problems.
- Open Device Manager: On Windows, search for “Device Manager” in the Start menu. On macOS, go to System Preferences > Keyboard.
- Locate Your Keyboard: Expand the “Keyboards” category and find your keyboard.
- Update Driver: Right-click on your keyboard and select “Update driver.” Follow the on-screen instructions.
- Reinstall Driver: If updating doesn’t work, try uninstalling the driver and then reinstalling it.
2.5 Adjusting Keyboard Settings
Incorrect keyboard settings can sometimes cause issues.
- Disable Filter Keys: In Windows, search for “Filter Keys” in the Start menu and turn the feature off.
- Disable Sticky Keys: Similarly, search for “Sticky Keys” and turn the feature off.
- Check Num Lock: Ensure the Num Lock key is enabled if you’re trying to use the numeric keypad.
2.6 Using the On-Screen Keyboard
If your physical keyboard is still not working, use the on-screen keyboard as a temporary solution.
- Open On-Screen Keyboard: On Windows, search for “On-Screen Keyboard” in the Start menu. On macOS, go to System Preferences > Keyboard and enable the “Show Keyboard and Emoji Viewers in menu bar” option.
- Use the Keyboard: Use your mouse to click on the keys on the on-screen keyboard.
3. Advanced Troubleshooting Techniques
If the basic steps don’t work, try these advanced techniques.
3.1 Checking for Hardware Conflicts
Hardware conflicts can sometimes interfere with keyboard functionality.
- Open Device Manager: On Windows, search for “Device Manager” in the Start menu.
- Look for Conflicts: Check for any devices with yellow exclamation marks, which indicate a conflict.
- Resolve Conflicts: Try updating or uninstalling the conflicting device’s drivers.
3.2 Running a System File Checker Scan
Corrupted system files can cause various issues, including keyboard problems.
- Open Command Prompt as Administrator: Search for “Command Prompt” in the Start menu, right-click, and select “Run as administrator.”
- Run the Scan: Type
sfc /scannowand press Enter. - Wait for the Scan to Complete: The scan may take some time to complete. Follow any on-screen instructions.
3.3 Performing a Clean Boot
A clean boot starts Windows with a minimal set of drivers and startup programs. This can help identify if a third-party application is causing the keyboard issue.
- Open System Configuration: Press Windows Key + R, type
msconfig, and press Enter. - Disable Startup Items: Go to the “Services” tab, check “Hide all Microsoft services,” and click “Disable all.”
- Disable Startup Programs: Go to the “Startup” tab and click “Open Task Manager.” Disable all startup programs.
- Restart Your Computer: Restart your computer and see if the keyboard works.
3.4 Checking BIOS/UEFI Settings
In rare cases, keyboard settings in the BIOS/UEFI can cause issues.
- Access BIOS/UEFI: Restart your computer and press the key indicated on the screen to enter BIOS/UEFI setup (usually Delete, F2, or F12).
- Check Keyboard Settings: Look for any keyboard-related settings and ensure they are correctly configured.
4. Preventing Future Keyboard Problems
Take these steps to prevent keyboard issues in the future.
4.1 Regular Cleaning
Keep your keyboard clean to prevent debris from interfering with its functionality.
- Turn Off and Unplug: Turn off your computer and unplug the keyboard.
- Turn Upside Down: Turn the keyboard upside down and gently shake it to remove loose debris.
- Use Compressed Air: Use compressed air to blow out dust and debris from between the keys.
- Wipe Down: Use a damp cloth to wipe down the keys and keyboard surface.
4.2 Proper Storage
Store your keyboard properly when not in use to protect it from damage.
- Avoid Extreme Temperatures: Don’t expose the keyboard to extreme temperatures or humidity.
- Use a Keyboard Cover: Use a keyboard cover to protect it from dust and spills.
- Store in a Safe Place: Store the keyboard in a safe place where it won’t be damaged.
4.3 Software Maintenance
Keep your operating system and drivers up to date.
- Regular Updates: Install operating system updates regularly.
- Driver Updates: Keep your keyboard drivers updated.
- Uninstall Unused Programs: Uninstall any unused programs that may be causing conflicts.
5. When to Seek Professional Help
If you’ve tried all the troubleshooting steps and your keyboard is still not working, it may be time to seek professional help. Contact a qualified computer technician or repair service for assistance. This may indicate a hardware problem that requires expert attention.
6. Understanding Different Keyboard Types and Their Specific Issues
Different types of keyboards can experience unique issues.
6.1 Mechanical Keyboards
Mechanical keyboards use individual mechanical switches for each key, offering a tactile and responsive typing experience.
- Key Switch Failure: Individual key switches can fail over time, causing keys to become unresponsive.
- Keycap Issues: Keycaps can become loose or break, affecting the feel and functionality of the keys.
- Stabilizer Problems: Stabilizers on larger keys (like the spacebar and Shift keys) can become misaligned, causing the keys to feel mushy or uneven.
6.2 Membrane Keyboards
Membrane keyboards use a membrane layer under the keys to register keystrokes.
- Membrane Damage: The membrane layer can become damaged, causing multiple keys to stop working.
- Key Well Problems: Debris can accumulate in the key wells, causing keys to become stuck or unresponsive.
- Wear and Tear: Membrane keyboards tend to wear out faster than mechanical keyboards, leading to a decline in performance over time.
6.3 Laptop Keyboards
Laptop keyboards are integrated into the laptop chassis and can be more challenging to troubleshoot.
- Spill Damage: Spills can easily damage the internal components of the keyboard, causing widespread issues.
- Keycap Loss: Keycaps can become dislodged or lost, especially on laptops that are frequently transported.
- Flex Cable Issues: The flex cable that connects the keyboard to the motherboard can become damaged, causing the keyboard to stop working.
7. The Importance of Regular Keyboard Maintenance
Regular keyboard maintenance can extend the life of your keyboard and prevent many common issues.
7.1 Benefits of Regular Maintenance
- Improved Performance: A clean and well-maintained keyboard provides a better typing experience.
- Extended Lifespan: Regular maintenance can prevent wear and tear, extending the life of your keyboard.
- Reduced Risk of Issues: By keeping your keyboard clean and updated, you can reduce the risk of common problems like stuck keys and driver conflicts.
7.2 Tips for Regular Maintenance
- Clean Regularly: Clean your keyboard regularly to remove dust, debris, and spills.
- Update Drivers: Keep your keyboard drivers updated to ensure optimal performance.
- Protect from Spills: Be careful when eating or drinking near your keyboard.
- Store Properly: Store your keyboard properly when not in use to protect it from damage.
8. Exploring Alternative Input Methods
If your keyboard is not working or you’re looking for alternative input methods, consider these options.
8.1 Voice Recognition Software
Voice recognition software allows you to control your computer and type using your voice.
- Windows Speech Recognition: Windows includes built-in voice recognition software.
- Dragon NaturallySpeaking: Dragon NaturallySpeaking is a popular third-party voice recognition program.
- Google Docs Voice Typing: Google Docs offers voice typing functionality.
8.2 Touchscreen Devices
Touchscreen devices allow you to interact with your computer using your fingers.
- Tablets: Tablets like the iPad and Android tablets offer touchscreen input.
- 2-in-1 Laptops: 2-in-1 laptops combine the functionality of a laptop and a tablet.
- Touchscreen Monitors: Touchscreen monitors can be used with desktop computers.
8.3 Alternative Keyboards
Alternative keyboards can provide a different typing experience.
- Ergonomic Keyboards: Ergonomic keyboards are designed to reduce strain on your hands and wrists.
- Split Keyboards: Split keyboards separate the keys into two halves, allowing for a more natural typing position.
- One-Handed Keyboards: One-handed keyboards are designed for users with limited mobility.
9. Real-World Scenarios and Solutions
Let’s explore some real-world scenarios and their solutions.
9.1 Scenario 1: Spilled Coffee on Keyboard
- Problem: Spilled coffee on the keyboard, causing keys to become sticky and unresponsive.
- Solution:
- Turn off and unplug the keyboard immediately.
- Turn the keyboard upside down to drain any excess liquid.
- Remove the keycaps and clean them with a damp cloth.
- Use a cotton swab to clean the membrane layer under the keys.
- Allow the keyboard to dry completely before reassembling.
9.2 Scenario 2: Wireless Keyboard Not Connecting
- Problem: Wireless keyboard not connecting to the computer.
- Solution:
- Check the battery level and replace or recharge as needed.
- Ensure the keyboard is properly paired with the computer via Bluetooth settings.
- Move the keyboard closer to the computer and remove any potential sources of interference.
- Update the keyboard drivers through Device Manager.
9.3 Scenario 3: Laptop Keyboard Not Working After Update
- Problem: Laptop keyboard not working after a recent Windows update.
- Solution:
- Roll back the Windows update to a previous version.
- Update the keyboard drivers through Device Manager.
- Perform a clean boot to identify any conflicting software.
10. The Future of Keyboard Technology
Keyboard technology continues to evolve, with new innovations and features emerging regularly.
10.1 Emerging Trends
- Wireless Charging: Wireless charging is becoming increasingly common for wireless keyboards.
- Customizable Keyboards: Customizable keyboards allow users to program individual keys and create custom layouts.
- AI-Powered Keyboards: AI-powered keyboards can learn your typing habits and provide personalized suggestions.
10.2 Innovations on the Horizon
- Holographic Keyboards: Holographic keyboards project a virtual keyboard onto a surface.
- Brain-Computer Interfaces: Brain-computer interfaces allow you to control your computer using your thoughts.
- Self-Healing Keyboards: Self-healing keyboards can repair minor damage automatically.
FAQ: Addressing Common Keyboard Concerns
Here are some frequently asked questions about keyboard issues.
Why is my keyboard typing the wrong characters?
This can be due to incorrect language settings, driver issues, or hardware problems. Check your language settings, update your drivers, and test the keyboard on another computer.
How do I clean a sticky keyboard?
Turn off and unplug the keyboard, remove the keycaps, clean them with a damp cloth, and use a cotton swab to clean the membrane layer under the keys.
What should I do if my laptop keyboard is not working?
Try restarting your computer, updating your drivers, and checking for hardware conflicts. If the problem persists, seek professional help.
Can I use an external keyboard with my laptop?
Yes, you can connect an external keyboard to your laptop via USB or Bluetooth.
How do I remap keys on my keyboard?
You can remap keys using software like SharpKeys or AutoHotkey.
Conclusion: Regain Control of Your Keyboard
A non-working keyboard can be a significant inconvenience, but with the right troubleshooting steps, you can often resolve the issue yourself. From checking basic connections to updating drivers and adjusting settings, this guide provides a comprehensive approach to diagnosing and fixing keyboard problems. At WHY.EDU.VN, we’re committed to providing you with the knowledge and resources you need to keep your technology running smoothly. If you’ve exhausted all troubleshooting options and are still facing keyboard issues, don’t hesitate to seek professional help. Remember, regular keyboard maintenance and proper care can go a long way in preventing future problems.
Still have questions or need expert advice? Visit WHY.EDU.VN at 101 Curiosity Lane, Answer Town, CA 90210, United States, or contact us via WhatsApp at +1 (213) 555-0101. Our team of experts is ready to assist you with all your tech-related inquiries. We understand the frustration of dealing with a malfunctioning keyboard and are here to provide reliable solutions and support. Let why.edu.vn be your trusted resource for all your tech questions and needs.