Why is my computer so slow, and what can I do about it? At WHY.EDU.VN, we understand your frustration and offer effective solutions to restore your computer’s performance. Discover practical tips and expert advice to boost speed and optimize your system, ensuring smooth and efficient operation through RAM upgrade and regular defragmentation.
Table of Contents
1. Understanding Why Your Computer Is Slow
- 1.1. Hardware Limitations
- 1.2. Software Issues
- 1.3. Malware Infections
2. Initial Troubleshooting Steps
- 2.1. Restart Your Computer
- 2.2. Check for Background Processes
- 2.3. Monitor Resource Usage
3. Freeing Up Disk Space
- 3.1. Using Storage Sense
- 3.2. Disk Cleanup Tool
- 3.3. Deleting Unnecessary Files
- 3.4. Emptying the Recycle Bin
4. Managing Startup Programs
- 4.1. Accessing Task Manager
- 4.2. Disabling Startup Programs
- 4.3. Identifying Resource-Intensive Programs
5. Uninstalling Unnecessary Applications
- 5.1. Identifying Rarely Used Apps
- 5.2. Uninstalling Applications
- 5.3. Removing Bloatware
6. Checking for Malware and Viruses
- 6.1. Running a Full System Scan
- 6.2. Updating Your Antivirus Software
- 6.3. Removing Detected Threats
7. Updating Your Operating System and Drivers
- 7.1. Installing Windows Updates
- 7.2. Updating Graphics Drivers
- 7.3. Updating Other Device Drivers
8. Optimizing Visual Effects
- 8.1. Adjusting Visual Effects Settings
- 8.2. Disabling Transparency Effects
- 8.3. Customizing Performance Options
9. Defragmenting Your Hard Drive
- 9.1. Analyzing Your Disk
- 9.2. Running Disk Defragmenter
- 9.3. Optimizing SSDs
10. Upgrading Your Hardware
- 10.1. Adding More RAM
- 10.2. Upgrading to an SSD
- 10.3. Replacing Your Hard Drive
11. Resetting Your PC
- 11.1. Backing Up Your Data
- 11.2. Performing a Clean Reset
- 11.3. Reinstalling Windows
12. Advanced Troubleshooting
- 12.1. Checking Hard Drive Health
- 12.2. Analyzing System Logs
- 12.3. Monitoring CPU Temperature
13. Seeking Professional Help
- 13.1. When to Consult a Technician
- 13.2. Professional Diagnostic Services
- 13.3. Data Recovery Options
14. Preventing Future Slowdowns
- 14.1. Regular Maintenance
- 14.2. Avoiding Unnecessary Software
- 14.3. Practicing Safe Browsing Habits
15. FAQ: Common Questions About Slow Computers
16. Conclusion
1. Understanding Why Your Computer Is Slow
Many factors can contribute to a sluggish computer. Identifying the root cause is the first step to resolving the issue. Common culprits include hardware limitations, software issues, and malware infections.
1.1. Hardware Limitations
Older computers often struggle with modern software demands. Insufficient RAM (Random Access Memory), a slow hard drive, or an outdated processor can significantly impact performance.
- RAM: Insufficient RAM forces your computer to use the hard drive as virtual memory, which is much slower.
- Hard Drive: Traditional hard drives (HDDs) are slower than solid-state drives (SSDs). HDDs have moving parts, which can create bottlenecks.
- Processor: An outdated or underpowered CPU (Central Processing Unit) can struggle to handle multiple tasks simultaneously.
1.2. Software Issues
Software-related problems can also slow down your computer. These include having too many programs running at startup, unnecessary applications consuming resources, and fragmented hard drives.
- Startup Programs: Many programs are configured to launch automatically when you turn on your computer, consuming resources from the outset.
- Unnecessary Applications: Bloatware (pre-installed software you don’t need) and unused programs can take up valuable disk space and processing power.
- Disk Fragmentation: Over time, files become scattered across your hard drive, slowing down access times.
1.3. Malware Infections
Malware, such as viruses, spyware, and adware, can significantly degrade performance. These malicious programs consume resources, display unwanted ads, and can even corrupt your system files. According to a report by AV-TEST, over 350,000 new malware samples are detected daily.
- Viruses: These programs replicate themselves and can damage or delete files.
- Spyware: Spyware collects your personal information without your consent.
- Adware: Adware displays unwanted advertisements and can slow down your browser.
2. Initial Troubleshooting Steps
Before diving into more complex solutions, try these simple troubleshooting steps to see if they resolve the issue.
2.1. Restart Your Computer
Restarting your computer can resolve many temporary issues. It clears the RAM, closes running processes, and restarts system services. A simple restart can often eliminate minor glitches and improve performance.
2.2. Check for Background Processes
Many programs run in the background without you knowing it. These processes can consume significant resources. Use Task Manager to see which programs are running and how much CPU and memory they are using.
Steps to Check Background Processes:
- Press
Ctrl + Shift + Escto open Task Manager. - Click on the “Processes” tab.
- Sort by “CPU” or “Memory” to see which processes are using the most resources.
2.3. Monitor Resource Usage
Monitoring your computer’s resource usage can help identify bottlenecks. Task Manager provides real-time data on CPU, memory, disk, and network usage. If you notice consistently high usage in any of these areas, it could indicate a problem.
Steps to Monitor Resource Usage:
- Open Task Manager (
Ctrl + Shift + Esc). - Click on the “Performance” tab.
- Monitor CPU, Memory, Disk, and Network usage.
3. Freeing Up Disk Space
A full hard drive can significantly slow down your computer. Windows needs free space to operate efficiently. Aim to keep at least 20% of your hard drive free.
3.1. Using Storage Sense
Storage Sense is a Windows feature that automatically frees up space by deleting temporary files and managing other storage settings.
Steps to Use Storage Sense:
- Click the Start button, then select Settings > System > Storage.
- Turn on Storage Sense.
- Click Configure Storage Sense or run it now.
- Choose how often you want Storage Sense to run.
- Select Delete temporary files that my apps aren’t using.
- Choose which files you want Storage Sense to delete (files in the Recycle Bin and Downloads folder) and the corresponding time intervals.
- Click Clean now.
3.2. Disk Cleanup Tool
The Disk Cleanup tool helps you delete temporary files, system files, and other unnecessary data.
Steps to Run Disk Cleanup:
- Type disk cleanup in the search box on the taskbar, then select Disk Cleanup from the list of results.
- Select the checkbox next to the type of files you want to delete.
- Click Clean up system files to free up even more space.
- Select the types of files you want to delete, click OK, then click Delete files in the confirmation window.
3.3. Deleting Unnecessary Files
Manually deleting unnecessary files can free up significant disk space. Look for large files that you no longer need, such as old documents, videos, and photos.
Tips for Deleting Unnecessary Files:
- Check your Downloads folder for files you’ve already used.
- Review your Documents folder for old projects.
- Use a disk space analyzer tool to identify large files.
3.4. Emptying the Recycle Bin
Files you delete are moved to the Recycle Bin. Emptying the Recycle Bin permanently removes these files and frees up disk space.
Steps to Empty the Recycle Bin:
- Right-click the Recycle Bin icon on your desktop.
- Select Empty Recycle Bin.
- Click Yes to confirm.
4. Managing Startup Programs
Managing startup programs can significantly improve your computer’s boot time and overall performance.
4.1. Accessing Task Manager
Task Manager allows you to view and manage startup programs.
Steps to Access Task Manager:
- Press
Ctrl + Shift + Escto open Task Manager. - Click on the “Startup” tab.
4.2. Disabling Startup Programs
Disabling unnecessary startup programs prevents them from launching automatically when you turn on your computer.
Steps to Disable Startup Programs:
- In Task Manager, click on the “Startup” tab.
- Select the program you want to disable.
- Click the “Disable” button.
4.3. Identifying Resource-Intensive Programs
Identify which startup programs are using the most resources. The “Startup impact” column in Task Manager indicates how much a program affects startup time.
Tips for Identifying Resource-Intensive Programs:
- Look for programs with a “High” startup impact.
- Disable programs you don’t need running in the background.
- Consider delaying the startup of less critical programs.
5. Uninstalling Unnecessary Applications
Uninstalling applications you no longer use can free up disk space and reduce the number of background processes.
5.1. Identifying Rarely Used Apps
Review the list of installed applications and identify those you rarely use.
Steps to Identify Rarely Used Apps:
- Click the Start button, then select Settings > Apps > Apps & features.
- Sort the list by “Install date” or “Size” to find older or larger applications.
5.2. Uninstalling Applications
Uninstalling applications removes them from your system.
Steps to Uninstall Applications:
- In Apps & features, select the application you want to uninstall.
- Click the “Uninstall” button.
- Follow the on-screen instructions.
5.3. Removing Bloatware
Bloatware is pre-installed software that you may not need. Removing bloatware can free up significant disk space and improve performance.
Tips for Removing Bloatware:
- Identify pre-installed applications you don’t use.
- Use a bloatware removal tool to simplify the process.
- Consider a clean Windows installation to remove all bloatware.
6. Checking for Malware and Viruses
Malware can significantly slow down your computer and compromise your security. Regularly scan your system for malware and viruses.
6.1. Running a Full System Scan
A full system scan checks all files and folders on your computer for malware.
Steps to Run a Full System Scan:
- Open your antivirus software.
- Select the option to run a “Full Scan” or “Comprehensive Scan.”
- Wait for the scan to complete.
6.2. Updating Your Antivirus Software
Keep your antivirus software up to date to protect against the latest threats.
Steps to Update Your Antivirus Software:
- Open your antivirus software.
- Look for an option to “Update” or “Check for Updates.”
- Install any available updates.
6.3. Removing Detected Threats
If your antivirus software detects malware, follow the instructions to remove or quarantine the threats.
Steps to Remove Detected Threats:
- Follow the prompts to “Remove,” “Quarantine,” or “Delete” the detected malware.
- Restart your computer if prompted.
- Run another scan to ensure all threats have been removed.
7. Updating Your Operating System and Drivers
Keeping your operating system and drivers up to date ensures compatibility and optimizes performance.
7.1. Installing Windows Updates
Windows updates include performance improvements, security patches, and new features.
Steps to Install Windows Updates:
- Click the Start button, then select Settings > Update & Security > Windows Update.
- Click “Check for updates.”
- Install any available updates.
7.2. Updating Graphics Drivers
Graphics drivers control your video card and are essential for gaming and multimedia performance.
Steps to Update Graphics Drivers:
- Press
Windows key + Xand select “Device Manager.” - Expand “Display adapters.”
- Right-click on your graphics card and select “Update driver.”
- Choose “Search automatically for drivers.”
7.3. Updating Other Device Drivers
Update other device drivers, such as network adapters, sound cards, and printers, to ensure optimal performance.
Steps to Update Other Device Drivers:
- Open Device Manager (as described above).
- Expand the category for the device you want to update.
- Right-click on the device and select “Update driver.”
- Choose “Search automatically for drivers.”
8. Optimizing Visual Effects
Optimizing visual effects can improve performance, especially on older computers.
8.1. Adjusting Visual Effects Settings
Adjust visual effects settings to prioritize performance over appearance.
Steps to Adjust Visual Effects Settings:
- Type “adjust the appearance and performance of Windows” in the search box on the taskbar and select the corresponding result.
- In the “Visual Effects” tab, choose “Adjust for best performance.”
- Click “Apply” and then “OK.”
8.2. Disabling Transparency Effects
Transparency effects can consume resources. Disabling them can improve performance.
Steps to Disable Transparency Effects:
- Click the Start button, then select Settings > Personalization > Colors.
- Turn off “Transparency effects.”
8.3. Customizing Performance Options
Customize performance options to fine-tune visual effects settings.
Steps to Customize Performance Options:
- Open the “Performance Options” window (as described above).
- Select “Custom” and choose which visual effects to enable or disable.
- Click “Apply” and then “OK.”
9. Defragmenting Your Hard Drive
Defragmenting your hard drive can improve performance by reorganizing files and making them easier to access.
9.1. Analyzing Your Disk
Analyze your disk to determine if it needs defragmentation.
Steps to Analyze Your Disk:
- Type “defragment and optimize drives” in the search box on the taskbar and select the corresponding result.
- Select the drive you want to analyze.
- Click “Analyze.”
9.2. Running Disk Defragmenter
Run Disk Defragmenter to reorganize files on your hard drive.
Steps to Run Disk Defragmenter:
- In the “Optimize Drives” window, select the drive you want to defragment.
- Click “Optimize.”
- Wait for the defragmentation process to complete.
9.3. Optimizing SSDs
SSDs (Solid State Drives) do not require defragmentation. Instead, Windows optimizes SSDs using the TRIM command, which helps maintain performance.
Tips for Optimizing SSDs:
- Ensure TRIM is enabled.
- Avoid defragmenting SSDs.
- Keep your SSD firmware up to date.
10. Upgrading Your Hardware
If software solutions don’t provide sufficient improvement, consider upgrading your hardware.
10.1. Adding More RAM
Adding more RAM can significantly improve performance, especially if you frequently run multiple applications or work with large files. According to Crucial, upgrading RAM can lead to a performance increase of up to 50%.
Considerations When Adding RAM:
- Check your computer’s maximum RAM capacity.
- Use the correct type of RAM (DDR4, DDR5, etc.).
- Install RAM modules in matched pairs for dual-channel performance.
10.2. Upgrading to an SSD
Upgrading to an SSD can dramatically improve boot times, application loading speeds, and overall responsiveness. SSDs are much faster than traditional HDDs.
Benefits of Upgrading to an SSD:
- Faster boot times.
- Quicker application loading.
- Improved overall responsiveness.
10.3. Replacing Your Hard Drive
Replacing a failing hard drive can prevent data loss and improve performance.
Signs Your Hard Drive May Be Failing:
- Slow performance.
- Frequent crashes.
- Unusual noises.
11. Resetting Your PC
If all else fails, resetting your PC can restore it to its original state.
11.1. Backing Up Your Data
Back up your data before resetting your PC to avoid data loss.
Methods for Backing Up Your Data:
- Use an external hard drive.
- Use cloud storage services (OneDrive, Google Drive, Dropbox).
- Create a system image.
11.2. Performing a Clean Reset
A clean reset reinstalls Windows and removes all your personal files and applications.
Steps to Perform a Clean Reset:
- Click the Start button, then select Settings > Update & Security > Recovery.
- Click “Get started” under “Reset this PC.”
- Choose “Remove everything” and follow the on-screen instructions.
11.3. Reinstalling Windows
Reinstalling Windows from scratch can resolve stubborn software issues.
Steps to Reinstall Windows:
- Download the Windows Media Creation Tool from Microsoft’s website.
- Create a bootable USB drive or DVD.
- Boot from the USB drive or DVD and follow the on-screen instructions to install Windows.
12. Advanced Troubleshooting
For persistent issues, advanced troubleshooting techniques may be necessary.
12.1. Checking Hard Drive Health
Check your hard drive health to identify potential problems.
Tools for Checking Hard Drive Health:
- CrystalDiskInfo
- HD Tune
- SeaTools
12.2. Analyzing System Logs
System logs contain information about system events, errors, and warnings. Analyzing system logs can help identify the cause of performance issues.
Steps to Analyze System Logs:
- Type “event viewer” in the search box on the taskbar and select the corresponding result.
- Expand “Windows Logs.”
- Check “Application,” “Security,” and “System” logs for errors and warnings.
12.3. Monitoring CPU Temperature
Overheating can cause performance issues. Monitor your CPU temperature to ensure it is within safe limits.
Tools for Monitoring CPU Temperature:
- HWMonitor
- Core Temp
- SpeedFan
13. Seeking Professional Help
If you’ve exhausted all troubleshooting steps, consider seeking professional help.
13.1. When to Consult a Technician
Consult a technician if you are uncomfortable performing advanced troubleshooting steps or if you suspect a hardware problem.
Situations Where You Should Consult a Technician:
- Persistent performance issues.
- Hardware failures.
- Data recovery needs.
13.2. Professional Diagnostic Services
Professional diagnostic services can identify the root cause of performance issues and recommend solutions.
Benefits of Professional Diagnostic Services:
- Accurate diagnosis.
- Expert advice.
- Hardware repair and replacement.
13.3. Data Recovery Options
If you experience data loss, professional data recovery services can help retrieve your files.
Situations Where Data Recovery May Be Necessary:
- Accidental deletion.
- Hard drive failure.
- Malware infection.
14. Preventing Future Slowdowns
Prevent future slowdowns by practicing regular maintenance and safe computing habits.
14.1. Regular Maintenance
Perform regular maintenance tasks to keep your computer running smoothly.
Regular Maintenance Tasks:
- Run disk cleanup and defragmentation.
- Update your operating system and drivers.
- Scan for malware and viruses.
- Manage startup programs.
14.2. Avoiding Unnecessary Software
Avoid installing unnecessary software to minimize resource consumption.
Tips for Avoiding Unnecessary Software:
- Read the terms and conditions carefully before installing software.
- Uncheck boxes that install additional software or toolbars.
- Remove bloatware and unused applications.
14.3. Practicing Safe Browsing Habits
Practice safe browsing habits to avoid malware infections.
Safe Browsing Habits:
- Avoid clicking on suspicious links.
- Download software from reputable sources.
- Use a strong password.
- Enable a firewall.
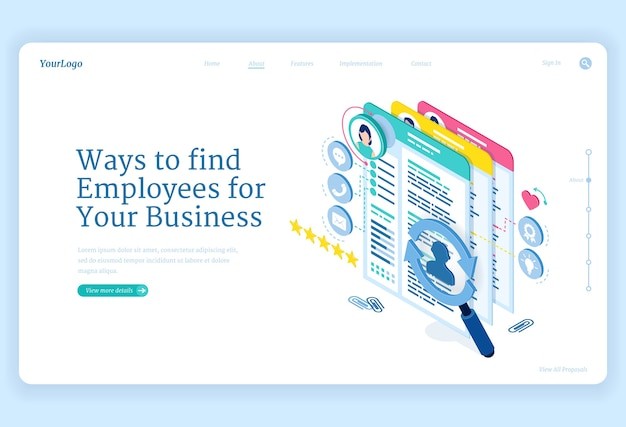 Safe Browsing Habits
Safe Browsing Habits
15. FAQ: Common Questions About Slow Computers
Q1: Why is my computer so slow all of a sudden?
A1: Sudden slowdowns can be caused by a malware infection, a recent software installation, or a driver update.
Q2: How much RAM do I need for optimal performance?
A2: 8GB of RAM is sufficient for most users, but 16GB or more is recommended for demanding tasks like gaming and video editing.
Q3: Should I defragment my SSD?
A3: No, defragmenting an SSD is not necessary and can reduce its lifespan. Windows optimizes SSDs using the TRIM command.
Q4: How often should I scan for malware?
A4: Scan for malware at least once a week, or more frequently if you suspect an infection.
Q5: What is bloatware and how do I remove it?
A5: Bloatware is pre-installed software that you may not need. You can remove it through the “Apps & features” settings in Windows.
Q6: Will upgrading to an SSD make a big difference?
A6: Yes, upgrading to an SSD can significantly improve boot times, application loading speeds, and overall responsiveness.
Q7: How do I check my CPU temperature?
A7: You can use tools like HWMonitor or Core Temp to check your CPU temperature.
Q8: What is the best way to back up my data?
A8: Use an external hard drive, cloud storage services, or create a system image to back up your data.
Q9: When should I consider resetting my PC?
A9: Consider resetting your PC if you have tried all other troubleshooting steps and your computer is still running slowly.
Q10: Where can I find reliable information about computer maintenance?
A10: WHY.EDU.VN provides expert advice and solutions to optimize your computer’s performance.
16. Conclusion
Dealing with a slow computer can be frustrating, but with the right knowledge and tools, you can significantly improve its performance. By understanding the common causes of slowdowns, performing regular maintenance, and upgrading your hardware when necessary, you can keep your computer running smoothly for years to come. Remember, if you encounter persistent issues or need expert advice, WHY.EDU.VN is here to help. Our team of experts is dedicated to providing you with the solutions you need to keep your digital life running efficiently.
If you’re still struggling with a slow computer, don’t hesitate to ask the experts at WHY.EDU.VN for help. Visit our website at why.edu.vn, contact us via WhatsApp at +1 (213) 555-0101, or visit us at 101 Curiosity Lane, Answer Town, CA 90210, United States. Our team is ready to answer your questions and provide tailored solutions to optimize your computer’s performance. Let us help you get back to a fast, efficient, and enjoyable computing experience.