Is my Chromebook screen black a concern you’re currently facing? At WHY.EDU.VN, we understand the frustration that comes with a malfunctioning device, especially when you need it for school, work, or leisure. This comprehensive guide aims to provide you with effective solutions to troubleshoot a black screen on your Chromebook, ensuring you can get back to your tasks quickly. We will delve into common causes, step-by-step troubleshooting methods, and preventative measures to keep your Chromebook running smoothly, all while highlighting the expertise available at WHY.EDU.VN to address your tech concerns.
1. Understanding Why Your Chromebook Screen Is Black
A black screen on your Chromebook can stem from various underlying issues. Identifying the root cause is the first step toward finding an effective solution. Here are some of the most common reasons why you might encounter this problem:
- Hardware Malfunction: Physical damage or internal component failures can lead to a black screen.
- Software Glitches: Bugs or errors in the operating system can cause the screen to go black.
- Power Issues: Problems with the battery or power supply might prevent the screen from turning on.
- Display Settings: Incorrect or corrupted display settings can result in a black screen.
- Driver Problems: Outdated or incompatible graphics drivers can sometimes cause display issues.
- External Device Conflicts: Connected devices can sometimes interfere with the Chromebook’s display.
- Overheating: Excessive heat can cause the Chromebook to shut down and display a black screen.
- Background Processes: Sometimes, a demanding background process can hog resources, leading to a black screen.
- Sleep Mode Issues: The Chromebook may fail to wake up properly from sleep mode.
- Firmware Problems: Issues with the Chromebook’s firmware can also cause display problems.
2. Initial Checks: Simple Solutions for a Black Screen
Before diving into more complex troubleshooting steps, start with these simple checks to rule out basic issues:
- Power Cord Connection: Ensure that the power cord is securely connected to both the Chromebook and the power outlet. A loose connection can prevent the Chromebook from charging.
- Power Outlet Functionality: Test the power outlet with another device to ensure it is working correctly. Sometimes, the issue may be with the outlet itself.
- Battery Charge: If your Chromebook has been running on battery, it might simply be out of power. Plug it in and allow it to charge for at least 15-30 minutes before attempting to turn it on.
- External Devices: Disconnect all external devices, such as USB drives, external monitors, and peripherals. Sometimes, these devices can interfere with the Chromebook’s display.
- Brightness Settings: Use the brightness keys to increase the screen brightness. The brightness might have been accidentally turned down, making the screen appear black.
- Check the Sleep/Wake Button: Ensure that the sleep/wake button (usually the power button) is not stuck or malfunctioning. Press it firmly to see if the screen responds.
- Listen for Sounds: Turn on the Chromebook and listen for any sounds, such as fan noise or startup chimes. If you hear sounds, the issue might be with the display itself, not the entire system.
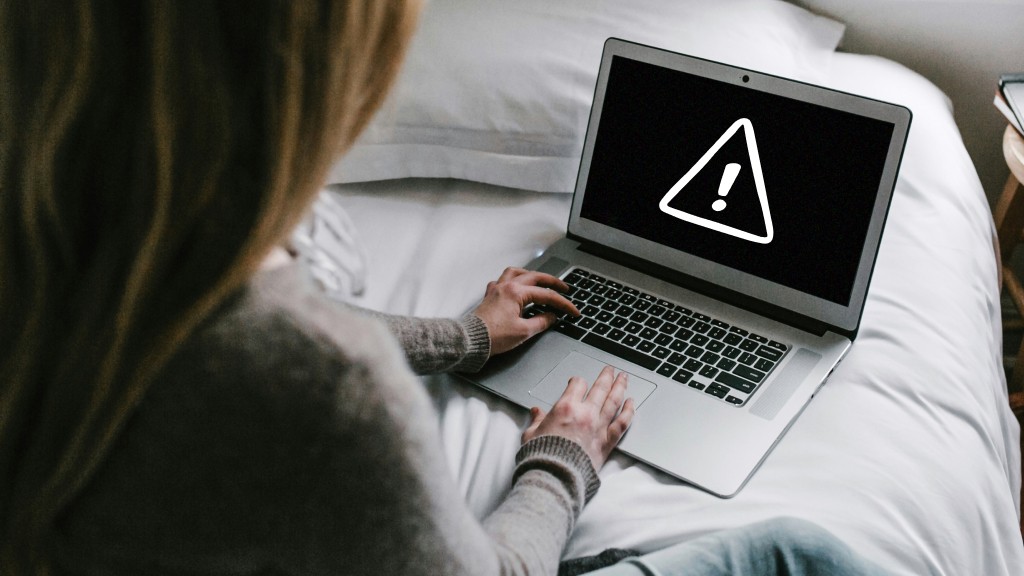 Chromebook black screen with power cord
Chromebook black screen with power cord
3. Performing a Hard Reset: A Quick Fix for Chromebook Issues
A hard reset can often resolve software glitches that cause a black screen. This process restarts the Chromebook’s hardware and software, potentially clearing temporary errors.
3.1. Steps to Perform a Hard Reset
- Turn Off the Chromebook: If possible, turn off the Chromebook completely. If the screen is black and unresponsive, skip to the next step.
- Press and Hold Keys: Simultaneously press and hold the Refresh key (usually located in the top row of the keyboard) and the Power button.
- Hold for 10 Seconds: Continue holding both keys for approximately 10 seconds.
- Release the Keys: Release both keys and wait for the Chromebook to restart. The screen should light up, and the Chromebook should boot normally.
3.2. What to Expect After a Hard Reset
- The Chromebook might take slightly longer to boot up than usual.
- You may need to reconnect to your Wi-Fi network.
- You might need to re-enter your Google account credentials.
- Any unsaved data may be lost, so it’s important to regularly back up your files.
4. Checking External Monitor Connections: Resolving Display Conflicts
If you use an external monitor with your Chromebook, a connection issue or incorrect settings can cause a black screen.
4.1. Troubleshooting External Monitor Issues
- Disconnect the Monitor: Disconnect the external monitor from the Chromebook.
- Restart the Chromebook: Restart the Chromebook without the external monitor connected.
- Check Display Settings: Once the Chromebook has restarted, go to Settings > Device > Displays.
- Detect Displays: Click the “Detect Displays” button to ensure the Chromebook recognizes the internal display.
- Reconnect the Monitor: Reconnect the external monitor and see if it is detected.
- Adjust Settings: If the monitor is detected but the screen is still black, adjust the display settings to mirror or extend the display as needed.
4.2. Common External Monitor Problems
- Incorrect Cable: Ensure you are using the correct cable (HDMI, DisplayPort, etc.) for your monitor and Chromebook.
- Loose Connection: Check for loose connections at both the Chromebook and monitor ends.
- Driver Issues: Although Chromebooks typically handle drivers automatically, ensure your monitor is compatible and doesn’t require additional drivers.
5. Updating Chrome OS: Ensuring Software Compatibility
An outdated operating system can cause various issues, including a black screen. Updating Chrome OS ensures that your Chromebook has the latest bug fixes and compatibility updates.
5.1. Steps to Update Chrome OS
- Open Settings: Click on the system tray in the bottom-right corner of the screen and select the gear icon to open the Settings app.
- Go to About Chrome OS: Scroll down to the bottom of the Settings menu and click on “About Chrome OS.”
- Check for Updates: Click the “Check for updates” button. The Chromebook will automatically check for and download any available updates.
- Restart the Chromebook: Once the update is downloaded, click the “Restart” button to apply the update. The Chromebook will restart automatically.
5.2. Benefits of Keeping Chrome OS Updated
- Bug Fixes: Updates often include fixes for known bugs that can cause display issues.
- Performance Improvements: Updates can improve the overall performance and stability of your Chromebook.
- Security Patches: Updates include the latest security patches to protect your device from vulnerabilities.
6. Entering Recovery Mode: Reinstalling Chrome OS
If other troubleshooting steps fail, entering recovery mode can help. This process reinstalls Chrome OS, potentially resolving deep-seated software issues.
6.1. Preparing for Recovery Mode
- Backup Your Data: Entering recovery mode will erase all data on your Chromebook, so it’s essential to back up your files to Google Drive or an external storage device.
- Download the Recovery Image: You will need to download the Chrome OS recovery image for your specific Chromebook model. Visit the Chrome Web Store and install the Chromebook Recovery Utility.
- Create a Recovery Drive: Use the Chromebook Recovery Utility to create a bootable recovery drive on a USB flash drive or SD card.
6.2. Steps to Enter Recovery Mode
- Turn Off the Chromebook: Turn off the Chromebook completely.
- Insert the Recovery Drive: Insert the USB flash drive or SD card containing the recovery image.
- Enter Recovery Mode: Press and hold the Esc + Refresh keys, then press the Power button.
- Release the Keys: Release the keys when a message appears on the screen indicating that the Chromebook is entering recovery mode.
- Follow On-Screen Instructions: Follow the on-screen instructions to reinstall Chrome OS. The Chromebook will automatically download and install the latest version of Chrome OS from the recovery drive.
6.3. Post-Recovery Steps
- Once the installation is complete, the Chromebook will restart.
- You will need to re-enter your Google account credentials and reconnect to your Wi-Fi network.
- Restore your data from the backup you created earlier.
7. Performing a Powerwash: Resetting Your Chromebook to Factory Settings
A Powerwash, or factory reset, erases all local data and settings, reverting your Chromebook to its original state. This can resolve persistent software issues causing the black screen.
7.1. Steps to Perform a Powerwash
- Backup Your Data: A Powerwash will erase all data on your Chromebook, so back up your files to Google Drive or an external storage device.
- Open Settings: Click on the system tray in the bottom-right corner of the screen and select the gear icon to open the Settings app.
- Go to Advanced Settings: Scroll down to the bottom of the Settings menu and click on “Advanced.”
- Select Powerwash: In the Advanced menu, scroll down to the “Reset settings” section and click on “Powerwash.”
- Confirm Powerwash: Click the “Restart” button to confirm the Powerwash. The Chromebook will restart and begin the reset process.
- Follow On-Screen Instructions: Follow the on-screen instructions to complete the Powerwash. The Chromebook will automatically erase all data and settings.
7.2. Post-Powerwash Steps
- Once the Powerwash is complete, the Chromebook will restart.
- You will need to re-enter your Google account credentials and reconnect to your Wi-Fi network.
- Restore your data from the backup you created earlier.
8. Checking for Hardware Issues: When to Seek Professional Help
If none of the above steps resolve the black screen issue, it’s possible that there is a hardware problem.
8.1. Identifying Potential Hardware Problems
- Physical Damage: Check for any signs of physical damage to the Chromebook, such as cracks, dents, or liquid spills.
- Loose Connections: If you are comfortable opening the Chromebook, check for any loose internal connections. However, be cautious, as opening the device may void the warranty.
- Overheating: If the Chromebook frequently overheats, it could be a sign of a hardware issue.
8.2. When to Contact a Professional
If you suspect a hardware issue or are uncomfortable performing more advanced troubleshooting steps, it’s best to contact a professional repair service.
- Warranty: If your Chromebook is still under warranty, contact the manufacturer for repair options.
- Certified Technicians: Seek out certified technicians who have experience repairing Chromebooks.
- Data Recovery: If you need to recover data from the Chromebook, ensure the repair service offers data recovery options.
9. Preventing Future Black Screen Issues: Best Practices for Chromebook Maintenance
Preventing future black screen issues involves following best practices for Chromebook maintenance and usage.
9.1. Best Practices for Chromebook Maintenance
- Regular Updates: Keep Chrome OS updated to ensure you have the latest bug fixes and security patches.
- Proper Charging: Avoid letting the battery drain completely before charging. Charge the Chromebook regularly to maintain battery health.
- Avoid Overheating: Use the Chromebook in a well-ventilated area to prevent overheating. Avoid placing it on soft surfaces like beds or carpets, which can block airflow.
- Handle with Care: Handle the Chromebook with care to prevent physical damage. Avoid dropping it or exposing it to extreme temperatures or humidity.
- Regular Cleaning: Clean the screen and keyboard regularly with a soft, dry cloth.
- Manage Extensions: Avoid installing too many Chrome extensions, as they can sometimes cause conflicts or slow down the Chromebook.
- Backup Regularly: Back up your data regularly to Google Drive or an external storage device.
9.2. Managing Chrome Extensions
- Open Chrome: Open the Chrome browser on your Chromebook.
- Go to Extensions: Type
chrome://extensionsin the address bar and press Enter. - Review Extensions: Review the list of installed extensions.
- Remove Unnecessary Extensions: Remove any extensions that you no longer use or that you suspect might be causing issues.
- Disable Extensions: If you’re unsure whether an extension is causing problems, try disabling it temporarily to see if the black screen issue is resolved.
10. Advanced Troubleshooting Techniques: For Experienced Users
For users comfortable with more advanced troubleshooting, these techniques can help diagnose and resolve complex issues.
10.1. Checking System Logs
System logs can provide valuable information about errors and issues that might be causing the black screen.
- Enable Developer Mode: To access system logs, you need to enable developer mode on your Chromebook. This will void the warranty.
- Access the Chrome Shell (Crosh): Press Ctrl + Alt + T to open Crosh.
- Run Commands: Use commands like
dmesgto view kernel logs orsudo edit-chroot -allto access the Chrome OS file system. - Analyze Logs: Analyze the logs for any error messages or warnings that might indicate the cause of the black screen.
10.2. Using the Chrome OS Diagnostic Tool
Chrome OS includes a diagnostic tool that can help identify hardware issues.
- Open Settings: Click on the system tray in the bottom-right corner of the screen and select the gear icon to open the Settings app.
- Go to About Chrome OS: Scroll down to the bottom of the Settings menu and click on “About Chrome OS.”
- Run Diagnostics: Click the “Diagnostics” button to run a series of hardware tests.
- Review Results: Review the results of the diagnostics to identify any potential hardware issues.
11. Understanding Chromebook Error Messages: Deciphering the Clues
When a black screen appears, sometimes error messages or codes accompany it. Understanding these messages can provide valuable clues about the problem.
11.1. Common Error Messages and Their Meanings
- “Chrome OS is missing or damaged”: This message indicates that the operating system has been corrupted and needs to be reinstalled using recovery mode.
- “An unexpected error has occurred”: This generic message suggests a software glitch. Try a hard reset or Powerwash.
- “Kernel panic”: This message indicates a critical system error. Try entering recovery mode.
- “Display driver failed to start”: This message suggests an issue with the graphics drivers. Update Chrome OS or try a Powerwash.
11.2. Where to Find More Information About Error Messages
- Google Support: Search for the error message on the Google Support website for detailed troubleshooting steps.
- Chrome OS Forums: Check the Chrome OS forums for discussions about the error message and potential solutions.
- Technical Documentation: Consult the technical documentation for your specific Chromebook model for more information about error codes.
12. The Role of Chromebook Updates: Keeping Your System Healthy
Regularly updating your Chromebook is crucial for maintaining its health and preventing issues like black screens.
12.1. How Updates Improve Chromebook Performance
- Bug Fixes: Updates address known bugs that can cause system instability.
- Security Patches: Updates protect your Chromebook from the latest security threats.
- Driver Updates: Updates include updated drivers for hardware components, ensuring compatibility and performance.
- Feature Enhancements: Updates introduce new features and improvements to the Chrome OS experience.
12.2. Configuring Automatic Updates
By default, Chrome OS is configured to automatically check for and install updates. However, you can verify that automatic updates are enabled.
- Open Settings: Click on the system tray in the bottom-right corner of the screen and select the gear icon to open the Settings app.
- Go to About Chrome OS: Scroll down to the bottom of the Settings menu and click on “About Chrome OS.”
- Check for Updates: Ensure that the “Automatically check for updates” option is enabled.
13. Chromebook Battery Management: Extending Lifespan and Preventing Issues
Proper battery management can extend the lifespan of your Chromebook’s battery and prevent issues like black screens caused by power problems.
13.1. Best Practices for Battery Management
- Avoid Extreme Temperatures: Do not expose the Chromebook to extreme temperatures, as this can damage the battery.
- Charge Regularly: Charge the Chromebook regularly to maintain battery health. Avoid letting the battery drain completely before charging.
- Use Power-Saving Mode: Enable power-saving mode to reduce battery consumption when the Chromebook is not in use.
- Adjust Screen Brightness: Lower the screen brightness to conserve battery power.
- Close Unused Apps: Close any unused apps or browser tabs to reduce battery consumption.
13.2. Checking Battery Health
Chrome OS includes a battery health tool that can help you monitor the condition of your battery.
- Open Chrome: Open the Chrome browser on your Chromebook.
- **Type
chrome://battery-healthin the address bar and press Enter.
14. Data Backup Strategies: Protecting Your Important Files
Regularly backing up your data is essential to protect your important files in case of a black screen or other system issues.
14.1. Backup Options for Chromebooks
- Google Drive: Google Drive is the primary cloud storage service for Chromebooks. You can automatically sync your files to Google Drive for easy access and backup.
- External Storage: You can back up your files to an external storage device, such as a USB flash drive or SD card.
- Google Photos: Use Google Photos to back up your photos and videos.
- Third-Party Backup Services: Consider using a third-party backup service for additional protection.
14.2. How to Backup Your Data to Google Drive
- Open Google Drive: Open the Google Drive app on your Chromebook.
- Upload Files: Upload your files to Google Drive by dragging and dropping them into the Google Drive window.
- Create Folders: Organize your files into folders to make them easier to find.
- Enable Offline Access: Enable offline access to your files so you can access them even when you are not connected to the internet.
15. Addressing Overheating Issues: Keeping Your Chromebook Cool
Overheating can cause various problems, including black screens. Addressing overheating issues is essential for maintaining the health of your Chromebook.
15.1. Causes of Overheating
- Poor Ventilation: Using the Chromebook in a poorly ventilated area can cause it to overheat.
- Demanding Tasks: Running demanding tasks, such as gaming or video editing, can cause the Chromebook to overheat.
- Dust Buildup: Dust buildup inside the Chromebook can block airflow and cause it to overheat.
- Malware: Malware can cause the Chromebook to run at full capacity, leading to overheating.
15.2. How to Prevent Overheating
- Use in a Well-Ventilated Area: Use the Chromebook in a well-ventilated area to allow for proper airflow.
- Avoid Soft Surfaces: Avoid placing the Chromebook on soft surfaces like beds or carpets, which can block airflow.
- Clean Regularly: Clean the Chromebook regularly to remove dust buildup.
- Monitor Temperature: Monitor the temperature of the Chromebook using a temperature monitoring tool.
- Close Unused Apps: Close any unused apps or browser tabs to reduce the load on the Chromebook.
16. Managing Background Processes: Optimizing Performance
Managing background processes can help optimize the performance of your Chromebook and prevent issues like black screens.
16.1. Identifying Resource-Intensive Processes
- Open the Task Manager: Press Shift + Esc to open the Task Manager.
- Review Processes: Review the list of running processes and identify any that are consuming a significant amount of CPU or memory.
16.2. How to Manage Background Processes
- Close Unnecessary Processes: Close any unnecessary processes to free up system resources.
- Disable Startup Programs: Disable any startup programs that you don’t need to run automatically.
- Use a Task Manager Extension: Use a task manager extension to monitor and manage background processes.
17. Resetting Chrome Browser Settings: Resolving Browser-Related Issues
Sometimes, issues with the Chrome browser can cause a black screen. Resetting the browser settings can resolve these issues.
17.1. Steps to Reset Chrome Browser Settings
- Open Chrome: Open the Chrome browser on your Chromebook.
- Go to Settings: Click on the three dots in the top-right corner of the screen and select “Settings.”
- Go to Advanced: Scroll down to the bottom of the Settings menu and click on “Advanced.”
- Reset Settings: In the Advanced menu, scroll down to the “Reset settings” section and click on “Restore settings to their original defaults.”
- Confirm Reset: Click the “Reset settings” button to confirm the reset. The Chrome browser will reset to its original settings.
17.2. What Happens When You Reset Chrome Settings?
- Your startup page, new tab page, search engine, and pinned tabs will be reset.
- All extensions will be disabled.
- Cookies and site data will be cleared.
- Your theme will be reset to the default theme.
18. Contacting Chromebook Support: Seeking Expert Assistance
If you are unable to resolve the black screen issue on your own, contacting Chromebook support can provide expert assistance.
18.1. How to Contact Chromebook Support
- Google Support Website: Visit the Google Support website for Chromebooks to find troubleshooting guides, FAQs, and contact information.
- Chromebook Forums: Check the Chromebook forums for discussions about common issues and potential solutions.
- Manufacturer Support: Contact the manufacturer of your Chromebook for warranty and repair options.
- Local Repair Shops: Visit a local repair shop that specializes in Chromebook repairs.
18.2. What to Expect When Contacting Support
- Provide Detailed Information: Be prepared to provide detailed information about the issue, including the model of your Chromebook, the steps you have already taken to troubleshoot the problem, and any error messages that you have received.
- Follow Instructions: Follow the instructions provided by the support representative carefully.
- Be Patient: Be patient and persistent, as it may take some time to resolve the issue.
19. Understanding Chromebook Warranty: Knowing Your Rights
Understanding the terms of your Chromebook warranty is important for knowing your rights and options for repair or replacement.
19.1. What Does the Warranty Cover?
- Manufacturing Defects: Most Chromebook warranties cover manufacturing defects in materials and workmanship.
- Hardware Failures: Some warranties cover hardware failures that occur during normal use.
- Repair Costs: The warranty may cover the cost of repairs or replacements if the Chromebook is defective.
19.2. What Does the Warranty Not Cover?
- Accidental Damage: Most warranties do not cover accidental damage, such as drops or liquid spills.
- Misuse: The warranty may not cover damage caused by misuse or abuse of the Chromebook.
- Unauthorized Repairs: The warranty may be void if you attempt to repair the Chromebook yourself or use an unauthorized repair shop.
20. Chromebook Accessories: Enhancing Your Experience
While troubleshooting a black screen is essential, consider how the right accessories can enhance your overall Chromebook experience.
20.1. Essential Chromebook Accessories
- External Monitor: An external monitor can extend your workspace and improve productivity.
- Wireless Mouse: A wireless mouse can provide more precise control than the built-in trackpad.
- Keyboard: An external keyboard can improve typing comfort and speed.
- Protective Case: A protective case can protect your Chromebook from scratches, dents, and other damage.
- Screen Protector: A screen protector can protect your Chromebook’s screen from scratches and smudges.
- USB Hub: A USB hub can expand the number of USB ports on your Chromebook.
20.2. Choosing the Right Accessories
- Compatibility: Ensure that the accessories you choose are compatible with your Chromebook model.
- Quality: Choose high-quality accessories that are durable and reliable.
- Reviews: Read reviews from other users to get an idea of the performance and reliability of the accessories.
FAQ: Addressing Common Questions About Chromebook Black Screens
Q1: Why does my Chromebook screen turn black randomly?
A: Random black screens can be caused by software glitches, driver issues, or hardware problems. Try updating Chrome OS, performing a hard reset, or checking for hardware issues.
Q2: How do I fix a black screen on my Chromebook after an update?
A: If the black screen occurs after an update, try performing a hard reset or entering recovery mode to reinstall Chrome OS.
Q3: Can a virus cause a black screen on my Chromebook?
A: While Chromebooks are generally secure, malware can sometimes cause system instability, leading to a black screen. Run a malware scan to check for infections.
Q4: What should I do if my Chromebook screen is black but the power light is on?
A: If the power light is on but the screen is black, try increasing the screen brightness, checking for external monitor connections, or performing a hard reset.
Q5: How do I enter recovery mode on my Chromebook?
A: To enter recovery mode, press and hold the Esc + Refresh keys, then press the Power button. Follow the on-screen instructions to reinstall Chrome OS.
Q6: Is it safe to open my Chromebook to check for loose connections?
A: Opening your Chromebook may void the warranty. If you are not comfortable opening the device, it’s best to contact a professional repair service.
Q7: How often should I update Chrome OS?
A: You should update Chrome OS whenever updates are available to ensure you have the latest bug fixes and security patches.
Q8: What are the benefits of using Google Drive for Chromebook backups?
A: Google Drive provides easy access to your files from any device and offers automatic syncing and backup.
Q9: How do I monitor the temperature of my Chromebook?
A: You can use a temperature monitoring tool, such as the chrome://thermal command, to monitor the temperature of your Chromebook.
Q10: What should I do if my Chromebook warranty has expired?
A: If your Chromebook warranty has expired, you can contact a local repair shop or the manufacturer for repair options.
Navigating a black screen on your Chromebook can be a daunting task, but with the right knowledge and troubleshooting steps, you can often resolve the issue and get back to your tasks. At WHY.EDU.VN, we are committed to providing you with the information and resources you need to keep your devices running smoothly.
If you’re still facing difficulties or have more complex questions, don’t hesitate to reach out. Our team of experts at WHY.EDU.VN is here to provide personalized assistance and solutions tailored to your specific needs. Contact us at 101 Curiosity Lane, Answer Town, CA 90210, United States, or via WhatsApp at +1 (213) 555-0101. You can also visit our website at WHY.EDU.VN to explore more troubleshooting guides and resources.
Remember, understanding why your Chromebook screen is black is the first step toward fixing it. Let why.edu.vn be your trusted partner in resolving tech challenges and keeping you informed.
