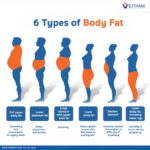Experiencing rapid battery drain on your Apple Watch after updating to watchOS 10? You’re not alone. Many users have noticed a significant decrease in battery life since the latest update. While it’s normal for your Apple Watch to use a bit more power in the days following a major software update as it recalibrates and performs background tasks, persistent battery drain is frustrating. If your Apple Watch battery is dying much faster than it used to, forcing you to charge it multiple times a day, this article is for you. We’ll explore common causes and provide actionable tips and troubleshooting steps to extend your Apple Watch battery life on watchOS 10.
Understanding the Battery Drain Issue After watchOS 10
It’s understandable to expect some initial battery adjustments after a significant update like watchOS 10. However, if weeks after the update, you’re still facing drastically reduced battery life, it’s definitely a cause for concern. Many users, like yourself, have reported similar experiences, where their Apple Watch, which previously lasted a full day or more, now struggles to make it through half a day without needing a recharge. This issue can be particularly perplexing if you haven’t changed your usage habits. Even consulting Apple Support, as many have done, sometimes yields unsatisfactory solutions, often pointing towards expensive upgrades or replacements, rather than addressing the root cause of the watchOS 10 related battery drain.
Proven Tips to Extend Apple Watch Battery Life on watchOS 10
Fortunately, there are several adjustments you can make to your Apple Watch settings and usage habits to mitigate the battery drain issue in watchOS 10 and improve your device’s longevity throughout the day.
Optimize Display Settings
The display is one of the most power-hungry components of your Apple Watch, especially on older models like Series 4 to Series 6. Reducing its impact can significantly improve battery life.
-
Lower Screen Brightness: Adjust the display brightness to a comfortable but lower level. You can find this setting in Settings > Display & Brightness.
-
Shorten Wake Duration: Reduce the time your screen stays on when you raise your wrist. In Settings > Display & Brightness > Wake Duration, choose “Wake for 15 Seconds” instead of “Wake for 70 Seconds”.
-
Disable Always-On Display (for Series 7 and newer): While convenient, the Always-On display constantly refreshes, consuming considerable battery. Turn it off in Settings > Display & Brightness > Always On.
Manage Notifications
Each notification that lights up your Apple Watch screen and vibrates requires power. Reducing the number of notifications can make a noticeable difference.
-
Limit App Notifications: Go to the Watch app on your iPhone > Notifications and customize which apps are allowed to send notifications to your watch. Disable notifications for less critical apps.
-
Use Notification Summary: For less urgent notifications, enable Scheduled Summary in Settings > Notifications > Scheduled Summary to receive a bundle of notifications at set times rather than individually throughout the day.
-
Set to Silent Delivery: For certain apps, you can choose to have notifications delivered silently, meaning they won’t light up the screen or vibrate, but will still be available in your Notification Center.
Disable Haptics
Haptic feedback, the subtle vibrations you feel on your wrist, also uses battery power. While helpful, disabling it can conserve energy. You can adjust haptic strength or turn it off entirely in Settings > Sounds & Haptics > Haptics.
Streamline Smart Stack
The Smart Stack, a new feature in watchOS 10, provides quick access to widgets on your watch face. However, these widgets can constantly refresh in the background, consuming power. Experiment with removing widgets from your Smart Stack to see if it improves battery life. Customize your Smart Stack by long-pressing on your watch face and swiping to the Smart Stack to edit.
Review and Remove 3rd Party Apps
Some third-party apps may not be fully optimized for watchOS 10 and could be contributing to battery drain.
-
Identify Problematic Apps: Monitor your battery usage in the Watch app on your iPhone > Battery. This will show you which apps are using the most battery.
-
Remove Unnecessary Apps: Delete any third-party apps you rarely use from both your Apple Watch and your iPhone. Sometimes, simply uninstalling and reinstalling an app can also resolve unexpected battery drain issues.
Location Services and Weather App
Location services, especially when used frequently by apps like the Weather app, can significantly drain battery.
-
Limit Location Access: Review location permissions for your apps in Settings > Privacy & Security > Location Services. Set less critical apps to “While Using” or “Never”.
-
Weather App Optimization: The built-in Weather app can frequently check your location for updates. Limit the number of locations it tracks or consider using a less battery-intensive weather complication or app. Some users have even reported improved battery life after removing the Weather app entirely.
Background App Refresh
Background App Refresh allows apps to update their content even when you’re not actively using them. Disabling this can save battery, as complications on your active watch face will still update. Turn it off in Settings > General > Background App Refresh.
Disable Unnecessary Features
Features like the heart rate sensor, GPS, and Wi-Fi, while essential for many functionalities, consume battery even when passively monitoring or searching for signals. Consider temporarily disabling them if battery life is a critical concern.
-
Heart Rate Monitoring: You can reduce the frequency of heart rate measurements in Settings > Privacy & Security > Health > Heart Rate.
-
GPS: GPS is primarily used during workouts. If you’re not exercising, it’s generally not actively draining battery. However, apps using location services in the background might utilize GPS.
-
Wi-Fi: If you primarily use your Apple Watch connected to your iPhone via Bluetooth, you can disable Wi-Fi in Settings > Wi-Fi to prevent it from constantly searching for networks.
Utilize Power Saving Mode
For situations where you need to maximize battery life, Power Saving Mode is your friend. Swipe up from the bottom of your watch face to access Control Center and tap the battery percentage icon, then toggle on Power Saving. This mode disables features like the Always-On display and heart rate monitoring to significantly extend battery life.
Advanced Troubleshooting Steps for Persistent Battery Drain
If the above tips don’t fully resolve your battery drain issues, you can try these more advanced troubleshooting steps:
Unpair and Re-pair Your Apple Watch
Unpairing and then re-pairing your Apple Watch to your iPhone can sometimes resolve underlying software glitches that might be causing excessive battery drain. This process can be done through the Watch app on your iPhone.
Restore from Backup
Restoring your Apple Watch from a backup can also help fix software-related battery issues. You can initiate a restore from a backup during the re-pairing process.
Reset and Set Up as New
As a last resort, resetting your Apple Watch and setting it up as new, without restoring from a backup, can eliminate any potential software corruption or settings conflicts carried over from previous updates or configurations. This is the most drastic software troubleshooting step and should be considered if other methods fail.
When to Seek Professional Help
If you’ve tried all these troubleshooting steps and your Apple Watch battery is still dying too fast, it’s time to contact Apple Support directly. While online community forums can be helpful, for persistent technical issues, direct support from Apple is crucial. Be prepared to describe the troubleshooting steps you’ve already taken. While Apple Support may suggest hardware solutions like battery replacement or upgrading to a newer model, it’s important to emphasize that the issue arose specifically after the watchOS 10 update.
If you are dissatisfied with watchOS 10 and believe the update is the primary cause of your Apple Watch’s rapid battery drain, share your feedback directly with Apple through their official feedback channel: Feedback – Watch – Apple. Your feedback can help Apple identify and address software issues in future updates.
By implementing these tips and troubleshooting steps, you can hopefully regain optimal battery performance on your Apple Watch running watchOS 10 and enjoy your device without the constant worry of it running out of power.