Is my Apple Pencil not working? It’s a common frustration for iPad users, but don’t worry. WHY.EDU.VN offers a comprehensive guide to troubleshoot and resolve Apple Pencil issues. This article explores practical solutions to get your Apple Pencil working seamlessly, plus some handy tips for peak performance, addressing common frustrations and offering LSI keywords and synonymous search terms for convenience.
Table of Contents
- Understanding Apple Pencil Compatibility
- Initial Troubleshooting Steps
- 2.1 Checking the Basics
- 2.2 Restarting Your iPad
- Battery Issues and Charging Solutions
- 3.1 How to Charge Your Apple Pencil (All Generations)
- 3.2 Verifying the Apple Pencil Battery Level
- 3.3 Addressing Charging Problems
- Bluetooth Connectivity Problems
- 4.1 Bluetooth Enabled?
- 4.2 Re-pairing Your Apple Pencil
- 4.3 Forgetting and Reconnecting
- Nib Issues and Replacements
- 5.1 Inspecting the Apple Pencil Tip
- 5.2 Tightening or Replacing the Nib
- iPad Software and Compatibility
- 6.1 Updating iPadOS
- 6.2 Checking Compatibility Settings
- Hardware Issues and Solutions
- 7.1 Physical Damage Assessment
- 7.2 Contacting Apple Support
- Third-Party Apps and Interference
- 8.1 Identifying Conflicting Apps
- 8.2 Managing App Permissions
- Advanced Troubleshooting Techniques
- 9.1 Resetting iPad Settings
- 9.2 Diagnostic Tests
- Preventative Maintenance Tips
- 10.1 Proper Storage
- 10.2 Regular Cleaning
- Apple Pencil Alternatives and Upgrades
- 11.1 Exploring Alternatives
- 11.2 Considering Upgrades
- Rock Paper Pencil: Enhance Your Apple Pencil Experience
- Common Questions About Apple Pencil Issues
- Need More Help? Contact Us!
1. Understanding Apple Pencil Compatibility
Before diving into troubleshooting, ensuring your Apple Pencil is compatible with your iPad model is crucial. Apple Pencil 1st generation works with specific iPad models, while Apple Pencil 2nd generation and Apple Pencil Pro work with others. Refer to Apple’s official compatibility chart to confirm your setup:
| Apple Pencil Generation | Compatible iPad Models |
|---|---|
| Apple Pencil (1st Gen) | iPad Pro 12.9-inch (1st & 2nd gen), iPad Pro 9.7-inch, iPad Pro 10.5-inch, iPad (6th, 7th, 8th, 9th, & 10th gen), iPad Air (3rd gen), iPad mini (5th gen) |
| Apple Pencil (2nd Gen) | iPad Pro 12.9-inch (3rd, 4th, 5th, & 6th gen), iPad Pro 11-inch (1st, 2nd, 3rd, & 4th gen), iPad Air (4th & 5th gen), iPad mini (6th gen) |
| Apple Pencil Pro | iPad Pro 13-inch (M4), iPad Pro 11-inch (M4), iPad Air 13-inch (M2), iPad Air 11-inch (M2) |
Using an incompatible Apple Pencil can cause connection issues or prevent it from working altogether. Always double-check the compatibility before proceeding with troubleshooting steps.
2. Initial Troubleshooting Steps
Sometimes, simple fixes can resolve the issue. Start with these basic troubleshooting steps:
2.1 Checking the Basics
- Ensure Bluetooth is Enabled: The Apple Pencil connects via Bluetooth, so make sure it’s turned on in your iPad settings.
- Check the Battery: A dead battery is the most common reason. Plug in your Apple Pencil to charge (more details in Section 3).
- Clean the Screen: Dust or smudges on the iPad screen can interfere with the Apple Pencil’s responsiveness. Clean it with a microfiber cloth.
2.2 Restarting Your iPad
A simple restart can resolve software glitches that might be causing the problem. Here’s how to restart your iPad:
- For iPads with a Home Button: Press and hold the top button and the home button simultaneously until the power-off slider appears.
- For iPads without a Home Button: Press and quickly release the volume up button, then press and quickly release the volume down button, then press and hold the top button until the power-off slider appears.
- Slide to Power Off: Drag the slider, then wait 30 seconds for your device to turn off.
- Turn it Back On: Press and hold the top button again until you see the Apple logo.
Restarting clears temporary files and resets the iPad’s system, which can resolve connectivity issues.
3. Battery Issues and Charging Solutions
A dead or poorly charged Apple Pencil is a frequent culprit behind unresponsiveness. Understanding how to charge each Apple Pencil generation properly and knowing how to check the battery level can save you time and frustration.
3.1 How to Charge Your Apple Pencil (All Generations)
The charging method varies depending on the Apple Pencil generation:
- Apple Pencil (1st Generation):
- Remove the cap at the end of the Apple Pencil to reveal the Lightning connector.
- Plug the Apple Pencil directly into the Lightning port of your iPad.
- Alternatively, use the Lightning adapter that came with your Apple Pencil and connect it to a Lightning cable. Plug the other end of the cable into a power adapter or a USB port on your computer.
- Apple Pencil (2nd Generation) & Apple Pencil Pro:
- Attach the Apple Pencil magnetically to the side of your iPad, where the charging connector is located. This is usually on the right side of the iPad.
- Make sure the Apple Pencil is properly aligned and securely attached to start charging. A notification should appear on the screen confirming the connection.
3.2 Verifying the Apple Pencil Battery Level
You can easily check the battery level of your Apple Pencil:
- Via the Batteries Widget:
- Add the “Batteries” widget to your iPad’s home screen or Today View. To do this, touch and hold an empty area on your home screen, tap the “+” icon in the upper-left corner, search for “Batteries,” and add the widget.
- The widget displays the battery levels of your iPad and any connected devices, including the Apple Pencil.
- Via the Settings App:
- Go to Settings > Bluetooth on your iPad.
- Look for your Apple Pencil in the list of devices. If it’s connected, you’ll see its battery percentage next to its name.
Knowing the battery level helps you determine if charging is necessary and if the charging process is working correctly.
3.3 Addressing Charging Problems
If your Apple Pencil isn’t charging, consider these steps:
- Clean the Charging Port:
- For 1st generation Apple Pencils, ensure the Lightning port on your iPad and the Apple Pencil connector are clean. Use a dry, soft brush or compressed air to remove any debris.
- For 2nd generation and Apple Pencil Pro, clean the magnetic charging area on both the Apple Pencil and the iPad.
- Check the Connection:
- Make sure the 1st generation Apple Pencil is securely plugged into the iPad’s Lightning port or the adapter.
- For 2nd generation and Apple Pencil Pro, verify that the Apple Pencil is properly aligned and firmly attached to the magnetic charging area.
- Try a Different Power Source:
- If using a USB port on your computer, try a different port or use a wall adapter.
- Ensure the power adapter is functioning correctly by testing it with another device.
- Update iPadOS:
- Outdated software can sometimes cause charging issues. Ensure your iPad is running the latest version of iPadOS. Go to Settings > General > Software Update to check for updates.
4. Bluetooth Connectivity Problems
Since the Apple Pencil relies on Bluetooth to connect to the iPad, any Bluetooth connectivity issues can cause the Apple Pencil to stop working.
4.1 Bluetooth Enabled?
First, verify that Bluetooth is enabled on your iPad. Go to Settings > Bluetooth and make sure the switch is turned on (green). If it’s already on, try toggling it off and then back on to refresh the connection.
4.2 Re-pairing Your Apple Pencil
If simply turning Bluetooth off and on doesn’t work, try re-pairing your Apple Pencil:
- Disconnect the Apple Pencil: Go to Settings > Bluetooth. Find your Apple Pencil in the list of devices.
- Forget the Device: Tap the “i” icon next to your Apple Pencil’s name, then tap “Forget This Device”.
- Reconnect the Apple Pencil:
- For 1st Generation: Plug it into the Lightning port on your iPad.
- For 2nd Generation & Apple Pencil Pro: Attach it to the magnetic connector on the side of your iPad.
- Follow the Pairing Instructions: A pairing request should appear on your screen. Tap “Pair” to reconnect your Apple Pencil.
4.3 Forgetting and Reconnecting
Forcing your iPad to forget the Apple Pencil and then reconnecting it can resolve deeper connectivity issues.
- Forget the Device: Follow the steps in 4.2 Re-pairing Your Apple Pencil to forget the device.
- Restart Your iPad: Restart your iPad as described in 2.2 Restarting Your iPad.
- Reconnect the Apple Pencil: After the iPad restarts, reconnect the Apple Pencil as described in 4.2 Re-pairing Your Apple Pencil.
This process ensures a clean slate for the Bluetooth connection.
5. Nib Issues and Replacements
The nib, or tip, of the Apple Pencil can wear down or become loose, affecting its performance. Inspecting and maintaining the nib is essential for optimal functionality.
5.1 Inspecting the Apple Pencil Tip
Examine the nib for any signs of wear, damage, or looseness. A worn or damaged nib can cause inconsistent contact with the screen, leading to unresponsiveness.
5.2 Tightening or Replacing the Nib
- Tightening the Nib: Gently twist the nib clockwise to ensure it’s securely attached to the Apple Pencil. Do not overtighten, as this could damage the nib or the Apple Pencil.
- Replacing the Nib:
- If the nib is worn or damaged, replace it with a new one. Apple sells replacement nibs specifically designed for the Apple Pencil.
- Unscrew the old nib counterclockwise until it comes off.
- Screw the new nib clockwise until it is snug.
6. iPad Software and Compatibility
Software glitches or compatibility issues can prevent the Apple Pencil from working correctly. Keeping your iPadOS updated and checking compatibility settings can resolve these problems.
6.1 Updating iPadOS
Ensure your iPad is running the latest version of iPadOS. New updates often include bug fixes and improvements that can resolve compatibility issues.
- Go to Settings: Open the Settings app on your iPad.
- Tap General: Scroll down and tap “General.”
- Select Software Update: Tap “Software Update.” Your iPad will check for available updates.
- Download and Install: If an update is available, tap “Download and Install” and follow the on-screen instructions.
6.2 Checking Compatibility Settings
Some apps may have specific settings that affect Apple Pencil compatibility. Check the settings within the apps you’re using with the Apple Pencil.
- App-Specific Settings: Open the app and look for settings related to Apple Pencil or stylus input.
- Adjust Settings: Make sure the settings are configured to allow Apple Pencil input. For example, some apps may have options to disable or customize Apple Pencil features.
7. Hardware Issues and Solutions
If none of the above steps work, there might be a hardware issue with your Apple Pencil or iPad.
7.1 Physical Damage Assessment
Inspect the Apple Pencil and your iPad for any signs of physical damage.
- Apple Pencil: Check for cracks, dents, or bends.
- iPad: Examine the screen and charging ports for damage.
Physical damage can interfere with the Apple Pencil’s functionality or prevent it from charging.
7.2 Contacting Apple Support
If you suspect a hardware issue, contact Apple Support for assistance. They can diagnose the problem and provide repair or replacement options.
- Apple Support Website: Visit the official Apple Support website to schedule a repair or chat with a support representative.
- Apple Store: Visit an Apple Store for hands-on assistance and diagnostics.
8. Third-Party Apps and Interference
Third-party apps can sometimes interfere with the Apple Pencil’s functionality. Identifying and managing these apps can resolve the issue.
8.1 Identifying Conflicting Apps
Determine if a specific app is causing the problem by testing the Apple Pencil in different apps.
- Test in Multiple Apps: Use the Apple Pencil in Apple’s native apps like Notes and Pages, as well as in third-party apps.
- Identify the Culprit: If the Apple Pencil works in some apps but not others, the issue is likely with the problematic app.
8.2 Managing App Permissions
Some apps may require specific permissions to work correctly with the Apple Pencil. Check and adjust the app’s permissions in your iPad settings.
- Go to Settings: Open the Settings app on your iPad.
- Tap Privacy: Scroll down and tap “Privacy.”
- Select App Permissions: Check permissions related to Bluetooth, location services, and other relevant settings.
- Adjust Permissions: Make sure the app has the necessary permissions to use the Apple Pencil.
9. Advanced Troubleshooting Techniques
If the basic troubleshooting steps don’t resolve the issue, try these advanced techniques.
9.1 Resetting iPad Settings
Resetting your iPad settings can resolve deeper software issues without erasing your data.
- Go to Settings: Open the Settings app on your iPad.
- Tap General: Scroll down and tap “General.”
- Select Transfer or Reset iPad: Tap “Transfer or Reset iPad.”
- Tap Reset: Choose “Reset All Settings.”
- Enter Passcode: If prompted, enter your passcode.
- Confirm Reset: Confirm that you want to reset all settings.
This will reset settings like Wi-Fi passwords, Bluetooth connections, and notification preferences, but it won’t delete your data.
9.2 Diagnostic Tests
Run diagnostic tests on your iPad to identify any underlying hardware or software issues.
- Apple Diagnostics: Contact Apple Support to run remote diagnostics on your device.
- Third-Party Apps: Use third-party diagnostic apps from the App Store to test hardware components like the screen and Bluetooth connectivity.
10. Preventative Maintenance Tips
Preventative maintenance can keep your Apple Pencil working smoothly and extend its lifespan.
10.1 Proper Storage
Store your Apple Pencil properly when not in use to prevent damage.
- Avoid Extreme Temperatures: Don’t leave the Apple Pencil in direct sunlight or extreme temperatures, as this can damage the battery.
- Use a Protective Case: Use a protective case or sleeve to prevent scratches and physical damage.
- Magnetic Attachment: For 2nd generation and Apple Pencil Pro, attach it to the magnetic connector on the side of your iPad when not in use to keep it charged.
10.2 Regular Cleaning
Clean your Apple Pencil regularly to remove dust and debris that can interfere with its performance.
- Use a Soft Cloth: Wipe the Apple Pencil with a soft, dry cloth to remove dust and fingerprints.
- Clean the Nib: Use a dry brush or compressed air to clean the nib.
- Avoid Liquids: Don’t use liquids or harsh chemicals to clean the Apple Pencil, as this can damage the device.
11. Apple Pencil Alternatives and Upgrades
If you’re still experiencing issues or looking for a different experience, consider these alternatives and upgrades.
11.1 Exploring Alternatives
Consider third-party stylus options that offer similar functionality to the Apple Pencil.
- Logitech Crayon: A popular alternative that offers tilt support and easy connectivity.
- Adonit Stylus: Offers a range of stylus options with different features and price points.
11.2 Considering Upgrades
If you’re using an older Apple Pencil, consider upgrading to the latest model for improved features and compatibility.
- Apple Pencil (2nd Generation): Offers wireless charging, magnetic attachment, and improved latency.
- Apple Pencil Pro: Adds features like barrel roll, haptic feedback, and Find My support.
12. Rock Paper Pencil: Enhance Your Apple Pencil Experience
Rock Paper Pencil is a unique screen protector and Pencil tip pairing designed for artists and notetakers. This innovative product enhances the Apple Pencil experience by adding subtle friction between the screen and the Pencil tip, providing more control and precision.
- Reusable iPad Screen Protector: Easy application, removable, and reusable.
- Matte Texture: Mimics the feel of paper, reducing slipperiness.
- Precision Apple Pencil Tips: Smoother, more controlled strokes with the ballpoint Pencil tip.
Ditch the slip and enjoy smoother, more precise strokes with Rock Paper Pencil. The matte texture of the screen protector adds subtle friction, giving you more control with each stroke.
Shop Rock Paper Pencil →
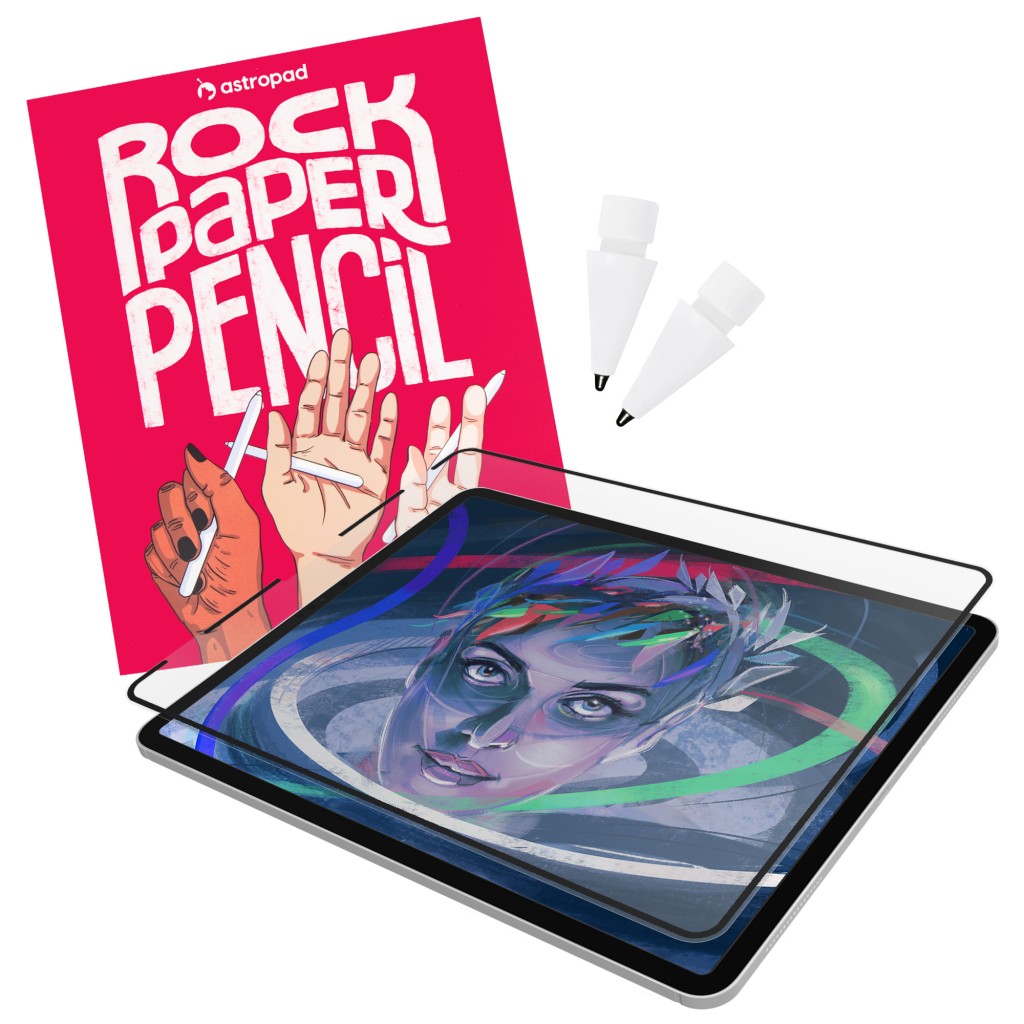 Rock Paper Pencil screen protector and Apple Pencil tip, enhancing the writing and drawing experience on iPad.
Rock Paper Pencil screen protector and Apple Pencil tip, enhancing the writing and drawing experience on iPad.
13. Common Questions About Apple Pencil Issues
Q1: Why is my Apple Pencil not connecting to my iPad?
- Ensure Bluetooth is enabled, the Apple Pencil is charged, and it is compatible with your iPad model. Try re-pairing the Apple Pencil in your Bluetooth settings.
Q2: How do I check the battery level of my Apple Pencil?
- Add the Batteries widget to your iPad or check the battery level in Settings > Bluetooth.
Q3: What should I do if my Apple Pencil is not charging?
- Clean the charging port, check the connection, try a different power source, and update iPadOS.
Q4: Why is my Apple Pencil skipping or not writing smoothly?
- Check the nib for wear or damage, tighten or replace the nib, and clean the iPad screen.
Q5: Can third-party apps interfere with my Apple Pencil?
- Yes, some apps may have compatibility issues. Test the Apple Pencil in different apps to identify any conflicting apps.
Q6: How often should I replace the nib on my Apple Pencil?
- Replace the nib when it shows signs of wear or damage, such as a flattened tip or inconsistent contact with the screen.
Q7: What are some signs of physical damage to the Apple Pencil?
- Cracks, dents, bends, or a loose nib are signs of physical damage.
Q8: Can extreme temperatures affect my Apple Pencil?
- Yes, extreme temperatures can damage the battery and other components of the Apple Pencil. Avoid leaving it in direct sunlight or very cold environments.
Q9: What is the best way to store my Apple Pencil when not in use?
- Use a protective case or sleeve and, for 2nd generation and Apple Pencil Pro, attach it to the magnetic connector on the side of your iPad to keep it charged.
Q10: How do I reset all settings on my iPad?
- Go to Settings > General > Transfer or Reset iPad > Reset > Reset All Settings. Note that this will reset Wi-Fi passwords, Bluetooth connections, and notification preferences, but it won’t delete your data.
14. Need More Help? Contact Us
Still struggling with your Apple Pencil? Don’t worry, WHY.EDU.VN is here to help! Our team of experts can provide detailed answers and guidance to resolve your tech issues. We understand the frustration of dealing with unresponsive devices and are committed to offering reliable solutions.
At WHY.EDU.VN, we pride ourselves on providing accurate, reliable, and expert-driven answers to all your questions. Whether it’s troubleshooting tech issues or exploring complex topics, we’re here to help.
Visit WHY.EDU.VN today to ask your question and receive personalized assistance. Our extensive knowledge base and community of experts are ready to provide the answers you need, ensuring you get back to creating and innovating with your Apple Pencil.
Contact Information:
- Address: 101 Curiosity Lane, Answer Town, CA 90210, United States
- WhatsApp: +1 (213) 555-0101
- Website: WHY.EDU.VN
Let why.edu.vn be your trusted resource for all things tech-related. We’re here to help you navigate the digital world with confidence and ease.