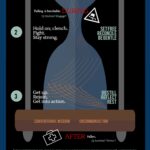Why Is My App Store Not Working? If you’re facing this issue, you’re not alone, and WHY.EDU.VN is here to help you resolve it quickly. This guide will walk you through comprehensive troubleshooting steps to get your App Store back up and running. We’ll cover everything from basic checks to more advanced solutions, ensuring you can download and update your favorite apps without interruption. Let’s dive into solutions, including network troubleshooting, software updates, and date/time settings.
1. Checking Apple’s System Status Page
Before diving into device-specific troubleshooting, the first step is to verify if the problem is on Apple’s end. Apple provides a system status page that displays the current status of all its services, including the App Store, Apple Arcade, Game Center, Apple Account Card, Apple Books, Apple Music, Apple Fitness+, Apple Podcasts, Apple TV+, Apple TV Channels, Apple News, and iTunes Store.
1.1. How to Access the System Status Page
- Open your web browser on any device.
- Go to Apple’s System Status page: Apple System Status.
- Look for the App Store and other relevant services in the list.
1.2. Interpreting the System Status
The system status page uses color-coded indicators to show the status of each service:
- Green: Indicates that the service is operating normally.
- Yellow: Indicates that there might be an issue affecting some users.
- Red: Indicates a widespread outage affecting many users.
Example of an iPhone Settings General screen, reflecting the status of your device.
1.3. What to Do Based on the System Status
- Green Status: If the App Store has a green status, the issue is likely on your end, and you should proceed with troubleshooting your device and network.
- Yellow or Red Status: If the App Store has a yellow or red status, there is likely an outage or issue on Apple’s end. In this case, the best course of action is to wait until Apple resolves the issue. You can periodically check the system status page for updates.
1.4. Additional Tips
- Check Regularly: If you are experiencing issues, check the system status page regularly for updates on the service status.
- Note Specific Services: Pay attention to any specific services that might be affected, as this can help you narrow down the potential cause of the problem.
2. Ensuring Your Device is Connected to the Internet
A stable internet connection is crucial for accessing the App Store. If your device isn’t connected, or if the connection is unstable, you’ll likely encounter issues. Here’s how to troubleshoot your internet connection.
2.1. Basic Internet Connection Test
The simplest way to check your internet connection is by using a web browser to access any website.
- Open Safari, Chrome, or any other web browser on your device.
- Type a common website address like
www.google.comorwww.why.edu.vninto the address bar and press enter.
- If the website loads: Your device is connected to the internet.
- If the website does not load: Proceed to the next steps to troubleshoot your internet connection.
2.2. Testing with Another Device
To determine whether the issue is with your device or your network, test the internet connection using another device on the same network.
- Use a different smartphone, tablet, or computer connected to the same Wi-Fi network.
- Open a web browser and try to access a website.
- If other devices can access the internet: The issue is likely specific to your first device.
- If no other devices can access the internet: The issue is with your network.
2.3. Troubleshooting Your Network
If no devices can access the internet, the problem likely lies with your Wi-Fi router or internet service provider.
- Restart Your Wi-Fi Router:
- Locate your Wi-Fi router.
- Unplug the power cord from the router.
- Wait for about 30 seconds.
- Plug the power cord back into the router.
- Wait for the router to power on and reconnect to the internet. This may take a few minutes.
- Test the Connection Again:
- Once the router is back online, try accessing a website on your device.
2.4. Contacting Your Internet Provider
If restarting your router doesn’t solve the problem, there might be an issue with your internet service.
- Contact your internet service provider (ISP).
- Explain the issue and ask if there are any known outages in your area.
- Follow their troubleshooting steps or schedule a service appointment if necessary.
2.5. Device-Specific Troubleshooting
If other devices can access the internet but your device cannot, follow these steps for device-specific troubleshooting:
- iPhone or iPad:
- Wi-Fi Issues: Get help with Wi-Fi on your iPhone or iPad.
- Cellular Data: If you use cellular service, make sure cellular data is turned on for the App Store. Go to Settings > Cellular and ensure that Cellular Data is enabled. Also, check that the App Store is allowed to use cellular data.
- Apple Vision Pro:
- Refer to Apple’s guide for troubleshooting Wi-Fi on Apple Vision Pro.
- Apple Watch:
- Consult Apple’s support page for Wi-Fi troubleshooting on Apple Watch.
- Apple TV:
- Follow the troubleshooting steps for Wi-Fi issues on Apple TV.
- Mac:
- Get help with Wi-Fi on your Mac.
2.6. VPN and Third-Party Security Software
Sometimes, VPNs or third-party security software can interfere with your device’s ability to connect to the App Store.
- Disable VPN:
- If you are using a VPN, temporarily disable it.
- Try accessing the App Store again.
- Check Security Software:
- Review your third-party security software settings (e.g., firewalls, antivirus programs).
- Ensure that the App Store is not being blocked.
2.7. Additional Tips
- Check Wi-Fi Signal Strength: Ensure you have a strong Wi-Fi signal. Move closer to the router if necessary.
- Forget and Rejoin Wi-Fi Network: On your device, forget the Wi-Fi network and then rejoin it. This can sometimes resolve connectivity issues.
3. Updating Your Software
Outdated software can cause a variety of issues, including problems with the App Store. Updating to the latest version of your operating system can resolve compatibility issues and improve overall performance.
3.1. Why Software Updates Are Important
Software updates often include bug fixes, security patches, and performance improvements that can resolve issues preventing the App Store from working correctly.
3.2. How to Update Your Software
The update process varies depending on the device you are using. Here are the steps for different Apple devices:
-
iOS or iPadOS (iPhone, iPad):
-
Open the Settings app.
-
Tap General.
-
Tap Software Update.
Example of the Software Update screen on an iOS device.
-
If an update is available, tap Download and Install.
-
Follow the on-screen instructions to complete the update.
-
-
visionOS (Apple Vision Pro):
- Open the Settings app.
- Go to General.
- Select Software Update.
- If an update is available, tap Download and Install.
- Follow the prompts to finish the installation.
-
macOS (Mac):
-
Click the Apple menu () in the top-left corner of your screen.
-
Choose System Settings (or System Preferences).
-
Click General.
-
Select Software Update.
:max_bytes(150000):strip_icc()/System_Preferences_Software_Update_Big_Sur-5f7953c8a52a496b861379aa.png)
Example of the Software Update screen on macOS.
-
If an update is available, click Update Now.
-
Follow the on-screen instructions to complete the update.
-
-
tvOS (Apple TV):
-
Open the Settings app.
-
Click General.
-
Select Software Updates.
Example of the Software Update screen on tvOS.
-
If an update is available, click Update Software.
-
Follow the prompts to install the update.
-
-
watchOS (Apple Watch):
-
On your iPhone, open the Watch app.
-
Tap the My Watch tab.
-
Go to General.
-
Select Software Update.
Example of the Software Update screen on watchOS.
-
If an update is available, tap Download and Install.
-
Ensure your Apple Watch is on its charger and within range of your iPhone to complete the update.
-
3.3. Updating Software on Non-Apple Devices
If you are experiencing issues with the App Store on a non-Apple device, such as an Android phone or tablet, follow these general steps:
- Open the Settings app.
- Look for Software Update or System Update.
- Tap to check for updates.
- If an update is available, download and install it.
3.4. After the Update
After updating your software, restart your device and try accessing the App Store again to see if the issue has been resolved.
3.5. Additional Tips
- Backup Your Device: Before performing a software update, it’s always a good idea to back up your device to prevent data loss.
- Sufficient Battery: Ensure your device has sufficient battery life before starting the update process.
- Stable Internet Connection: Use a stable Wi-Fi connection to download and install updates.
4. Checking the Date and Time Settings
Incorrect date and time settings can cause issues with secure connections, preventing you from accessing the App Store. Ensuring your device’s date and time are correctly set is crucial.
4.1. Why Accurate Date and Time Are Important
Secure connections rely on accurate date and time settings to validate security certificates. If your device’s date and time are incorrect, it can lead to connection errors with services like the App Store.
4.2. How to Check and Correct Date and Time Settings
Follow these steps to check and correct the date and time settings on your Apple devices:
-
iPhone, iPad, or Apple Vision Pro:
-
Open the Settings app.
-
Tap General.
-
Tap Date & Time.
Example of the Date & Time settings on an iOS device.
-
Make sure the Set Automatically option is toggled on. If it’s off, toggle it on.
-
If Set Automatically is already on, ensure that the correct time zone is selected.
-
If necessary, manually adjust the date and time by tapping on the respective fields.
-
-
Mac:
-
Click the Apple menu () in the top-left corner of your screen.
-
Choose System Settings (or System Preferences).
-
Click General.
-
Click Date & Time.
Example of the Date & Time settings on macOS.
-
Make sure the Set time and date automatically option is selected. If it’s not, check the box.
-
If necessary, manually adjust the date and time by clicking the Set date and time button.
-
-
Apple TV:
-
Open the Settings app.
-
Click General.
-
Click Date and Time.
Example of the Date & Time settings on Apple TV.
-
Make sure the Set Automatically option is turned on.
-
If you need to set the time manually, turn off Set Automatically and enter the correct date and time.
-
4.3. Time Zone Considerations
Ensure that your time zone is correctly set. Incorrect time zone settings can also cause date and time discrepancies that interfere with secure connections.
4.4. After Correcting Date and Time
After correcting the date and time settings, restart your device and try accessing the App Store again to see if the issue has been resolved.
4.5. Additional Tips
- Periodic Checks: Periodically check your date and time settings to ensure they remain accurate.
- Travel Adjustments: If you travel frequently, ensure that your device updates its time zone automatically or manually adjust it upon arrival.
5. Trying a Different Network
Sometimes, the issue isn’t with your device or the App Store itself, but with the specific network you’re using. Switching to a different network can help determine if the problem is network-related.
5.1. Why Try a Different Network?
Different networks can have different configurations, security settings, and levels of stability. By trying a different network, you can identify whether the issue is specific to your current network.
5.2. How to Switch Networks
- Wi-Fi Networks:
- If you are using a Wi-Fi network, try connecting to a different Wi-Fi network, such as a neighbor’s network (with permission), a public Wi-Fi hotspot, or your mobile hotspot.
- Cellular Data:
- If you are using Wi-Fi, turn off Wi-Fi and try using cellular data instead. Make sure that cellular data is enabled for the App Store in your device settings.
- Ethernet Connection:
- If you are using an Ethernet connection (on a Mac or Apple TV), try a different Ethernet cable or port.
5.3. What to Do After Switching Networks
After switching to a different network, try accessing the App Store again.
- If the App Store works on the new network: The issue is likely with your original network. Contact your network administrator or internet service provider for assistance.
- If the App Store still doesn’t work on the new network: The issue is likely with your device or the App Store itself. Continue troubleshooting using the other steps in this guide.
5.4. Contacting Your Network Administrator or ISP
If you determine that the issue is with your network, contact your network administrator or internet service provider.
- Explain the issue and the troubleshooting steps you have already taken.
- Ask if there are any known issues with the network or any specific settings that might be blocking access to the App Store.
- Follow their recommendations for resolving the issue.
5.5. Additional Tips
- Test Network Speed: Use a speed test tool to check the speed and stability of your network connection.
- Check Router Settings: If you have access to your router settings, check for any firewall rules or parental controls that might be blocking access to the App Store.
- Reset Network Settings: On your device, you can try resetting network settings to clear any potentially problematic configurations. Note that this will remove saved Wi-Fi passwords and other network-related settings.
6. Additional Troubleshooting Steps
If you’ve tried all the above steps and the App Store is still not working, here are some additional troubleshooting measures to consider.
6.1. Restart Your Device
Restarting your device can often resolve temporary software glitches that may be preventing the App Store from functioning correctly.
-
iPhone or iPad:
- With Face ID: Press and hold the side button and either volume button until the power-off slider appears. Drag the slider to turn off your device. Wait a few seconds, then press and hold the side button again until you see the Apple logo.
- With Home Button: Press and hold the top (or side) button until the power-off slider appears. Drag the slider to turn off your device. Wait a few seconds, then press and hold the top (or side) button again until you see the Apple logo.
-
Mac:
- Click the Apple menu () in the top-left corner of your screen.
- Choose Restart.
-
Apple TV:
- Press and hold the Menu and TV/Home buttons on the Siri Remote until the Apple TV restarts.
- Alternatively, go to Settings > System > Restart.
-
Apple Watch:
- Press and hold the side button until the power-off slider appears.
- Drag the slider to turn off your Apple Watch.
- Wait a few seconds, then press and hold the side button again until you see the Apple logo.
6.2. Check Your Apple ID
Ensure that your Apple ID is active and properly signed in on your device.
-
iPhone, iPad, or Apple Vision Pro:
- Open the Settings app.
- Tap on your name at the top.
- Verify that your Apple ID is listed and that all information is correct.
- If necessary, sign out and sign back in.
-
Mac:
- Click the Apple menu () in the top-left corner of your screen.
- Choose System Settings (or System Preferences).
- Click on your name at the top.
- Verify your Apple ID details.
- If necessary, sign out and sign back in.
-
Apple TV:
- Open the Settings app.
- Go to Users and Accounts > [Your Account].
- Verify your Apple ID details.
- If necessary, sign out and sign back in.
6.3. Clear App Store Cache
Clearing the App Store cache can resolve issues caused by corrupted or outdated cached data.
-
iPhone or iPad:
- Unfortunately, there is no direct way to clear the App Store cache. However, you can try offloading or deleting and reinstalling the App Store app.
- Go to Settings > General > iPhone Storage.
- Find the App Store in the list.
- Tap Offload App to clear the cache while preserving your data, or tap Delete App to remove the app and all its data.
- Reinstall the App Store from the App Store if you deleted it.
-
Mac:
- Open Finder.
- Press Command + Shift + G to open the “Go to Folder” dialog.
- Enter
~/Library/Cachesand press Go. - Find the
com.apple.appstorefolder and delete its contents. - Restart your Mac.
6.4. Reset Network Settings
Resetting network settings can resolve issues caused by incorrect network configurations.
-
iPhone or iPad:
- Go to Settings > General > Transfer or Reset iPhone/iPad.
- Tap Reset.
- Select Reset Network Settings.
- Enter your passcode if prompted.
-
Mac:
- Unfortunately, there is no direct way to reset network settings in the same way as on iOS. However, you can manually remove and re-add network configurations in System Settings.
6.5. Check for Restrictions
Restrictions or parental controls might be preventing access to the App Store.
-
iPhone, iPad, or Apple Vision Pro:
- Go to Settings > Screen Time.
- Tap Content & Privacy Restrictions.
- If Content & Privacy Restrictions are enabled, check the settings for iTunes & App Store Purchases to ensure that installing, deleting, and in-app purchases are allowed.
-
Mac:
- Go to System Settings (or System Preferences) > Screen Time.
- Click Content & Privacy in the sidebar.
- Check the settings under Store Purchases to ensure that installing, deleting, and in-app purchases are allowed.
6.6. Contact Apple Support
If none of the above steps resolve the issue, it may be necessary to contact Apple Support for further assistance.
- Go to Apple Support: Apple Support.
- Choose your device and the issue you are experiencing.
- Follow the prompts to get assistance via chat, phone, or in-person at an Apple Store.
7. Understanding Search Intent
When users search “why is my App Store not working,” they typically have one of several intentions. Understanding these intentions can help you tailor your approach to troubleshooting.
7.1. Identifying the Search Intent
- Troubleshooting a Specific Issue: Users may be experiencing a specific error message or behavior and want to know how to fix it.
- Determining the Cause: Users may be unsure why the App Store is not working and want to identify the underlying cause.
- Seeking Step-by-Step Instructions: Users may want detailed, step-by-step instructions on how to resolve the issue.
- Finding Quick Fixes: Users may be looking for quick and easy solutions to get the App Store working again.
- Understanding System Status: Users may want to know if the issue is on Apple’s end and if there is a widespread outage.
7.2. Addressing the Search Intent
To effectively address the search intent, provide comprehensive and clear solutions that cover a range of potential issues.
- Provide Clear Instructions: Offer step-by-step instructions for each troubleshooting measure.
- Explain the Causes: Explain the potential causes of the issue to help users understand why they are experiencing the problem.
- Offer Quick Fixes: Include quick and easy solutions that users can try immediately.
- Address System Status: Inform users how to check the Apple System Status page to determine if the issue is on Apple’s end.
- Provide Additional Resources: Link to additional resources, such as Apple Support pages or relevant articles, for further assistance.
8. Utilizing Tables and Lists for Clarity
Using tables and lists can help organize information in a clear and concise manner, making it easier for users to follow troubleshooting steps.
8.1. Troubleshooting Checklist
| Step | Description | Action |
|---|---|---|
| Check System Status | Verify if there is an outage on Apple’s end. | Visit Apple’s System Status page. |
| Test Internet Connection | Ensure your device is connected to the internet. | Open a web browser and try to access a website. |
| Restart Wi-Fi Router | Reset your Wi-Fi router to resolve network issues. | Unplug the router, wait 30 seconds, and plug it back in. |
| Update Software | Update your device’s operating system to the latest version. | Go to Settings > General > Software Update (or System Settings > Software Update on Mac). |
| Check Date and Time | Ensure your device’s date and time settings are correct. | Go to Settings > General > Date & Time (or System Settings > General > Date & Time on Mac). |
| Try a Different Network | Switch to a different Wi-Fi network or use cellular data. | Turn off Wi-Fi and use cellular data, or connect to a different Wi-Fi network. |
| Restart Your Device | Restart your iPhone, iPad, Mac, or Apple TV. | Follow the appropriate steps for your device to restart it. |
| Check Apple ID | Ensure your Apple ID is active and signed in. | Go to Settings > [Your Name] (or System Settings > [Your Name] on Mac) to verify your Apple ID details. |
| Clear App Store Cache | Clear the App Store cache to resolve corrupted data issues. | Follow the steps for your device to clear the App Store cache (if available). |
| Reset Network Settings | Reset network settings to clear any incorrect configurations. | Go to Settings > General > Transfer or Reset > Reset > Reset Network Settings (on iOS). |
| Check for Restrictions | Ensure restrictions or parental controls are not blocking the App Store. | Go to Settings > Screen Time > Content & Privacy Restrictions (or System Settings > Screen Time > Content & Privacy on Mac) and check the settings. |
| Contact Apple Support | Seek further assistance from Apple Support. | Visit Apple Support online or contact them via phone or chat. |
8.2. Common Issues and Solutions
| Issue | Solution(s) |
|---|---|
| Cannot Connect to App Store | Check internet connection, restart device, check Apple System Status, update software. |
| App Store Appears Blank | Clear App Store cache, reset network settings, restart device. |
| Cannot Download Apps | Check storage space, check Apple ID settings, check for restrictions, restart device. |
| Error Message During Download | Check internet connection, restart device, try again later, contact Apple Support if the issue persists. |
| App Store Not Loading | Check internet connection, clear App Store cache, reset network settings, restart device. |
| App Store Crashing | Update software, clear App Store cache, restart device, reinstall the App Store app (if possible). |
| App Store Showing Old Information | Clear App Store cache, restart device, check date and time settings. |
| Issues with In-App Purchases | Check Apple ID settings, check for restrictions, ensure payment method is valid, contact Apple Support if the issue persists. |
| Problems Updating Apps | Check storage space, check internet connection, restart device, try again later. |
| App Store Asking for Password Repeatedly | Check Apple ID settings, restart device, ensure two-factor authentication is set up correctly. |
9. FAQ: Common Questions About App Store Issues
Here are some frequently asked questions related to the App Store not working:
9.1. Why is my App Store not connecting to the internet?
Answer: This could be due to several reasons, including issues with your Wi-Fi connection, cellular data settings, or a problem with your internet service provider. Start by checking your internet connection and restarting your router.
9.2. How do I clear the App Store cache on my iPhone?
Answer: There is no direct way to clear the App Store cache on an iPhone. However, you can offload the app (which clears the cache while preserving data) or delete and reinstall the app.
9.3. What does it mean when the Apple System Status page shows a yellow indicator for the App Store?
Answer: A yellow indicator means that there might be an issue affecting some users. It’s not a full outage, but some users might experience problems connecting to the App Store.
9.4. How do I update my iPhone software if I can’t access the App Store?
Answer: You can update your iPhone software by going to Settings > General > Software Update. If you can’t access the App Store, you might need to connect to a different Wi-Fi network or use cellular data to download the update.
9.5. Why is my App Store asking for my password repeatedly?
Answer: This can happen if there are issues with your Apple ID settings or if two-factor authentication is not set up correctly. Ensure your Apple ID details are correct and that two-factor authentication is properly configured.
9.6. What should I do if the App Store appears blank?
Answer: Try clearing the App Store cache, resetting network settings, and restarting your device. If the issue persists, contact Apple Support.
9.7. How do I check if restrictions are preventing me from accessing the App Store?
Answer: Go to Settings > Screen Time > Content & Privacy Restrictions and check the settings under iTunes & App Store Purchases.
9.8. Can a VPN cause issues with the App Store?
Answer: Yes, a VPN can sometimes interfere with your device’s ability to connect to the App Store. Try disabling your VPN and see if the issue is resolved.
9.9. What do I do if I get an error message when trying to download an app?
Answer: Check your internet connection, restart your device, and try again later. If the issue persists, contact Apple Support.
9.10. Why is the App Store not loading on my Mac?
Answer: Check your internet connection, clear the App Store cache, reset network settings, and restart your Mac. If the issue persists, contact Apple Support.
10. How WHY.EDU.VN Can Help You Further
At WHY.EDU.VN, we understand how frustrating it can be when your App Store isn’t working. Whether you’re a student, a professional, or simply someone who enjoys using apps, we are committed to providing clear, accurate, and reliable answers to all your tech-related questions.
10.1. Expert Knowledge and Comprehensive Answers
WHY.EDU.VN offers in-depth knowledge and comprehensive answers to a wide range of questions. Our team of experts works diligently to ensure that our content is up-to-date, accurate, and easy to understand. We cover everything from basic troubleshooting steps to advanced technical solutions, ensuring that you have the information you need to resolve any issue.
10.2. Easy Access to Reliable Information
Finding trustworthy information online can be challenging. WHY.EDU.VN simplifies the process by providing a centralized platform where you can access reliable answers from experts in various fields. Our website is designed to be user-friendly, making it easy to find the information you need quickly.
10.3. Community Support and Expert Assistance
We also offer a community forum where you can ask questions, share experiences, and connect with other users. Our experts actively participate in the forum, providing guidance and support to help you resolve your issues. Whether you have a simple question or a complex problem, our community is here to help.
10.4. Why Choose WHY.EDU.VN?
- Reliable Answers: Our answers are based on expert knowledge and thorough research.
- Comprehensive Coverage: We cover a wide range of topics and provide detailed solutions.
- User-Friendly Platform: Our website is easy to navigate and find the information you need.
- Community Support: Our forum provides a supportive community where you can ask questions and get help from experts and other users.
Experiencing issues with your App Store can be frustrating, but with the right troubleshooting steps and resources, you can resolve the problem and get back to downloading your favorite apps. At WHY.EDU.VN, we are dedicated to providing you with the knowledge and support you need to overcome any technical challenge.
If you’re still facing issues or have more questions, don’t hesitate to reach out to us at WHY.EDU.VN. Our experts are ready to help you find the answers you need. You can visit us at 101 Curiosity Lane, Answer Town, CA 90210, United States, or contact us via WhatsApp at +1 (213) 555-0101. Let why.edu.vn be your go-to resource for all your questions and curiosities!