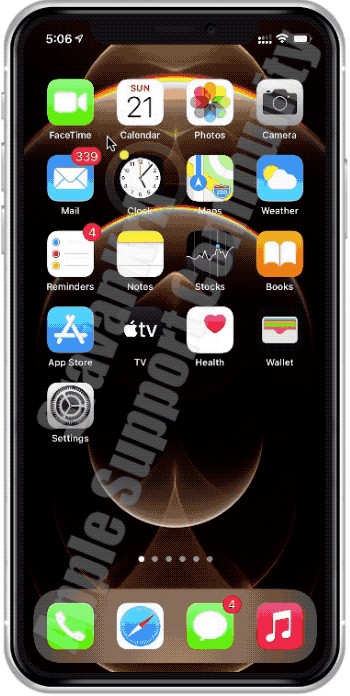Is your alarm failing to wake you up? Why Is My Alarm Not Going Off On My Iphone, you might wonder. The reasons for iPhone alarms not working can range from simple setting oversights to more complex software issues. WHY.EDU.VN is here to help you explore these potential causes and offers troubleshooting steps to ensure your iPhone alarm functions reliably, helping you stay on schedule with various alarm fixes and preventing missed appointments.
1. Understanding the Basics of iPhone Alarms
Before diving into troubleshooting, it’s essential to understand the fundamental components that make your iPhone alarm work. This includes the Clock app, the alarm settings, and how they interact with your device’s overall sound and notification settings. Knowing these basics can help you quickly identify and resolve common issues.
1.1 The Clock App
The Clock app is the central hub for all your time-related needs on iOS. Within this app, you’ll find the Alarm tab, which allows you to create, edit, and manage your alarms. Here’s a quick overview:
- Creating an Alarm: To create a new alarm, tap the “+” icon. You can set the time, choose a sound, specify repeat days, label the alarm, and enable or disable the snooze feature.
- Editing an Alarm: To edit an existing alarm, tap “Edit” in the top-left corner and then select the alarm you want to modify.
- Managing Alarms: You can toggle alarms on or off directly from the Alarm tab. A green toggle indicates the alarm is active, while a grey toggle means it’s disabled.
1.2 Key Alarm Settings
Several settings can affect whether your alarm goes off as expected. Let’s examine these in detail:
- Time: Ensure the alarm is set for the correct time. A simple AM/PM mix-up can cause the alarm to go off 12 hours off schedule.
- Sound: Choose a distinctive alarm sound. If the sound is set to “None,” your alarm won’t make any noise.
- Repeat: If you need the alarm to sound on multiple days, specify the days of the week. If no days are selected, the alarm will only go off once.
- Snooze: The snooze feature allows you to postpone the alarm for a few minutes. Ensure this is enabled if you want the option to snooze.
1.3 Interactions with Device Settings
Your iPhone’s alarm function isn’t isolated. It interacts with other device settings, which can sometimes interfere with its performance:
- Volume: The volume level affects the loudness of the alarm. If your volume is too low or muted, you might not hear the alarm.
- Do Not Disturb: This mode silences calls, alerts, and notifications. If enabled, it can prevent your alarm from sounding.
- Silent Mode: The Ring/Silent switch on the side of your iPhone can mute all sounds. Make sure it’s not set to silent when you need your alarm to sound.
- Attention Aware Features: On newer iPhones, these features can lower the alarm volume if the phone detects you’re looking at it.
Understanding these basic elements will help you systematically troubleshoot any alarm issues you encounter. Let’s move on to more specific reasons why your alarm might not be working.
2. Common Reasons Why Your iPhone Alarm Might Not Work
Several factors can cause your iPhone alarm to fail. These range from simple user errors to more complex software issues. Here’s a detailed look at the common culprits.
2.1 Volume Issues
One of the most common reasons for a silent alarm is an improperly set volume. Here’s how to check and adjust your volume settings:
- Check the Side Buttons: Use the volume buttons on the side of your iPhone to increase the volume. Sometimes, the volume is accidentally turned down.
- Sound Settings: Go to Settings > Sounds & Haptics. Here, you’ll find a slider for “Ringer and Alerts.” Ensure this is set to a reasonable level.
- Change with Buttons: In Settings > Sounds & Haptics, toggle “Change with Buttons” to control whether the side buttons adjust the ringer and alert volume. If this is disabled, the volume buttons might not affect your alarm volume.
2.2 Do Not Disturb Mode
Do Not Disturb (DND) mode silences calls, alerts, and notifications, which can prevent your alarm from sounding. Here’s how to check and disable DND:
- Control Center: Swipe down from the top-right corner of your screen to access the Control Center. Check if the crescent moon icon (Do Not Disturb) is enabled. Tap it to disable.
- Settings: Go to Settings > Do Not Disturb. Ensure that “Do Not Disturb” is toggled off.
- Scheduled DND: If “Scheduled” is enabled, DND will automatically turn on and off at set times. Disable the schedule if you don’t want DND to activate automatically.
2.3 Silent Mode
The Ring/Silent switch on the side of your iPhone can mute all sounds, including alarms. Here’s how to check and adjust this setting:
- Check the Switch: Ensure the switch is in the “Ring” position, where you don’t see an orange indicator. If you see orange, the phone is in silent mode.
- Haptic Feedback: Even in silent mode, alarms can still vibrate. If you’re not feeling any vibration, check your haptic settings in Settings > Sounds & Haptics > System Haptics and ensure it’s enabled.
2.4 Bedtime Mode
Bedtime mode, now integrated into the Health app as “Sleep,” can also interfere with your alarms. Here’s how to check and adjust these settings:
- Health App: Open the Health app and go to the “Sleep” section.
- Sleep Schedule: Review your sleep schedule to ensure it’s not conflicting with your alarm times. Adjust the schedule or disable it if necessary.
- Options: Check the options within the Sleep settings to ensure alarms are not being silenced during your scheduled sleep time.
2.5 Alarm Sound Set to None
A simple oversight can be setting the alarm sound to “None.” Here’s how to check and change your alarm sound:
- Clock App: Open the Clock app and tap the “Alarm” tab.
- Edit Alarm: Tap “Edit” in the top-left corner and select the alarm you want to check.
- Sound Option: Tap “Sound” and choose a sound other than “None.” You can preview the sound by tapping it.
2.6 Software Glitches
Sometimes, temporary software glitches can cause alarms to malfunction. Here are a few quick fixes:
- Restart Your iPhone: A simple restart can resolve many temporary software issues. Turn off your iPhone, wait a few seconds, and turn it back on.
- Force Restart: If your iPhone is unresponsive, force restart it by pressing and quickly releasing the volume up button, pressing and quickly releasing the volume down button, and then pressing and holding the side button until the Apple logo appears.
2.7 Outdated Software
Using an outdated version of iOS can lead to various issues, including alarm malfunctions. Here’s how to update your software:
- Check for Updates: Go to Settings > General > Software Update.
- Download and Install: If an update is available, download and install it. Ensure your iPhone is connected to Wi-Fi and has sufficient battery life.
2.8 Third-Party Apps
Certain third-party apps, especially those that manage notifications or sounds, can interfere with your alarms. Here’s how to troubleshoot:
- Identify Problematic Apps: Think about any recently installed apps that might affect sound or notifications.
- Temporarily Uninstall: Try uninstalling these apps temporarily to see if your alarm starts working correctly.
- Check App Permissions: Go to Settings > Privacy and review the permissions granted to apps, especially those related to microphone, notifications, and background app refresh.
2.9 Focus Mode
Focus Mode, similar to Do Not Disturb, can also silence alarms. Here’s how to check and adjust Focus Mode settings:
- Control Center: Swipe down from the top-right corner of your screen to access the Control Center. Check if any Focus modes are enabled (e.g., “Work,” “Personal,” “Sleep”). Tap to disable.
- Settings: Go to Settings > Focus. Review your Focus modes and ensure none of them are set to silence alarms.
- Customize Focus Modes: Customize each Focus mode to allow alarms to come through, even when the mode is active.
By addressing these common issues, you can often resolve the problem of your iPhone alarm not working. If these steps don’t solve the issue, more advanced troubleshooting might be necessary.
3. Advanced Troubleshooting Steps
If the basic troubleshooting steps don’t resolve the issue, more advanced techniques may be necessary. These steps involve deeper dives into your iPhone’s settings and system functions.
3.1 Reset All Settings
Resetting all settings can resolve conflicts or corrupt configurations that might be affecting your alarm. This will not erase your data but will reset personalized settings to their default values.
- Navigate to Reset: Go to Settings > General > Transfer or Reset iPhone > Reset.
- Select Reset All Settings: Choose “Reset All Settings” and confirm the action.
- Reconfigure Settings: After the reset, you’ll need to reconfigure your settings, including Wi-Fi passwords, वॉल्यूम preferences, and notification settings.
3.2 Check for Corrupted Files
Corrupted files within the operating system can cause various issues, including alarm malfunctions. While it’s difficult to directly check for corrupted files on iOS, restoring your iPhone from a backup can sometimes resolve the problem.
- Back Up Your iPhone: Before restoring, back up your iPhone to iCloud or your computer.
- Restore from Backup: Go to Settings > General > Transfer or Reset iPhone > Erase All Content and Settings. Follow the prompts to erase your iPhone and then restore it from your backup.
3.3 Examine Third-Party App Interference
Some apps can interfere with the alarm function even if they don’t seem directly related. These apps might manage notifications, sounds, or system settings in ways that conflict with the alarm.
- Boot into Safe Mode: Restart your iPhone and, as it powers on, press and hold the volume down button. This will boot your iPhone into safe mode, which disables all third-party apps. Set an alarm to see if it works in safe mode.
- Identify Problematic Apps: If the alarm works in safe mode, start uninstalling apps one by one, testing the alarm after each removal. This will help you identify the specific app causing the issue.
- Contact App Support: Once you identify the problematic app, contact the app developer for support or consider alternative apps.
3.4 Check Haptic Feedback Settings
Haptic feedback provides vibrations for alarms and notifications. If these settings are disabled, you might not feel your alarm, even if it’s sounding.
- Navigate to Haptics: Go to Settings > Sounds & Haptics.
- System Haptics: Ensure “System Haptics” is enabled. This setting controls vibrations for system-wide functions, including alarms.
- Alarm Vibration: Check the vibration setting for your alarm specifically. In the Clock app, edit your alarm and ensure a vibration pattern is selected.
3.5 Verify Time Zone Settings
Incorrect time zone settings can cause your alarm to go off at the wrong time or not at all. Ensure your time zone is correctly set.
- Navigate to Date & Time: Go to Settings > General > Date & Time.
- Set Automatically: Ensure “Set Automatically” is enabled. This will use your location to set the correct time zone.
- Manual Adjustment: If “Set Automatically” is disabled, manually select your time zone.
3.6 Diagnose Battery Optimization Settings
Battery optimization settings can sometimes interfere with alarm functions by restricting background activity.
- Battery Settings: Go to Settings > Battery > Battery Health.
- Low Power Mode: Ensure “Low Power Mode” is disabled, as it can limit background processes.
- App-Specific Settings: Check the battery settings for the Clock app. Go to Settings > Battery and scroll down to find the Clock app. Ensure it’s not restricted from running in the background.
3.7 Investigate Accessibility Settings
Accessibility settings, such as those related to hearing aids or sound recognition, can sometimes affect how alarms function.
- Accessibility Settings: Go to Settings > Accessibility.
- Hearing Devices: If you use hearing aids, check the settings under “Hearing Devices” to ensure they are not interfering with alarm sounds.
- Sound Recognition: Disable “Sound Recognition” if it’s enabled, as it might be misinterpreting or suppressing alarm sounds.
By carefully examining these advanced settings and configurations, you can often uncover the underlying cause of your alarm issues and implement effective solutions.
4. The Role of the Apple Watch
If you use an Apple Watch in conjunction with your iPhone, it can influence how your alarms function. Understanding how these two devices interact is crucial for troubleshooting alarm issues.
4.1 Alarm Syncing Between iPhone and Apple Watch
By default, alarms set on your iPhone should sync with your Apple Watch. However, there are instances where this syncing might not work as expected.
- Check Connectivity: Ensure your Apple Watch is properly connected to your iPhone via Bluetooth.
- Notification Settings: Verify that notifications are enabled for the Clock app on your Apple Watch. Go to the Watch app on your iPhone, then tap “Notifications” and find the Clock app. Ensure “Mirror iPhone Alerts From” is enabled.
- Watch Settings: On your Apple Watch, go to Settings > General > Handoff. Ensure Handoff is enabled to allow seamless transition of tasks between your devices.
4.2 Potential Conflicts
Conflicts can arise when both your iPhone and Apple Watch are set to deliver alarms simultaneously. This can sometimes lead to confusion or missed alarms.
- Alarm Delivery: Determine which device you want to deliver the alarm. By default, the alarm will sound on the device you’re actively using.
- Silent Mode: If your Apple Watch is in silent mode, you might only feel the haptic feedback on your wrist, which could be easily missed if you’re a heavy sleeper.
4.3 Troubleshooting Apple Watch Alarms
If you’re experiencing issues with alarms on your Apple Watch, try these troubleshooting steps:
- Restart Your Apple Watch: A simple restart can resolve temporary software glitches. Turn off your Apple Watch, wait a few seconds, and turn it back on.
- Update WatchOS: Ensure your Apple Watch is running the latest version of WatchOS. Go to the Watch app on your iPhone, then tap “General” > “Software Update.”
- Reset Sync Data: In the Watch app on your iPhone, go to General > Reset and tap “Reset Sync Data.” This will clear and resync data between your iPhone and Apple Watch.
4.4 Apple Watch as a Silent Alarm
Many users prefer to use their Apple Watch as a silent alarm, relying on the haptic feedback to wake them without disturbing others.
- Configure Haptic Alerts: Ensure the haptic alerts are strong enough to wake you. Go to the Watch app on your iPhone, then tap “Sounds & Haptics” and adjust the “Haptic Volume.”
- Prominent Haptic: Enable “Prominent Haptic” to receive a pre-alert tap before the full alarm.
By understanding how your Apple Watch interacts with your iPhone’s alarm settings and implementing these troubleshooting steps, you can ensure a more reliable and effective wake-up experience.
5. iOS Updates and Known Issues
Software updates are crucial for maintaining the functionality and security of your iPhone. However, they can sometimes introduce new issues or resolve existing ones related to alarms.
5.1 Staying Updated
Keeping your iOS up to date is essential for optimal performance. Here’s how to manage updates:
- Automatic Updates: Go to Settings > General > Software Update and enable “Automatic Updates.” This ensures your iPhone will automatically download and install updates overnight.
- Manual Updates: Periodically check for updates manually by going to Settings > General > Software Update. If an update is available, download and install it.
- Beta Programs: Be cautious about installing beta versions of iOS, as they can be unstable and introduce new issues.
5.2 Common Alarm Issues After Updates
After updating iOS, some users might experience issues with their alarms. Here are a few common problems and potential solutions:
- Alarm Volume Reset: Some updates might reset the alarm volume to a lower level. Check your volume settings after updating.
- Do Not Disturb Conflicts: Updates can sometimes re-enable Do Not Disturb or alter its settings. Review your DND settings after updating.
- Clock App Glitches: Occasionally, the Clock app itself might experience glitches after an update. Try restarting your iPhone or reinstalling the Clock app (if possible).
5.3 Addressing Known Bugs
Apple typically addresses known bugs in subsequent updates. If you encounter an alarm issue after updating, check the Apple Support forums or other online resources to see if it’s a known problem.
- Apple Support Forums: Visit the official Apple Support forums to see if other users are reporting the same issue and if Apple has provided a solution.
- Software Update Descriptions: Read the descriptions of software updates carefully to see if they address any known alarm issues.
- Temporary Workarounds: While waiting for a fix, look for temporary workarounds that might help mitigate the issue.
5.4 Reporting Issues to Apple
If you encounter a new or persistent alarm issue after updating, consider reporting it to Apple.
- Apple Feedback Assistant: Use the Apple Feedback Assistant app (available for beta users) to report bugs and provide feedback.
- Apple Support: Contact Apple Support directly to report the issue and receive assistance.
By staying informed about iOS updates, addressing common post-update issues, and reporting bugs to Apple, you can help ensure your iPhone’s alarm function remains reliable.
6. Third-Party Alarm Apps
While the built-in Clock app is sufficient for most users, several third-party alarm apps offer additional features and customization options. These apps can sometimes provide a more reliable or feature-rich alarm experience.
6.1 Advantages of Third-Party Apps
Third-party alarm apps often come with unique features not found in the native Clock app:
- Advanced Customization: Options for more granular control over alarm sounds, snooze intervals, and vibration patterns.
- Integration with Sleep Tracking: Some apps integrate with sleep tracking devices to wake you up at the optimal time in your sleep cycle.
- Challenge-Based Alarms: Alarms that require you to solve a puzzle or complete a task to turn them off, ensuring you’re fully awake.
- Cloud Syncing: Ability to sync alarm settings across multiple devices.
6.2 Popular Alternatives
Here are a few popular third-party alarm apps:
- Sleep Cycle: This app analyzes your sleep patterns and wakes you up during your lightest sleep phase.
- Alarmy: Known for its challenge-based alarms, Alarmy requires you to complete a task (such as solving a math problem or taking a photo of a specific object) to turn off the alarm.
- Pillow: A sleep tracking app that also offers smart alarm features.
- Rise: A simple and visually appealing alarm app with customizable themes and sounds.
6.3 Potential Drawbacks
While third-party alarm apps offer many benefits, there are also potential drawbacks to consider:
- Battery Usage: Some apps might consume more battery power than the native Clock app.
- Privacy Concerns: Be cautious about granting apps access to your sleep data or other personal information.
- Reliability Issues: Third-party apps might not be as reliable as the built-in Clock app, especially after iOS updates.
6.4 Setting Up and Using Third-Party Apps
To use a third-party alarm app:
- Download and Install: Download the app from the App Store and install it on your iPhone.
- Grant Permissions: Grant the necessary permissions, such as access to notifications and background app refresh.
- Configure Settings: Configure the app’s settings to your liking, including alarm sounds, snooze intervals, and challenge options.
- Disable Native Alarms: To avoid conflicts, disable the alarms in the native Clock app.
6.5 Ensuring Reliability
To ensure the reliability of third-party alarm apps:
- Keep the App Updated: Regularly update the app to the latest version.
- Test the Alarm: Before relying on the app, test the alarm to ensure it functions correctly.
- Check Battery Settings: Ensure the app is not being restricted by battery optimization settings.
By carefully evaluating the advantages and drawbacks of third-party alarm apps and following these setup and maintenance tips, you can enhance your alarm experience and ensure you wake up on time.
7. Preventing Future Alarm Issues
Proactive measures can help prevent future alarm issues and ensure your iPhone alarm functions reliably.
7.1 Regular Maintenance
Regular maintenance can keep your iPhone in optimal condition and prevent alarm malfunctions.
- Restart Your iPhone: Periodically restart your iPhone to clear temporary files and resolve minor software glitches.
- Clear Cache: Clear the cache of the Clock app and other apps that might affect alarm functions.
- Manage Storage: Ensure your iPhone has sufficient storage space, as low storage can cause various issues.
7.2 Double-Checking Settings
Always double-check your alarm settings before going to bed, especially if you have important appointments or events the next day.
- Verify Time and Sound: Confirm that the alarm is set for the correct time and that the sound is audible.
- Check DND and Focus Modes: Ensure Do Not Disturb and Focus modes are disabled or configured to allow alarms.
- Test the Alarm: Set a test alarm for a few minutes in the future to ensure it functions correctly.
7.3 Avoiding Conflicting Settings
Avoid using conflicting settings that might interfere with your alarms.
- Minimize Third-Party Apps: Limit the use of third-party apps that manage notifications or sounds.
- Consistent Volume Levels: Maintain consistent volume levels to ensure you can always hear your alarm.
- Synchronized Devices: If using an Apple Watch, ensure the alarm settings are properly synchronized with your iPhone.
7.4 Creating a Backup Alarm
Consider creating a backup alarm to ensure you wake up on time, even if your primary alarm fails.
- Use a Traditional Alarm Clock: Keep a traditional alarm clock as a backup.
- Set Multiple Alarms: Set multiple alarms on your iPhone, spaced a few minutes apart.
- Use a Different Device: Use a different device, such as an iPad or a smart speaker, as a backup alarm.
7.5 Staying Informed
Stay informed about potential alarm issues and solutions by monitoring Apple Support resources and online forums.
- Apple Support Website: Regularly check the Apple Support website for troubleshooting tips and known issues.
- Online Forums: Participate in online forums and communities to share experiences and learn from other users.
By implementing these preventive measures, you can minimize the risk of future alarm issues and ensure you wake up on time every day.
8. When to Contact Apple Support
If you’ve tried all the troubleshooting steps and your iPhone alarm still isn’t working, it might be time to contact Apple Support.
8.1 Persistent Issues
If the alarm issues persist despite your best efforts, there might be a more complex problem that requires professional assistance.
- Hardware Issues: If you suspect a hardware issue, such as a faulty speaker or vibration motor, contact Apple Support.
- Software Glitches: If you’ve tried all the software troubleshooting steps and the issue continues, there might be a deeper software glitch.
8.2 Documenting Your Efforts
Before contacting Apple Support, document the troubleshooting steps you’ve already taken.
- List of Steps: Create a list of the steps you’ve tried, including any error messages or unusual behavior you’ve observed.
- Software Versions: Note the version of iOS and any third-party apps you’re using.
8.3 Contacting Apple Support
You can contact Apple Support through various channels.
- Online Support: Visit the Apple Support website and use the online chat or phone support options.
- Apple Store: Schedule an appointment at an Apple Store to have your device examined by a technician.
- Authorized Service Provider: Contact an authorized Apple service provider for local support.
8.4 Preparing for Your Appointment
When contacting Apple Support or visiting an Apple Store, be prepared to provide detailed information about the issue.
- Describe the Problem: Clearly describe the alarm issue and when it started.
- Provide Documentation: Share the list of troubleshooting steps you’ve already taken.
- Answer Questions: Be prepared to answer questions from the support representative.
8.5 Potential Solutions from Apple Support
Apple Support might offer various solutions, depending on the nature of the problem.
- Software Fixes: They might provide additional software troubleshooting steps or recommend reinstalling iOS.
- Hardware Repairs: If there’s a hardware issue, they might offer to repair or replace your device.
- Replacement Device: In some cases, they might offer a replacement device.
By following these steps, you can effectively troubleshoot alarm issues and ensure your iPhone functions reliably.
9. User Experiences and Testimonials
Hearing from other users who have faced similar alarm issues can provide additional insights and solutions. Here are some common experiences and testimonials.
9.1 Common Scenarios
Many users have reported similar scenarios related to iPhone alarm issues.
- Silent Alarms: Some users have experienced alarms that don’t make any sound, even though the volume is turned up.
- Missed Alarms: Others have reported missing alarms entirely, without any sound or vibration.
- Intermittent Issues: Some users experience intermittent alarm issues, where the alarm works sometimes but not others.
- Post-Update Problems: Many users have reported alarm issues after updating to a new version of iOS.
9.2 User-Suggested Solutions
Users have shared various solutions that have worked for them.
- Disabling Attention Aware Features: Some users have found that disabling Attention Aware Features in Settings > Accessibility > Face ID & Attention resolves the issue.
- Toggling Change with Buttons: Toggling the “Change with Buttons” setting in Settings > Sounds & Haptics has helped some users.
- Resetting All Settings: Resetting all settings in Settings > General > Transfer or Reset iPhone > Reset > Reset All Settings has worked for some users.
- Checking Focus Modes: Ensuring that Focus modes are not interfering with alarms has helped others.
9.3 Testimonials
Here are a few testimonials from users who have resolved their iPhone alarm issues:
- Sarah, 28: “I was constantly missing my alarms until I disabled Attention Aware Features. Now my alarm works every time!”
- John, 35: “Toggling the ‘Change with Buttons’ setting fixed my silent alarm issue. It’s been working perfectly ever since.”
- Emily, 42: “Resetting all settings was a pain, but it resolved my intermittent alarm problems. Now I can rely on my iPhone to wake me up.”
- David, 50: “I didn’t realize Focus modes were silencing my alarms. Once I adjusted the settings, everything worked fine.”
9.4 Learning from Others
By reading user experiences and testimonials, you can gain valuable insights and try solutions that have worked for others.
- Online Forums: Participate in online forums and communities to share your experiences and learn from others.
- Apple Support Communities: Explore the Apple Support Communities for discussions and solutions related to iPhone alarm issues.
10. Why Trust WHY.EDU.VN for Your Tech Questions
At WHY.EDU.VN, we understand the frustration of dealing with tech issues like a malfunctioning iPhone alarm. That’s why we’re dedicated to providing clear, accurate, and actionable solutions to all your tech questions. Our team of experts is committed to delivering content that you can trust, ensuring you have the knowledge you need to resolve problems quickly and efficiently.
10.1 Expertise and Accuracy
Our content is created by tech professionals with years of experience. We ensure accuracy by:
- Rigorous Research: Every article is thoroughly researched, drawing from reliable sources, official documentation, and expert insights.
- Technical Review: Our articles undergo a rigorous technical review process to ensure accuracy and clarity.
- Up-to-Date Information: We stay current with the latest tech trends and updates, providing you with the most relevant information.
10.2 Clear and Actionable Advice
We understand that tech jargon can be confusing. That’s why we:
- Simplify Complex Topics: We break down complex topics into easy-to-understand language.
- Provide Step-by-Step Instructions: Our troubleshooting guides offer step-by-step instructions to help you resolve issues efficiently.
- Offer Practical Solutions: We focus on practical solutions that you can implement immediately.
10.3 Comprehensive Coverage
We cover a wide range of tech topics to meet your diverse needs.
- Troubleshooting Guides: We offer comprehensive troubleshooting guides for common tech issues.
- How-To Articles: Our how-to articles provide clear instructions for performing various tasks.
- Product Reviews: We offer unbiased product reviews to help you make informed purchasing decisions.
10.4 Commitment to User Satisfaction
Your satisfaction is our priority. We strive to:
- Answer Your Questions: We address common questions and concerns related to tech issues.
- Provide Helpful Resources: We offer links to additional resources, such as official support pages and user forums.
- Continuously Improve: We continuously improve our content based on user feedback.
We hope this comprehensive guide has helped you resolve your iPhone alarm issues. At WHY.EDU.VN, our mission is to empower you with the knowledge you need to navigate the tech world with confidence.
Still have questions or need further assistance?
Visit WHY.EDU.VN today to ask your questions and connect with our community of experts. Whether you’re troubleshooting a specific issue or seeking general tech advice, we’re here to help.
Contact us:
- Address: 101 Curiosity Lane, Answer Town, CA 90210, United States
- WhatsApp: +1 (213) 555-0101
- Website: why.edu.vn
FAQ: Troubleshooting iPhone Alarm Problems
1. Why isn’t my iPhone alarm making any sound?
Ensure your volume is turned up, Do Not Disturb is off, and the alarm sound isn’t set to “None.” Also, check if Attention Aware Features are enabled, as they can lower the volume if you’re looking at your phone.
2. How do I fix an iPhone alarm that doesn’t vibrate?
Go to Settings > Sounds & Haptics and make sure System Haptics is enabled. Also, check the vibration setting for your specific alarm in the Clock app.
3. Can Do Not Disturb mode prevent my iPhone alarm from going off?
Yes, Do Not Disturb silences calls, alerts, and notifications, which can prevent your alarm from sounding. Disable it in Control Center or Settings.
4. What if my iPhone alarm only works sometimes?
Check for software glitches by restarting your iPhone. Also, examine third-party apps that might be interfering with the alarm function.
5. How do I ensure my Apple Watch and iPhone alarms are synced correctly?
Ensure your Apple Watch is connected to your iPhone via Bluetooth and that notifications are enabled for the Clock app on your Apple Watch. In the Watch app on your iPhone, go to General > Handoff and ensure Handoff is enabled.
6. What should I do after updating iOS if my alarm stops working?
Check your volume settings, Do Not Disturb settings, and the Clock app itself for any glitches. Monitor Apple Support forums for known issues and temporary workarounds.
7. Are third-party alarm apps more reliable than the built-in Clock app?
Third-party alarm apps offer unique features but might have drawbacks like battery usage or reliability issues. Ensure you keep the app updated and test the alarm before relying on it.
8. How can I prevent future iPhone alarm issues?
Regularly restart your iPhone, double-check your alarm settings before bed, avoid conflicting settings, and create a backup alarm using a traditional alarm clock or a different device.
9. What steps should I take before contacting Apple Support for alarm issues?
Document the troubleshooting steps you’ve already taken, including error messages and unusual behavior. Note the version of iOS and any third-party apps you’re using.
10. Can accessibility settings on my iPhone affect my alarm?
Yes, accessibility settings related to hearing aids or sound recognition can sometimes affect how alarms function. Check these settings to ensure they are not interfering with alarm sounds.