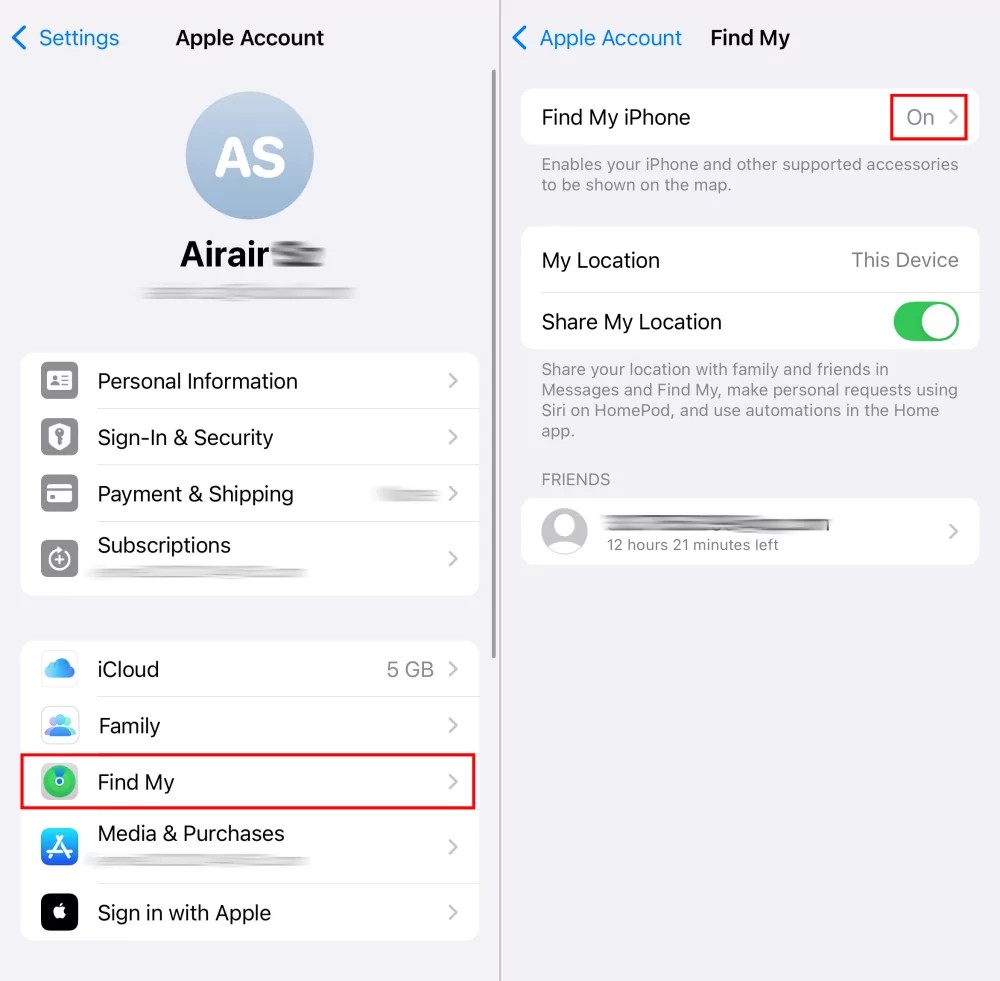Find My is an incredibly useful tool for Apple users, whether you need to keep track of your devices or share your location with family and friends. However, frustration arises when Find My iPhone stops working as expected. Fortunately, many common issues preventing Find My iPhone from functioning can be resolved. This guide will walk you through frequent problems and provide effective solutions to get Find My back on track.
Common Find My iPhone Problems and Their Solutions
When Find My iPhone isn’t working correctly, you might encounter issues like location not sharing, location not updating, or the feature simply appearing to be disabled. Don’t worry; we’ll address these specific problems with targeted fixes.
1 Find My Has Stopped Working
Has Find My suddenly stopped working, perhaps after a recent iOS update? System updates can sometimes alter your settings unexpectedly, causing Find My to malfunction. Here’s how to troubleshoot when Find My stops working:
Enable Find My iPhone Feature
While the Find My feature is enabled by default, it’s possible it was accidentally turned off, or disabled during a system update. Here’s how to ensure Find My iPhone is turned on:
- Step 1. Open the “Settings” app on your iPhone and tap on your Apple ID profile at the top.
- Step 2. Select “Find My” from the Apple ID menu.
- Step 3. Verify that the “Find My iPhone” toggle is switched to the “On” position (green).
Ensure Find My iPhone is enabled in your iPhone’s Find My settings to allow location tracking and device finding.
Activate Location Services
Find My iPhone relies on your device’s Location Services to pinpoint its location. If Location Services are disabled or restricted, Find My won’t be able to function. Here’s how to enable Location Services for Find My:
- Step 1. In the “Settings” app, scroll down and tap on “Privacy & Security” (or just “Privacy” on older iOS versions), then select “Location Services.”
- Step 2. Ensure the “Location Services” toggle at the top is turned on (green).
- Step 3. Scroll down the list of apps and tap on “Find My.”
- Step 4. For optimal functionality, choose “While Using the App” or “Always.” “While Using the App” allows location access when the Find My app or feature is in use, while “Always” allows background location access for features like Find My Network.
Configure Location Services for the Find My app to either “While Using the App” or “Always” for proper location tracking.
2 Cannot Click on Find My in Settings (Greyed Out)
The “Find My” option may be greyed out in Settings, indicating an issue with iCloud or Location Services restrictions.
If you find the “Find My” option greyed out in Settings, making it unclickable, it typically indicates a problem with your iCloud connection or restrictions on location service settings. Here’s how to address this:
Sign in to iCloud
- If you are not signed in: Open “Settings” and tap on “Sign in to your iPhone” at the top. Follow the prompts to sign in with your Apple ID and password.
- If you are already signed in: Tap on your name at the top of the “Settings” app to access your Apple ID settings. Select “Sign Out” at the bottom to log out of iCloud completely. Then, sign back in again. This refresh can resolve temporary glitches preventing access to Find My.
Allow Changes to Location Services
Restrictions on changing location settings can also prevent you from accessing or enabling Find My in Settings. To remove these restrictions:
- Step 1. Go to “Settings” and search for “Content & Privacy Restrictions” in the search bar or navigate to “Screen Time” then “Content & Privacy Restrictions.”
- Step 2. Tap on “Content & Privacy Restrictions.”
- Step 3. If “Content & Privacy Restrictions” is enabled, select “Location Services” within it.
- Step 4. Ensure “Location Services” is set to “Allow Changes.” If it’s set to “Don’t Allow Changes,” switch it to “Allow Changes.”
3 Location Not Sharing
Many users report issues with Find My iPhone not sharing their location. This problem can stem from issues with the iPhone itself or incorrect settings. Here are solutions to get location sharing working again:
Turn On Find My Network
The Find My Network leverages a network of millions of Apple devices to help locate your devices even when they are not connected to Wi-Fi or cellular. Enabling Find My Network can often resolve location sharing problems.
- Step 1. Open “Settings” > tap on your Apple ID > “Find My.” Ensure “Share My Location” is toggled on.
- Step 2. Tap on “Find My iPhone” and then turn on “Find My Network.”
- Step 3. Restart your iPhone. After restarting, location sharing should be functioning correctly.
Activate the “Find My Network” option in your Find My iPhone settings to enhance location sharing capabilities.
Check Family Sharing Settings
If you use Family Sharing and are having trouble seeing family devices in the “Devices” tab of Find My, or your own location isn’t being shared within the family group, verifying your Family Sharing settings is crucial.
- Step 1. Tap on your Apple ID in iPhone “Settings.”
- Step 2. Go to “Family Sharing” and then select “Location Sharing.”
- Step 3. Ensure that “Share My Location with Family” is enabled. You can also choose specific family members to share your location with if needed.
4 Location Not Updating
“Find My iPhone not updating location” is a common problem when Find My isn’t working as expected. This can occur due to weak network connectivity, if the device has stopped sharing its location, or if the device is offline.
Detailed Guide: Fixed: Find My iPhone Not Updating Location
Reconnect to a Stable Network
A weak or unstable internet connection is a primary reason for Find My iPhone not updating location. This can happen if you are out of Wi-Fi range, have Airplane Mode enabled, or cellular data is turned off. Find My needs a stable internet connection (Wi-Fi or cellular) to determine and transmit location data.
- Ensure Wi-Fi is connected and strong: If using Wi-Fi, move closer to your router or connect to a different, reliable Wi-Fi network.
- Disable Airplane Mode: Make sure Airplane Mode is turned off in Settings or Control Center.
- Check Cellular Data: Verify that cellular data is enabled, especially if you are away from Wi-Fi. Go to “Settings” > “Cellular” and ensure “Cellular Data” is toggled on. Also, check that cellular data is enabled for Find My under “Cellular Data Options” > “Data Mode” and under “Cellular” app list, ensure Find My is enabled.
Verify Location Sharing is Enabled on the Target Device
To see the updated, live location of a device in Find My, location sharing must be active on that device. Check the location sharing settings on both your device and the device you are trying to locate.
- For your own device: Refer to the Family Sharing Settings section above to ensure you are sharing your location if you expect it to be visible to family members.
- For a friend’s device: If you are trying to see a friend’s location, they need to have “Share My Location” enabled on their device and have shared it with you. They can check this in “Settings” > Apple ID > “Find My” and ensure “Share My Location” is turned on.
Ensure the Target Device Is Turned On and Online
If the device you are trying to locate is powered off, and “Find My Network” was not enabled before it was powered off, you will only see its last known location, not an updated location. To get updated location information, the target device needs to be turned on and connected to a network (Wi-Fi or cellular).
General Steps to Fix Find My iPhone Issues
If you are still experiencing Find My problems after trying the specific solutions above, these general troubleshooting steps can often resolve persistent issues. Keep in mind that these general methods might not be as effective as addressing the specific problems outlined earlier, but they are worth trying.
Offload the Find My App
Offloading an app is like a soft reset for the app itself. It removes the app but keeps its data, and reinstalling it can clear out corrupted files or glitches. This method has been suggested by Apple community users as a successful fix.
- Step 1. Open “Settings” and go to “General” > “iPhone Storage.”
- Step 2. Scroll down the list of apps and tap on “Find My.”
- Step 3. Select “Offload App.”
- Step 4. After offloading, the option will change to “Reinstall App.” Tap “Reinstall App” to reinstall Find My. Open the app and check if the issue is resolved.
Offloading and reinstalling the Find My app can resolve underlying software glitches causing it to malfunction.
Update Your iPhone Software
Using the latest iOS version is crucial for optimal performance and compatibility, including with Find My. Outdated software can lead to various issues.
- Step 1. Open “Settings” and go to “General.”
- Step 2. Select “Software Update.”
- Step 3. If an update is available, tap “Download and Install” or “Update Now.”
Restart Your iPhone
A simple restart can resolve many temporary software glitches that might be causing Find My to malfunction.
- For iPhones with Face ID: Press and hold the power button and either volume button until the power-off slider appears. Drag the slider to turn off your iPhone. After it’s off, press and hold the power button again until the Apple logo appears to restart.
- For iPhones with a Home button: Press and hold the power button until the power-off slider appears. Drag the slider to turn off your iPhone. After it’s off, press and hold the power button again until the Apple logo appears to restart.
Contact Apple Support
If none of the above steps resolve the Find My iPhone not working issue, it’s best to contact Apple Support directly. They can provide more advanced troubleshooting guidance and identify any deeper, underlying problems with your device or Apple ID. You can contact Apple Support through their website or the Apple Support app.
Best Alternative to Find My When It’s Not Working
If you’ve exhausted troubleshooting for Find My and it’s still unreliable, consider using a third-party location tracking app as an alternative.
Apps like AirDroid Family Locator offer similar location tracking features and can be reliable alternatives when Find My is not working. AirDroid Family Locator allows you to track family members’ locations in real-time, view location history, and set up geofences.
- Step 1. Install the AirDroid Parental Control app on your phone and sign up for an account. Alternatively, go to their web dashboard.
- Step 2. Follow the app’s instructions to bind the devices of your family members you wish to track. (Note: Ensure compatibility with iOS devices as per AirDroid’s current support).
- Step 3. Once devices are bound, you can view their real-time locations on a map within the AirDroid Family Locator app.
Wrapping Up
Hopefully, this guide has helped you resolve the “Find My iPhone not working” issue. We’ve covered common problems and provided specific solutions, along with general troubleshooting tips. If Find My continues to be problematic, contacting Apple Support or exploring alternative apps like AirDroid Family Locator are viable options.
FAQs About Find My Issues
Why Is Find My Iphone Not Working?
Elsa
Here are some common reasons why Find My might not be working on your iPhone:
- iCloud Connection Issues: Your iPhone is not properly signed in to iCloud.
- Incorrect Settings: Find My or Location Services settings are configured incorrectly.
- Poor Connectivity: Your phone has a weak or no internet connection (Wi-Fi or cellular).
- Software Glitches: Temporary glitches in your iPhone’s software or the Find My app itself.
- iOS Update Issues: Problems arising after a recent iOS update.
Why are my AirPods not showing up on Find My?
Elsa
If your AirPods are not appearing in Find My, consider these possibilities:
- Low Battery: AirPods are out of battery or have very low battery.
- Not Linked to iCloud: AirPods were not properly linked to your iCloud account.
- App Bugs: Temporary bugs or glitches in the Find My app.
- Device Issues: Potential hardware issues with your AirPods.
Troubleshooting steps for AirPods not showing up include: forgetting and reconnecting your AirPods, fully charging them, restarting your iPhone, and offloading/reinstalling the Find My app.
What does “No Location Found” mean on Find My?
Elsa
“No Location Found” generally indicates that the device is currently offline, Location Services are disabled on the device, or Find My is not enabled on that device.
Why can’t I turn off Find My iPhone?
Elsa
You might be unable to turn off Find My iPhone in these situations:
- Not Signed into Apple ID: You are not signed in to your Apple ID on the device.
- Location Restrictions: Restrictions are placed on changing Location Services settings via Content & Privacy Restrictions. You need to allow changes to Location Services in Content & Privacy Restrictions to disable Find My iPhone.