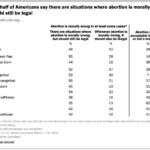FaceTime is a fantastic feature that allows iPhone users to connect with friends and family through video and audio calls. However, like any technology, it can sometimes encounter glitches. If you’re asking yourself, “Why Is Facetime Not Working On My Iphone?”, you’re in the right place. This guide will walk you through common reasons why FaceTime might be malfunctioning and provide step-by-step solutions to get you back to connecting with your loved ones.
Is FaceTime Available and Properly Set Up?
Before diving into troubleshooting, it’s essential to ensure that FaceTime is available in your region and correctly configured on your device.
FaceTime Availability and Basic Features
FaceTime’s availability can vary depending on your location and carrier. Apple provides a list of countries, regions, and carriers that may have restrictions on FaceTime and FaceTime Audio. It’s worth checking if you are in a region where these services might be limited.
Also, keep in mind a few inherent limitations of FaceTime:
- Call Forwarding: FaceTime doesn’t support call forwarding. If you rely on call forwarding, you’ll need to disable it to receive FaceTime calls directly.
- Call Switching: You cannot switch a regular phone call into a FaceTime call or vice versa mid-call. You’ll need to end the current call and initiate a new one using FaceTime.
- FaceTime Outage: Although rare, there might be occasional outages on Apple’s end. You can always check the Apple System Status page to see if there are any reported FaceTime service disruptions.
Initial Setup and Updates for FaceTime
If you’ve recently set up a new iPhone or iPad and are facing FaceTime issues, ensure your device settings are updated:
-
Update iOS or iPadOS: Outdated software can often lead to various problems. Make sure your iPhone is running the latest version of iOS. Go to Settings > General > Software Update to check for and install any available updates. Keeping your system up-to-date is crucial for optimal performance and compatibility.
-
Cellular Settings Check: If you’re using FaceTime over cellular data, verify that your phone line is active. For iPhones with multiple SIMs, go to Settings > Cellular and ensure the correct phone number intended for FaceTime is selected and enabled.
-
FaceTime Toggle: Sometimes, simply toggling FaceTime off and back on can resolve activation glitches. Navigate to Settings > FaceTime. Turn FaceTime off, wait for a few seconds, and then turn it back on.
-
Phone Number Verification: In the FaceTime settings (Settings > FaceTime), confirm that the phone number you wish to use with FaceTime is selected and correct.
Note: If you’re also experiencing issues with Messages after setting up a new device, you might want to check and update your Messages settings as well, though this is less directly related to FaceTime problems.
Connection Issues Affecting FaceTime
A poor or unstable internet connection is a primary culprit when FaceTime isn’t working correctly. FaceTime requires a robust data connection to transmit video and audio smoothly.
The Impact of Slow or Unstable Connections
If you are on a slow cellular or Wi-Fi network, or if others are heavily using the same Wi-Fi network (e.g., streaming videos, downloading large files), you might encounter these common FaceTime problems:
- Connection Alerts: FaceTime may display alerts indicating connection problems or inability to connect altogether.
- Choppy Video Calls: Video may freeze, become pixelated, or lag significantly, making conversations difficult.
- Black Screen: In some cases, you or the person you are calling might see a black screen instead of video.
- Dropped Calls: Unstable connections can lead to calls being disconnected abruptly.
Ensuring a Fast and Stable Connection
To minimize connection-related issues:
- Fast Wi-Fi or Cellular: Ensure both you and the person you are calling are using a fast and reliable Wi-Fi or cellular connection.
- Broadband for Wi-Fi: If using Wi-Fi, a broadband connection is highly recommended for optimal FaceTime performance.
- Minimize Network Congestion: If on Wi-Fi, try to reduce other bandwidth-intensive activities on the network while making FaceTime calls.
Advanced Troubleshooting Steps for FaceTime
If the above checks haven’t resolved your FaceTime issues, try these more in-depth troubleshooting steps:
-
Internet Connection Verification: Double-check that your iPhone is indeed connected to the internet via Wi-Fi or cellular data. Try browsing a website or using another app that requires internet access to confirm connectivity.
-
Cellular Data for FaceTime Setting: If you intend to use FaceTime over cellular, you need to explicitly allow it in settings. Go to Settings and tap either Cellular or Mobile Data, then find and enable FaceTime in the list of apps. On some iPad models, you might find this setting under Settings > Cellular Data.
-
FaceTime App Setting Check: Make sure FaceTime itself is enabled as an app. Go to Settings > Apps > FaceTime (Note: depending on iOS version, app settings might be directly under Settings or under Screen Time/Content & Privacy). Ensure that FaceTime is toggled on.
- “Waiting for Activation” Error: If you see a “Waiting for Activation” message, try turning FaceTime off and then on again as mentioned earlier. If the issue persists, Apple provides a dedicated guide on what to do if you can’t activate FaceTime.
- Screen Time Restrictions: In some cases, FaceTime and Camera access might be restricted under Screen Time settings. Check Settings > Screen Time > Content & Privacy Restrictions > Allowed Apps & Features. Ensure that both Camera and FaceTime are allowed and not turned off.
- Incorrect Contact Information: Verify that you have the correct phone number or email address for the person you are trying to FaceTime with. Typos or outdated contact details can prevent successful calls.
-
Date & Time Settings: Incorrect date and time settings can sometimes interfere with various functions, including FaceTime activation. Go to Settings > General > Date & Time and ensure that Set Automatically is turned on.
-
Restart Your Device: A simple restart can often resolve temporary software glitches. Restart your iPhone. Refer to Apple’s guide on how to restart your iPhone for specific instructions based on your iPhone model.
-
Re-Update iOS or iPadOS: If you haven’t already, or if problems continue after a previous update, it might be beneficial to try updating to the latest iOS or iPadOS version again. Sometimes, a fresh installation of the latest software can clear up underlying issues.
By systematically following these troubleshooting steps, you should be able to identify and resolve most common reasons why FaceTime might not be working on your iPhone. If you continue to experience problems even after trying all these solutions, it might be necessary to contact Apple Support for further assistance, as there could be a more specific or device-related issue at play.