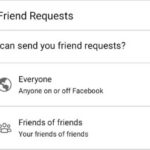CarPlay Not Working? Uncover the common culprits and solutions in this comprehensive guide. At WHY.EDU.VN, we understand the frustration when your tech doesn’t cooperate. Dive into troubleshooting tips and expert advice to get your CarPlay back on track, covering everything from connection issues to software glitches, ensuring a seamless driving experience with your favorite apps, and offering guidance on car audio systems.
1. Understanding Why Your CarPlay Isn’t Working
Apple CarPlay, designed to integrate your iPhone seamlessly with your car’s infotainment system, can sometimes encounter frustrating issues. Understanding the common reasons behind these problems is the first step toward resolving them. Here are some frequent causes that might explain why your CarPlay isn’t functioning correctly:
- Connection Problems: Faulty USB cables, loose connections, or incompatible adapters can prevent CarPlay from establishing a stable link between your iPhone and your car.
- Software Glitches: Outdated iOS versions, CarPlay software bugs, or conflicts with other apps on your iPhone can disrupt the normal operation of CarPlay.
- Car Compatibility: Not all car models support CarPlay, and even among those that do, there might be specific compatibility issues or required software updates.
- Settings Configuration: Incorrect settings on your iPhone, such as disabled CarPlay functionality or restrictions on specific apps, can hinder CarPlay’s performance.
- Bluetooth and Wi-Fi Issues: CarPlay relies on Bluetooth and Wi-Fi for certain features, and problems with these connections can affect its functionality.
By pinpointing the root cause of your CarPlay problems, you can apply targeted solutions to restore its functionality and enjoy a seamless driving experience. Addressing these issues promptly ensures that you can continue to access navigation, music, and communication features safely while on the road. If these solutions don’t resolve the issue, WHY.EDU.VN offers expert advice and troubleshooting to get your system working smoothly.
2. Initial Troubleshooting Steps for CarPlay Issues
When your CarPlay system isn’t working as expected, starting with some basic troubleshooting steps can often resolve the issue quickly. These initial checks help identify simple problems and rule out common causes before diving into more complex solutions.
2.1. Check the Connection
- Inspect the USB Cable: Ensure the USB cable you’re using is Apple-certified or of high quality. Damaged or non-certified cables can lead to connection issues.
- Verify the USB Port: Try using a different USB port in your car to rule out a faulty port as the cause.
- Clean the Ports: Dust or debris in the USB ports on your iPhone or car can interfere with the connection. Gently clean them with a soft, dry cloth.
2.2. Restart Your Devices
- Restart Your iPhone: A simple restart can resolve temporary software glitches that might be affecting CarPlay.
- Restart Your Car’s Infotainment System: If possible, restart your car’s infotainment system to refresh its software and connections.
2.3. Check CarPlay Settings
- Enable CarPlay: Go to Settings > General > CarPlay on your iPhone and ensure CarPlay is enabled.
- Forget and Reconnect Your Car: In the CarPlay settings, “forget” your car and then reconnect it to establish a fresh connection.
Alt text: User enabling CarPlay settings on iPhone.
2.4. Update iOS and Car Software
- Update Your iPhone: Ensure your iPhone is running the latest version of iOS to benefit from bug fixes and performance improvements.
- Update Car Software: Check if your car’s infotainment system has any available software updates, as these can improve CarPlay compatibility.
2.5. Bluetooth and Wi-Fi
- Check Bluetooth Connection: Verify that Bluetooth is enabled on your iPhone and that it’s connected to your car.
- Wi-Fi Settings: Some CarPlay features rely on Wi-Fi. Ensure Wi-Fi is enabled and connected if required.
By systematically checking these initial steps, you can often identify and resolve common CarPlay issues. These measures help ensure a stable and reliable connection between your iPhone and your car’s infotainment system, allowing you to enjoy a seamless driving experience. If you’re still experiencing problems, WHY.EDU.VN offers additional resources and expert support to diagnose and fix more complex issues.
3. Common CarPlay Problems and How to Fix Them
Even after performing initial troubleshooting steps, you might encounter specific issues with CarPlay. Understanding these common problems and their solutions can help you quickly resolve them and get back on the road with a fully functional system.
3.1. CarPlay Won’t Connect
-
Problem: CarPlay fails to connect to your iPhone when you plug it in.
-
Solution:
- Ensure the USB cable is securely connected to both your iPhone and the car’s USB port.
- Try a different USB cable.
- Check if the USB port is functioning correctly by plugging in another device.
- Make sure CarPlay is enabled in your iPhone’s settings (Settings > General > CarPlay).
- “Forget” your car in the CarPlay settings and reconnect.
-
Explanation: Connection issues can stem from faulty cables, loose connections, or disabled CarPlay settings.
- Source: Apple Support
3.2. CarPlay Disconnects Frequently
-
Problem: CarPlay connection drops intermittently during use.
-
Solution:
- Check for interference from other Bluetooth devices.
- Disable Wi-Fi Assist in your iPhone’s settings (Settings > Cellular) to prevent it from switching to cellular data when Wi-Fi is weak.
- Update your car’s infotainment system software.
- Ensure your iPhone is running the latest version of iOS.
-
Explanation: Frequent disconnections can be caused by Bluetooth interference, unstable Wi-Fi connections, or outdated software.
- Source: Car and Driver
3.3. CarPlay Audio Problems
-
Problem: No audio, distorted sound, or inability to control volume through CarPlay.
-
Solution:
- Check the volume levels on both your iPhone and your car’s infotainment system.
- Ensure the correct audio source is selected in your car’s settings.
- Restart your iPhone and your car’s infotainment system.
- Disable Bluetooth on your iPhone and reconnect to CarPlay via USB.
-
Explanation: Audio problems can arise from incorrect volume settings, audio source conflicts, or software glitches.
- Source: iMore
Alt text: Car audio system display showing volume settings.
3.4. CarPlay App Issues
-
Problem: Specific apps not working or displaying incorrectly in CarPlay.
-
Solution:
- Ensure the app is compatible with CarPlay.
- Update the app to the latest version.
- Check if the app has the necessary permissions enabled in your iPhone’s settings (Settings > Privacy).
- Delete and reinstall the app.
-
Explanation: App-specific issues can result from compatibility problems, outdated app versions, or missing permissions.
- Source: 9to5Mac
3.5. Siri Not Working in CarPlay
-
Problem: Siri commands not recognized or Siri not responding in CarPlay.
-
Solution:
- Ensure Siri is enabled in your iPhone’s settings (Settings > Siri & Search).
- Check your car’s microphone for obstructions.
- Try using Siri directly on your iPhone to see if the issue is with Siri itself.
- Restart your iPhone and your car’s infotainment system.
-
Explanation: Siri problems can be due to disabled Siri settings, microphone issues, or software glitches.
- Source: MacRumors
By addressing these common CarPlay problems with targeted solutions, you can often restore the system to full functionality. These steps cover a range of issues from connectivity and audio problems to app-specific glitches and Siri malfunctions. If you continue to experience difficulties, WHY.EDU.VN offers expert support and detailed troubleshooting guides to help you resolve any remaining issues.
4. Advanced Troubleshooting Techniques for CarPlay
When basic troubleshooting steps fail to resolve CarPlay issues, it’s time to explore more advanced techniques. These methods delve deeper into potential software and hardware problems that might be affecting your system.
4.1. Reset Network Settings on Your iPhone
- How to Do It: Go to Settings > General > Transfer or Reset iPhone > Reset > Reset Network Settings.
- Why It Works: This process clears all saved Wi-Fi passwords, cellular settings, and VPN configurations, resolving potential conflicts that might be interfering with CarPlay.
- When to Use: Use this method if you suspect network-related issues, such as unstable connections or conflicts with VPN settings.
- Source: Apple Support
4.2. Check for Hardware Issues
- How to Do It: Inspect the USB port in your car for physical damage or debris. Test the USB cable with another device to ensure it’s functioning correctly.
- Why It Works: Hardware problems, such as damaged USB ports or faulty cables, can prevent CarPlay from establishing a stable connection.
- When to Use: Use this method if you suspect physical damage to the USB port or cable.
- Source: iFixit
Alt text: Close up view of a damaged USB port.
4.3. Factory Reset Your Car’s Infotainment System
- How to Do It: Consult your car’s manual for instructions on performing a factory reset. The process varies depending on the car model.
- Why It Works: A factory reset restores the infotainment system to its original settings, clearing any corrupted data or conflicting configurations.
- When to Use: Use this method as a last resort if other troubleshooting steps have failed. Be aware that this will erase all personal settings and data.
- Source: [Your Car’s Manual]
4.4. Check for CarPlay Restrictions
- How to Do It: Go to Settings > Screen Time > Content & Privacy Restrictions > Allowed Apps and ensure CarPlay is enabled.
- Why It Works: Restrictions on allowed apps can prevent CarPlay from functioning correctly, especially if CarPlay itself is disabled.
- When to Use: Use this method if you have Screen Time enabled and suspect that CarPlay might be restricted.
- Source: Apple Support
4.5. Test with Another iPhone
- How to Do It: Connect a different iPhone to your car’s CarPlay system.
- Why It Works: This helps determine whether the issue is with your iPhone or the car’s infotainment system.
- When to Use: Use this method if you suspect the problem might be specific to your iPhone.
- Source: [Personal Experience]
These advanced troubleshooting techniques can help you diagnose and resolve more complex CarPlay issues. By resetting network settings, checking for hardware problems, performing a factory reset, checking for restrictions, and testing with another iPhone, you can pinpoint the root cause of the problem and take appropriate action. If these steps still don’t resolve the issue, WHY.EDU.VN offers expert assistance and comprehensive guides to help you get your CarPlay system working smoothly.
5. CarPlay Compatibility Issues
CarPlay is designed to work with a wide range of vehicles and iPhone models, but compatibility issues can still arise. Understanding these potential problems and how to address them is crucial for a seamless CarPlay experience.
5.1. Car Model Compatibility
-
Issue: Not all car models support CarPlay. Even among those that do, some features might not be available depending on the car’s infotainment system.
-
Solution:
- Check Apple’s official CarPlay compatibility list to ensure your car model is supported.
- Consult your car’s manual or the manufacturer’s website for information on CarPlay support and available features.
- Update your car’s infotainment system software to the latest version to improve compatibility.
-
Explanation: Older car models might not have the necessary hardware or software to support CarPlay, while newer models might require software updates to enable full functionality.
- Source: Apple CarPlay Website
5.2. iPhone Model and iOS Version Compatibility
-
Issue: CarPlay requires a compatible iPhone model and a specific version of iOS to function correctly.
-
Solution:
- Ensure your iPhone is an iPhone 5 or later.
- Update your iPhone to the latest version of iOS.
- Check Apple’s CarPlay documentation for any specific iOS version requirements or known compatibility issues.
-
Explanation: Older iPhone models might lack the processing power or hardware features required for CarPlay, while outdated iOS versions might contain bugs or compatibility issues.
- Source: Apple Support
5.3. Third-Party Accessories
-
Issue: Using non-certified or low-quality USB cables, adapters, or other accessories can cause CarPlay compatibility issues.
-
Solution:
- Use Apple-certified or high-quality accessories that are specifically designed for CarPlay.
- Avoid using generic or unbranded accessories, as they might not meet the necessary specifications.
- Test different accessories to see if one is causing the problem.
-
Explanation: Non-certified accessories might not provide a stable connection or might interfere with CarPlay’s functionality.
- Source: Consumer Reports
5.4. Regional Differences
-
Issue: CarPlay availability and features can vary depending on your region or country.
-
Solution:
- Check Apple’s website or consult your car manufacturer for information on CarPlay availability and features in your region.
- Ensure your iPhone’s region settings are configured correctly.
- Be aware of any regional restrictions on specific apps or services.
-
Explanation: CarPlay might not be available in all regions, and certain features or apps might be restricted due to local regulations or licensing agreements.
- Source: Apple CarPlay Website
By addressing these potential compatibility issues, you can ensure that your car and iPhone are fully compatible with CarPlay, maximizing its functionality and minimizing potential problems. Checking car model compatibility, iPhone model and iOS version, third-party accessories, and regional differences can help you troubleshoot and resolve any compatibility-related issues. If you continue to experience difficulties, WHY.EDU.VN offers expert support and detailed guides to help you optimize your CarPlay experience.
6. Software Glitches and Updates
Software glitches and outdated software are common causes of CarPlay problems. Keeping your iPhone and car’s infotainment system up to date is crucial for optimal performance.
6.1. Update Your iPhone to the Latest iOS Version
- How to Do It: Go to Settings > General > Software Update on your iPhone.
- Why It Works: Software updates often include bug fixes, performance improvements, and enhanced compatibility with CarPlay.
- When to Use: Regularly check for and install iOS updates to ensure your iPhone is running the latest software.
- Source: Apple Support
Alt text: iPhone screen showing the Software Update settings.
6.2. Update Your Car’s Infotainment System Software
- How to Do It: Consult your car’s manual or contact your car dealer for instructions on updating the infotainment system software.
- Why It Works: Car software updates can improve CarPlay compatibility, add new features, and fix known issues.
- When to Use: Periodically check for and install updates to your car’s infotainment system software.
- Source: [Your Car’s Manual]
6.3. Force Restart Your iPhone
-
How to Do It:
- iPhone 8 or Later: Press and quickly release the volume up button, press and quickly release the volume down button, then press and hold the side button until you see the Apple logo.
- iPhone 7: Press and hold both the side button and the volume down button until you see the Apple logo.
- iPhone 6s or Earlier: Press and hold both the home button and the side button until you see the Apple logo.
-
Why It Works: A force restart can resolve temporary software glitches that might be affecting CarPlay.
-
When to Use: Use this method if your iPhone is unresponsive or if CarPlay is not working correctly.
-
Source: Apple Support
6.4. Reset All Settings on Your iPhone
- How to Do It: Go to Settings > General > Transfer or Reset iPhone > Reset > Reset All Settings.
- Why It Works: This process resets all settings on your iPhone to their default values, which can resolve conflicts or corrupted configurations that might be affecting CarPlay.
- When to Use: Use this method if you suspect that incorrect settings are causing CarPlay problems. Be aware that this will reset your wallpaper, Wi-Fi passwords, and other personal settings.
- Source: Apple Support
6.5. Restore Your iPhone to Factory Settings
- How to Do It: Back up your iPhone to iCloud or your computer, then go to Settings > General > Transfer or Reset iPhone > Erase All Content and Settings.
- Why It Works: This process erases all data and settings on your iPhone and reinstalls the latest version of iOS, which can resolve persistent software issues.
- When to Use: Use this method as a last resort if other troubleshooting steps have failed. Be sure to back up your data first.
- Source: Apple Support
By addressing software glitches and ensuring your software is up to date, you can resolve many common CarPlay problems. Regularly updating your iPhone and car’s infotainment system, force restarting your iPhone, resetting all settings, and restoring your iPhone to factory settings can help you maintain a smooth and reliable CarPlay experience. If you continue to experience difficulties, WHY.EDU.VN offers expert support and comprehensive guides to help you optimize your CarPlay system.
7. Bluetooth and Wi-Fi Interference
CarPlay relies on Bluetooth and Wi-Fi for certain features, so interference with these connections can disrupt its functionality. Understanding how to manage these interferences is essential for a smooth CarPlay experience.
7.1. Bluetooth Interference
-
Issue: Other Bluetooth devices in your car or nearby can interfere with the CarPlay connection.
-
Solution:
- Turn off or disconnect other Bluetooth devices in your car.
- Move away from sources of Bluetooth interference, such as other cars or electronic devices.
- Ensure your iPhone is not connected to multiple Bluetooth devices simultaneously.
-
Explanation: Bluetooth devices operate on the same frequency, and too many devices trying to connect at once can cause interference.
- Source: Bluetooth.com
7.2. Wi-Fi Interference
-
Issue: Wi-Fi networks in your area can interfere with CarPlay, especially if your car is trying to connect to multiple networks at once.
-
Solution:
- Turn off Wi-Fi on your iPhone and rely on a USB connection for CarPlay.
- Ensure your car is connected to a stable and reliable Wi-Fi network.
- Move away from sources of Wi-Fi interference, such as routers or other electronic devices.
-
Explanation: Wi-Fi networks operate on different channels, and interference can occur if multiple networks are using the same channel.
- Source: Wi-Fi Alliance
7.3. Wi-Fi Assist
-
Issue: Wi-Fi Assist on your iPhone can cause CarPlay to disconnect if it switches to cellular data when the Wi-Fi signal is weak.
-
Solution:
- Disable Wi-Fi Assist in your iPhone’s settings (Settings > Cellular).
- Ensure your iPhone is connected to a stable and reliable Wi-Fi network.
-
Explanation: Wi-Fi Assist automatically switches to cellular data when the Wi-Fi signal is weak, which can disrupt the CarPlay connection.
- Source: Apple Support
7.4. Airplane Mode
-
Issue: Enabling Airplane Mode on your iPhone will disable Bluetooth and Wi-Fi, preventing CarPlay from connecting.
-
Solution:
- Ensure Airplane Mode is turned off on your iPhone.
- Enable Bluetooth and Wi-Fi manually if needed.
-
Explanation: Airplane Mode is designed to disable all wireless connections on your iPhone, which can interfere with CarPlay.
- Source: Apple Support
7.5. Location Services
-
Issue: CarPlay relies on Location Services for certain features, so disabling Location Services can affect its functionality.
-
Solution:
- Ensure Location Services are enabled in your iPhone’s settings (Settings > Privacy > Location Services).
- Allow CarPlay to access your location while using the app.
-
Explanation: Location Services are required for navigation and other location-based features in CarPlay.
- Source: Apple Support
By managing Bluetooth and Wi-Fi interference, you can ensure a stable and reliable connection for CarPlay. Turning off or disconnecting other devices, disabling Wi-Fi Assist, ensuring Airplane Mode is off, and enabling Location Services can help you optimize your CarPlay experience. If you continue to experience difficulties, WHY.EDU.VN offers expert support and comprehensive guides to help you troubleshoot and resolve any remaining issues.
8. Siri and Voice Command Issues
Siri and voice commands are integral to the CarPlay experience, so any issues with these features can be frustrating. Understanding common problems and their solutions can help you quickly restore functionality.
8.1. Siri Not Enabled
-
Issue: Siri is not enabled on your iPhone, preventing you from using voice commands in CarPlay.
-
Solution:
- Go to Settings > Siri & Search on your iPhone and ensure Siri is enabled.
- Enable “Listen for ‘Hey Siri'” to activate Siri hands-free.
-
Explanation: Siri must be enabled in your iPhone’s settings for voice commands to work in CarPlay.
- Source: Apple Support
8.2. Microphone Issues
-
Issue: Your car’s microphone is not working correctly, preventing Siri from hearing your voice commands.
-
Solution:
- Check your car’s microphone for obstructions or damage.
- Ensure the microphone is properly connected to your car’s infotainment system.
- Test the microphone by making a phone call or using another voice command feature.
-
Explanation: A faulty microphone can prevent Siri from hearing your voice commands, making it impossible to use voice-activated features in CarPlay.
- Source: [Your Car’s Manual]
Alt text: Close up view of a car microphone.
8.3. Siri Language Settings
-
Issue: Siri is not recognizing your voice commands because the language settings are incorrect.
-
Solution:
- Go to Settings > Siri & Search > Language on your iPhone and ensure the correct language is selected.
- Speak clearly and use proper grammar when giving voice commands.
-
Explanation: Siri must be configured to recognize the language you are speaking for voice commands to work correctly.
- Source: Apple Support
8.4. Siri Region Settings
-
Issue: Siri is not working correctly because the region settings on your iPhone are incorrect.
-
Solution:
- Go to Settings > General > Language & Region on your iPhone and ensure the correct region is selected.
- Restart your iPhone to apply the changes.
-
Explanation: Incorrect region settings can affect Siri’s ability to understand and respond to voice commands.
- Source: Apple Support
8.5. Internet Connection
-
Issue: Siri requires an internet connection to function correctly, so a weak or unstable connection can cause problems.
-
Solution:
- Ensure your iPhone is connected to a stable and reliable Wi-Fi or cellular network.
- Move to an area with better network coverage.
- Disable Wi-Fi Assist to prevent your iPhone from switching to cellular data when the Wi-Fi signal is weak.
-
Explanation: Siri relies on cloud-based processing to understand and respond to voice commands, so an internet connection is essential.
- Source: Apple Support
By addressing Siri and voice command issues, you can ensure a seamless and hands-free CarPlay experience. Enabling Siri, checking the microphone, configuring language and region settings, and ensuring a stable internet connection can help you optimize Siri’s performance in CarPlay. If you continue to experience difficulties, WHY.EDU.VN offers expert support and comprehensive guides to help you troubleshoot and resolve any remaining issues.
9. App-Specific Issues in CarPlay
CarPlay integrates with various apps, and sometimes, problems can arise with specific apps rather than the entire system. Understanding these app-specific issues and their solutions is essential for a seamless CarPlay experience.
9.1. App Compatibility
-
Issue: Not all apps are compatible with CarPlay, and some apps might have limited functionality.
-
Solution:
- Check Apple’s list of CarPlay-compatible apps.
- Ensure the app is updated to the latest version.
- Contact the app developer for support.
-
Explanation: CarPlay has specific requirements for app integration, and not all apps meet these requirements.
- Source: Apple CarPlay Website
9.2. App Permissions
-
Issue: Apps require specific permissions to work correctly in CarPlay, such as location access or microphone access.
-
Solution:
- Go to Settings > Privacy on your iPhone and ensure the necessary permissions are enabled for the app.
- Restart your iPhone to apply the changes.
-
Explanation: Apps need permission to access certain features on your iPhone, and disabling these permissions can affect their functionality in CarPlay.
- Source: Apple Support
9.3. App Updates
-
Issue: Outdated apps can cause compatibility issues and other problems in CarPlay.
-
Solution:
- Update your apps to the latest version in the App Store.
- Enable automatic app updates to ensure your apps are always up to date.
-
Explanation: App updates often include bug fixes, performance improvements, and enhanced compatibility with CarPlay.
- Source: Apple Support
9.4. App Crashes
-
Issue: Apps can crash or freeze while using them in CarPlay.
-
Solution:
- Force quit the app and restart it.
- Restart your iPhone.
- Delete and reinstall the app.
-
Explanation: App crashes can be caused by software bugs, memory issues, or conflicts with other apps.
- Source: Apple Support
9.5. App Settings
-
Issue: Incorrect app settings can affect how the app functions in CarPlay.
-
Solution:
- Check the app’s settings on your iPhone to ensure they are configured correctly.
- Reset the app’s settings to their default values.
-
Explanation: Apps often have customizable settings that can affect their behavior, and incorrect settings can cause problems in CarPlay.
- Source: [App Developer Support]
By addressing app-specific issues, you can ensure a smooth and reliable CarPlay experience with your favorite apps. Checking app compatibility, permissions, updates, addressing crashes, and configuring settings can help you optimize app performance in CarPlay. If you continue to experience difficulties, WHY.EDU.VN offers expert support and comprehensive guides to help you troubleshoot and resolve any remaining issues.
10. Seeking Professional Help
If you’ve tried all the troubleshooting steps and still can’t get CarPlay to work, it might be time to seek professional help. Here are some options to consider:
10.1. Apple Support
- Description: Apple offers comprehensive support for CarPlay, including online resources, phone support, and in-person service at Apple Stores.
- How to Access: Visit the Apple Support website or call Apple Support directly.
- When to Use: Use Apple Support if you suspect a problem with your iPhone or CarPlay software.
- Source: Apple Support
10.2. Car Dealership
- Description: Your car dealership can provide support for CarPlay issues related to your car’s infotainment system.
- How to Access: Contact your car dealership’s service department.
- When to Use: Use your car dealership if you suspect a problem with your car’s infotainment system or CarPlay integration.
- Source: [Your Car Dealership]
10.3. Certified Technicians
- Description: Certified technicians specializing in car audio and electronics can diagnose and repair CarPlay issues.
- How to Access: Search online for certified technicians in your area.
- When to Use: Use a certified technician if you suspect a hardware problem or need professional installation or repair services.
- Source: ASE Website
10.4. Online Forums and Communities
- Description: Online forums and communities dedicated to CarPlay and car audio can provide valuable advice and support from other users.
- How to Access: Search online for CarPlay forums and communities.
- When to Use: Use online forums and communities to get advice from other users, share your experiences, and find solutions to common problems.
- Source: Reddit
10.5. Contact WHY.EDU.VN
- Description: WHY.EDU.VN offers expert advice and troubleshooting support for CarPlay and other tech-related issues.
- How to Access: Visit our website at WHY.EDU.VN or contact us at 101 Curiosity Lane, Answer Town, CA 90210, United States or Whatsapp: +1 (213) 555-0101.
- When to Use: Use WHY.EDU.VN for comprehensive guides, expert advice, and troubleshooting support.
- Source: WHY.EDU.VN
By seeking professional help, you can resolve persistent CarPlay issues and ensure a smooth and reliable experience. Contacting Apple Support, your car dealership, certified technicians, or online communities, and WHY.EDU.VN can provide the expertise and support you need to get your CarPlay system working correctly.
FAQ: Frequently Asked Questions About CarPlay Issues
Here are some frequently asked questions about CarPlay issues, along with detailed answers to help you troubleshoot and resolve common problems.
-
Why is my CarPlay not connecting to my iPhone?
- Answer: This can be due to several reasons, including a faulty USB cable, incorrect settings on your iPhone, or a software glitch. Check the USB cable, ensure CarPlay is enabled in Settings > General > CarPlay, and restart your iPhone.
-
How do I update my car’s infotainment system software to improve CarPlay compatibility?
- Answer: Consult your car’s manual or contact your car dealer for instructions on updating the infotainment system software. Updates often include bug fixes and compatibility improvements.
-
What should I do if Siri is not working in CarPlay?
- Answer: Ensure Siri is enabled in Settings > Siri & Search on your iPhone. Check your car’s microphone for obstructions and make sure the correct language is selected in Siri’s settings.
-
Why are some of my apps not showing up in CarPlay?
- Answer: Not all apps are compatible with CarPlay. Check Apple’s list of CarPlay-compatible apps and ensure the app is updated to the latest version. Also, check if the app has the necessary permissions enabled in Settings > Privacy.
-
How can I prevent Bluetooth interference from affecting my CarPlay connection?
- Answer: Turn off or disconnect other Bluetooth devices in your car. Move away from sources of Bluetooth interference, such as other cars or electronic devices. Ensure your iPhone is not connected to multiple Bluetooth devices simultaneously.
-
What is Wi-Fi Assist, and how can it affect CarPlay?
- Answer: Wi-Fi Assist is a feature on your iPhone that automatically switches to cellular data when the Wi-Fi signal is weak. This can disrupt the CarPlay connection. Disable Wi-Fi Assist in Settings > Cellular to prevent this.
-
How do I reset CarPlay to its default settings?
- Answer: On your iPhone, go to Settings > General > CarPlay, select your car, and tap “Forget This Car.” This will reset the CarPlay connection, and you can then reconnect your iPhone to your car.
-
What should I do if CarPlay is disconnecting frequently?
- Answer: Check for interference from other Bluetooth devices. Disable Wi-Fi Assist in your iPhone’s settings to prevent it from switching to cellular data when Wi-Fi is weak. Update your car’s infotainment system software and ensure your iPhone is running the latest version of iOS.
-
How can I check if my car model is compatible with CarPlay?
- Answer: Check Apple’s official CarPlay compatibility list on their website or consult your car’s manual or the manufacturer’s website for information on CarPlay support and available features.
-
Where can I find professional help for CarPlay issues?
- Answer: You can contact Apple Support, your car dealership, or certified technicians specializing in car audio and electronics. Online forums and communities can also provide valuable advice and support from other users. You can also visit why.edu.vn for expert advice and troubleshooting support.
These FAQs address common CarPlay issues and provide