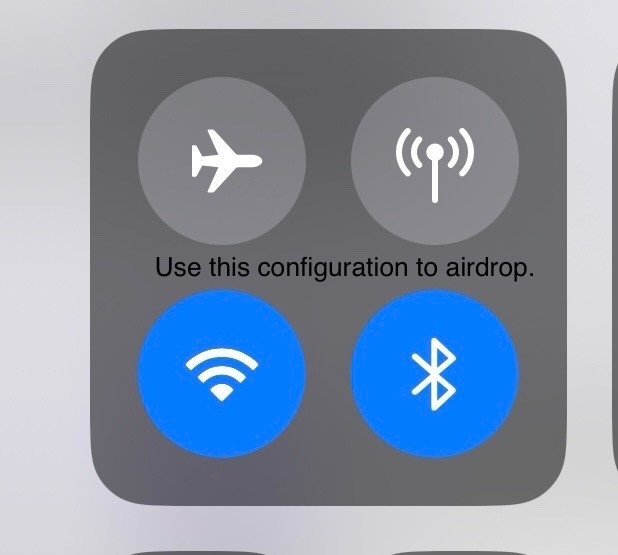AirDrop, Apple’s convenient file-sharing feature, is usually a seamless experience. However, since the iOS 17 update, many users have reported issues with AirDrop failing to work between iPhones and iPads. This problem is causing significant frustration, especially for those who rely on AirDrop daily for work or personal use. If you’re experiencing the same issue and wondering “Why Is Airdrop Not Working” after the iOS 17 update, you’re not alone. This guide will explore common reasons and provide troubleshooting steps to get AirDrop back up and running.
Common AirDrop Problems After iOS 17 Update
Many users have voiced their concerns about AirDrop malfunctions following the iOS 17 update. Across online forums, reports consistently highlight scenarios where AirDrop simply refuses to work, often displaying a “Declined” message even when both devices are in close proximity and seemingly correctly configured.
One user reported, “I’ve done everything I’ve been told to do and AirDrop still not working between my 2 iPads (both updated to OS 17) since the OS 17 update… on the two OS 17 updated iPads, I get “Declined” message every time.” This sentiment is echoed by numerous others who emphasize that AirDrop was functioning perfectly before the update.
The issue appears to be particularly prevalent when transferring files between iPhones and iPads updated to iOS 17. Interestingly, some users have noted that AirDrop still works with older devices not yet updated to iOS 17 or with MacBooks, suggesting a potential bug related specifically to mobile devices running the latest iOS. As another user stated, “iPhone 11 to iPad Pro 11” and vice-versa is always declined, but either one to MacBook Pro M2 with Ventura works fine.”
These widespread reports suggest that the “why is AirDrop not working” question is not due to isolated user errors but potentially a software glitch introduced with iOS 17. Let’s delve into troubleshooting steps to address these issues.
Troubleshooting Steps to Fix AirDrop Not Working
Before assuming a bug, it’s crucial to rule out common settings and configurations that might be causing AirDrop to fail. Here are several troubleshooting steps you can take:
1. Check Basic AirDrop Settings
Sometimes, the simplest solutions are the most effective. Ensure AirDrop is enabled and configured correctly on both sending and receiving devices:
- AirDrop Discovery: On both devices, swipe down from the top-right corner to open Control Center. Press and hold the Wi-Fi/Bluetooth card in the top left. Tap the AirDrop icon and choose “Contacts Only” or “Everyone” to adjust your discovery settings. “Everyone” is generally recommended for troubleshooting.
- Content & Privacy Restrictions: As suggested by an Apple Support Community Specialist, check your Screen Time settings. Go to Settings > Screen Time > Content & Privacy Restrictions > Allowed Apps and make sure AirDrop is toggled on.
2. Address Potential Network Issues
AirDrop relies on both Bluetooth and Wi-Fi to function correctly, even for offline transfers. Network glitches can sometimes interfere with the process:
- Wi-Fi and Bluetooth: Ensure both Wi-Fi and Bluetooth are enabled on both devices. While a Wi-Fi connection isn’t strictly necessary for device discovery in close proximity, it’s crucial for faster file transfers and device visibility.
- Turn Off Cellular Data (Especially on iPhone): Some users have found that disabling cellular data on their iPhone resolves AirDrop issues, particularly when sending to iPads. One user shared, “Turn off cellular on your phone. It always works for me.”
- VPN: If you are using a VPN (Virtual Private Network), try temporarily disabling it. VPNs can sometimes interfere with local network connectivity, which AirDrop depends on. As one user suggested, “Try turning off VPN”.
3. Device-Specific Fixes
If settings and network checks don’t resolve the problem, try these device-specific troubleshooting steps:
- Reboot Your Devices: A simple restart can often clear temporary glitches. Reboot both your iPhone and iPad (or other devices) and try AirDrop again.
- Reset Network Settings: This can resolve underlying network configuration problems. Go to Settings > General > Transfer or Reset iPhone (or iPad) > Reset > Reset Network Settings. Note that this will reset your Wi-Fi passwords, so you’ll need to re-enter them.
- Re-sign into iCloud: iCloud connectivity plays a role in AirDrop, especially for “Contacts Only” discovery. Try signing out of your iCloud account on both devices and then signing back in. Be aware that, as one user cautioned, “be warned if you try that because resigning in turned on all my apps to iCloud without my permission and all 7000 of my photos started uploading.” Monitor your iCloud settings after re-signing in.
- Software Updates: Ensure both devices are running the latest version of iOS 17. Apple frequently releases updates to fix bugs. Go to Settings > General > Software Update to check for and install any available updates. While users initially reported issues after updating to iOS 17, subsequent minor updates (like 17.0.3, 17.0.4, etc.) may contain fixes for AirDrop problems.
4. Temporary Bluetooth Toggle (iPad Specific)
One user discovered a peculiar workaround specifically for iPad receiving issues: “If I shut off Bluetooth on the iPad and switch it back on, it will receive an Airdrop from my phone. Just once. The second attempt says declined again.” While not a permanent solution, toggling Bluetooth on the iPad before each AirDrop transfer might temporarily enable receiving files from your iPhone.
Conclusion
Experiencing AirDrop issues after the iOS 17 update is a widespread frustration. By systematically working through these troubleshooting steps, you can identify and resolve many common causes for “why is AirDrop not working.” Start with basic settings checks, move to network troubleshooting, and then try device-specific fixes. If the problem persists despite these efforts, it’s possible you are encountering an iOS 17 bug. In such cases, ensure your devices are updated to the latest iOS version and consider reporting the issue to Apple Support to contribute to broader bug resolution efforts.