Netflix is a global streaming service with a vast library of movies and TV shows. It offers content in multiple languages, but sometimes, users find their Netflix interface or audio unexpectedly switches to a different language. If you’re asking “Why Has My Netflix Changed Language”, this comprehensive guide will help you understand the reasons behind it and provide solutions to fix the issue. WHY.EDU.VN is committed to providing you with the knowledge and resources to resolve common tech issues like this, ensuring you can get back to enjoying your favorite shows. Let’s explore how to troubleshoot and resolve language settings on Netflix, understand account security, and ensure a seamless streaming experience.
1. Understanding Why Your Netflix Language Changed
There are several reasons why your Netflix language may have changed. These range from accidental selections to account compromises. Addressing the root cause is crucial for a lasting solution.
1.1 Accidental Language Selection
One of the most common reasons for an unexpected language change is accidentally selecting a different language in the Netflix profile settings. Netflix allows each profile to have its own language preferences, making it easy for different users to personalize their experience. However, this also means that a simple misclick can alter the language settings.
1.2 Profile Settings Synchronization
Netflix synchronizes settings across devices. If you change the language on one device (e.g., your phone), the change will often reflect on other devices (e.g., your smart TV). This synchronization is intended to provide a consistent experience, but it can be confusing if you’re unaware of the change.
1.3 Account Compromise
A less common but more concerning reason is that your Netflix account may have been compromised. If someone else has accessed your account, they might have changed the language settings. This is a security issue that needs immediate attention to prevent further unauthorized access.
1.4 Default Language Settings
In some cases, the default language settings of your device or browser can influence the Netflix language. If your device’s default language is different from your preferred language, Netflix might default to that language.
1.5 Software Glitches
Occasionally, software glitches within the Netflix app or on the streaming device can cause unexpected language changes. These glitches are usually temporary and can be resolved by restarting the app or device.
2. Step-by-Step Guide to Changing the Netflix Language Back
If your Netflix language has changed, here’s how to change it back. These steps work for most devices, including computers, smart TVs, and mobile devices.
2.1 Changing Language on a Web Browser
The easiest way to change your Netflix language is through a web browser. Here’s how:
-
Log In to Your Netflix Account: Open a web browser and go to the Netflix website. Log in with your email and password.
-
Select Your Profile: Choose the profile for which you want to change the language.
-
Account Settings: Hover over your profile icon in the top right corner and click on “Account”.
-
Profile & Parental Controls: Scroll down to the “Profile & Parental Controls” section and click on the profile you want to modify.
-
Language Settings: Click on “Change” next to the “Language” option.
-
Select Your Preferred Language: Choose your preferred language from the dropdown menu.
-
Save Changes: Click “Save” to apply the changes.
2.2 Changing Language on a Smart TV
Changing the language on a smart TV involves a slightly different process:
-
Open the Netflix App: Launch the Netflix app on your smart TV.
-
Select Your Profile: Choose the profile for which you want to change the language.
-
Navigate to Settings: Look for the “Settings” icon (usually a gear icon) or navigate to the main menu.
-
Account Settings: Select “Account”. This might redirect you to a web browser on your TV.
-
Profile & Parental Controls: As in the web browser steps, scroll down to the “Profile & Parental Controls” section and click on the profile you want to modify.
-
Language Settings: Click on “Change” next to the “Language” option.
-
Select Your Preferred Language: Choose your preferred language from the dropdown menu.
-
Save Changes: Click “Save” to apply the changes.
2.3 Changing Language on a Mobile Device
The process for changing the language on a mobile device is similar to that of a web browser:
-
Open the Netflix App: Launch the Netflix app on your mobile device.
-
Select Your Profile: Choose the profile for which you want to change the language.
-
More Options: Tap on the “More” icon (usually three horizontal lines or dots) in the bottom right corner.
-
Account Settings: Scroll down and tap on “Account”. This will open a web browser.
-
Profile & Parental Controls: As in the web browser steps, scroll down to the “Profile & Parental Controls” section and click on the profile you want to modify.
-
Language Settings: Click on “Change” next to the “Language” option.
-
Select Your Preferred Language: Choose your preferred language from the dropdown menu.
-
Save Changes: Click “Save” to apply the changes.
2.4 Changing Audio and Subtitle Language During Playback
You can also change the audio and subtitle language during playback:
-
Start Playing a Movie or TV Show: Begin watching the content you want to view.
-
Access Audio & Subtitles: During playback, tap the screen to bring up the playback controls. Look for the “Audio & Subtitles” icon (usually a speech bubble or a gear icon).
-
Select Your Preferred Language: Choose your preferred audio and subtitle languages from the available options.
-
Apply Changes: The changes will take effect immediately.
3. Troubleshooting Common Issues
Sometimes, changing the language isn’t as straightforward as following the steps above. Here are some common issues and how to troubleshoot them.
3.1 Language Setting Not Saving
If your language setting doesn’t save, try the following:
- Clear Browser Cache: Clear your browser’s cache and cookies. This can resolve conflicts with stored data.
- Try a Different Browser: Use a different web browser to see if the issue persists.
- Restart the Device: Restart your computer, smart TV, or mobile device.
- Update the App: Make sure your Netflix app is updated to the latest version.
3.2 Language Reverts After Changing
If the language reverts to the previous setting after you change it, it could be due to:
- Profile Synchronization: Ensure that the language setting is consistent across all devices linked to your account.
- Account Security: Check if someone else is accessing your account and changing the settings back. Change your password and enable two-factor authentication.
- Netflix Glitch: Contact Netflix support to report the issue. There might be a glitch on their end.
3.3 Unable to Find Language Settings
If you can’t find the language settings, it could be due to:
- Outdated App Version: Update your Netflix app to the latest version.
- Device Limitations: Some older devices may have limited settings. Try changing the language on a different device.
- Incorrect Profile: Make sure you are accessing the settings for the correct profile.
4. Enhancing Your Netflix Experience
Beyond fixing language issues, there are several ways to enhance your Netflix experience.
4.1 Using Subtitles Effectively
Subtitles can significantly enhance your viewing experience, especially when watching content in a different language. Here are some tips for using subtitles effectively:
- Adjust Subtitle Appearance: Netflix allows you to customize the appearance of subtitles, including font size, color, and background.
- Use Subtitles for Learning: Watching content with subtitles in your target language can improve your language skills.
- Turn On Audio Descriptions: For visually impaired viewers, Netflix offers audio descriptions that narrate the visual elements of the content.
4.2 Exploring Language Learning Resources
Netflix can be a valuable tool for language learning. Here are some resources to help you learn a new language with Netflix:
- Language Learning with Netflix: A Chrome extension that provides additional features for language learning, such as dual subtitles and vocabulary lookup.
- Netflix Originals in Target Language: Watch Netflix Originals in your target language with subtitles.
- Language Learning Communities: Join online communities to discuss and share tips for learning languages with Netflix.
4.3 Optimizing Streaming Quality
To ensure a smooth streaming experience, optimize your streaming quality:
- Check Your Internet Speed: Make sure you have a stable and fast internet connection.
- Adjust Video Quality: In your account settings, adjust the video quality to match your internet speed.
- Close Other Apps: Close other apps that might be consuming bandwidth.
5. Ensuring Account Security
Protecting your Netflix account is crucial to prevent unauthorized access and maintain your viewing preferences.
5.1 Changing Your Password Regularly
Change your Netflix password regularly to prevent unauthorized access. Here are some tips for creating a strong password:
- Use a Combination of Characters: Include uppercase and lowercase letters, numbers, and symbols.
- Avoid Personal Information: Don’t use personal information like your name, birthday, or pet’s name.
- Use a Password Manager: Use a password manager like KeePass to generate and store strong passwords.
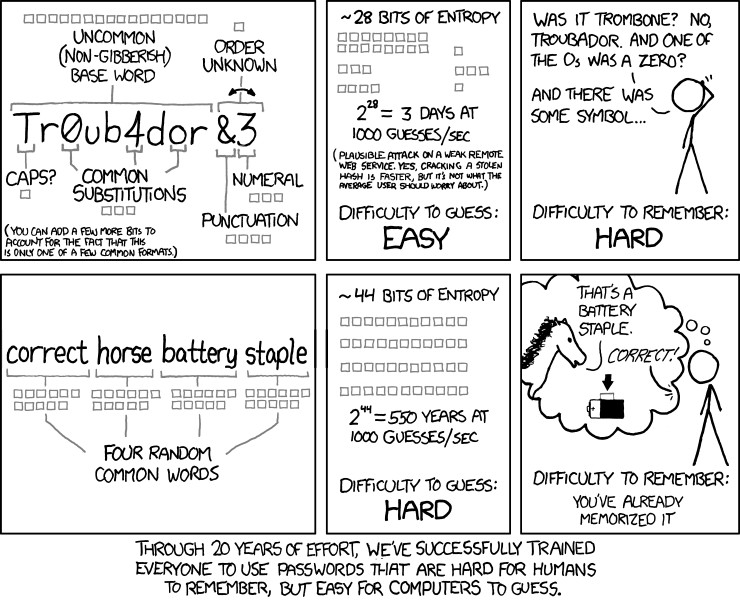 KeePass Password Manager Interface
KeePass Password Manager Interface
5.2 Enabling Two-Factor Authentication
Enable two-factor authentication (2FA) to add an extra layer of security to your account. Here’s how:
-
Go to Account Settings: Log in to your Netflix account and go to “Account”.
-
Set Up Phone as Recovery Email: Select the option to add phone number as recovery email to your netflix account.
-
Verify Your Phone: Enter the verification code sent to your phone.
-
Enable Two-Factor Authentication: Netflix will require a verification code from your phone when you log in from a new device.
5.3 Monitoring Your Account Activity
Regularly monitor your account activity to check for any suspicious activity. Here’s how:
-
Go to Account Settings: Log in to your Netflix account and go to “Account”.
-
Viewing Activity: Review your viewing history to see if there are any unfamiliar titles.
-
Recent Device Streaming Activity: Check recent streaming activity to see if there are any unknown devices accessing your account.
-
Sign Out of All Devices: If you suspect unauthorized access, sign out of all devices and change your password immediately.
6. Netflix Regional Content and Language Availability
Netflix offers different content and language options depending on your region. Understanding these differences can help you optimize your viewing experience.
6.1 Understanding Geo-Restrictions
Netflix uses geo-restrictions to control the content available in different regions. This means that some movies and TV shows might not be available in your country.
- Content Licensing: Content licensing agreements vary by region, which affects the availability of specific titles.
- Using a VPN: While using a VPN can bypass geo-restrictions, it might violate Netflix’s terms of service and could result in account suspension.
6.2 Language Availability by Region
The availability of languages on Netflix varies by region. Some languages might not be available for all titles in your country.
- Content Localization: Netflix invests in content localization, which includes dubbing and subtitling in multiple languages.
- Checking Language Options: Before watching a movie or TV show, check the available language options to ensure your preferred language is supported.
6.3 Changing Your Netflix Region
It is possible to change your Netflix region by using a VPN, but this is generally discouraged and can violate Netflix’s terms of service. If you move to a different country, Netflix will automatically update your region and content library.
7. Netflix Parental Controls
Netflix offers robust parental controls to help you manage what your children watch.
7.1 Setting Up Profiles for Children
Create separate profiles for your children with age-appropriate content restrictions. Here’s how:
-
Go to Account Settings: Log in to your Netflix account and go to “Account”.
-
Profile & Parental Controls: Scroll down to the “Profile & Parental Controls” section.
-
Add a Profile: Click on “Add Profile” and create a new profile for your child.
-
Set Age Restrictions: Assign an age rating to the profile to restrict content based on the child’s age.
7.2 Using Parental Control Settings
Customize parental control settings to further restrict content and monitor viewing activity. Here’s how:
-
Go to Account Settings: Log in to your Netflix account and go to “Account”.
-
Profile & Parental Controls: Scroll down to the “Profile & Parental Controls” section and select the child’s profile.
-
Viewing Restrictions: Set viewing restrictions based on maturity ratings and specific titles.
-
Profile Lock: Add a PIN to the profile to prevent children from accessing it without your permission.
7.3 Monitoring Viewing History
Regularly monitor your children’s viewing history to ensure they are watching appropriate content. Here’s how:
-
Go to Account Settings: Log in to your Netflix account and go to “Account”.
-
Profile & Parental Controls: Scroll down to the “Profile & Parental Controls” section and select the child’s profile.
-
Viewing Activity: Review the viewing history to see what the child has been watching.
8. Common Netflix Error Codes and Solutions
Encountering error codes on Netflix can be frustrating. Here are some common error codes and how to resolve them.
8.1 Error Code NW-2-5
This error usually indicates a network connectivity issue. Here’s how to fix it:
- Check Your Internet Connection: Make sure your device is connected to the internet.
- Restart Your Router: Restart your router and modem.
- Contact Your ISP: Contact your internet service provider to check for any outages.
8.2 Error Code UI-800-3
This error usually indicates a profile data issue. Here’s how to fix it:
- Restart the Netflix App: Close and reopen the Netflix app.
- Clear App Cache: Clear the app cache in your device settings.
- Reinstall the App: Uninstall and reinstall the Netflix app.
8.3 Error Code M7111-5059
This error usually indicates a browser issue. Here’s how to fix it:
- Clear Browser Cache: Clear your browser’s cache and cookies.
- Update Your Browser: Make sure your browser is updated to the latest version.
- Try a Different Browser: Use a different web browser to see if the issue persists.
9. Optimizing Netflix Performance on Different Devices
Netflix performance can vary depending on the device you’re using. Here are some tips for optimizing performance on different devices.
9.1 Smart TVs
- Update Firmware: Keep your smart TV’s firmware updated to the latest version.
- Use a Wired Connection: Connect your smart TV to the internet using an Ethernet cable for a more stable connection.
- Close Background Apps: Close any background apps that might be consuming resources.
9.2 Mobile Devices
- Update the App: Keep your Netflix app updated to the latest version.
- Close Background Apps: Close any background apps that might be consuming resources.
- Download Content: Download content for offline viewing to avoid streaming issues.
9.3 Computers
- Update Your Browser: Keep your web browser updated to the latest version.
- Close Unnecessary Tabs: Close unnecessary tabs that might be consuming resources.
- Disable Browser Extensions: Disable browser extensions that might be interfering with Netflix.
10. Netflix Accessibility Features
Netflix is committed to providing accessible content for all users. Here are some accessibility features available on Netflix.
10.1 Audio Descriptions
Audio descriptions provide narration of visual elements for visually impaired viewers. Here’s how to enable them:
-
Start Playing a Movie or TV Show: Begin watching the content you want to view.
-
Access Audio & Subtitles: During playback, tap the screen to bring up the playback controls. Look for the “Audio & Subtitles” icon.
-
Select Audio Description: Choose the audio description option from the available audio tracks.
10.2 Subtitles and Closed Captions
Subtitles and closed captions provide text versions of the dialogue and other audio elements. Here’s how to enable them:
-
Start Playing a Movie or TV Show: Begin watching the content you want to view.
-
Access Audio & Subtitles: During playback, tap the screen to bring up the playback controls. Look for the “Audio & Subtitles” icon.
-
Select Subtitles: Choose your preferred subtitle language from the available options.
10.3 Keyboard Shortcuts
Netflix offers keyboard shortcuts for easier navigation. Here are some common shortcuts:
- Spacebar: Play/Pause
- Right Arrow: Fast Forward
- Left Arrow: Rewind
- M: Mute/Unmute
- F: Full Screen
11. Addressing Common Netflix Issues
Netflix is a streaming service, and like any service, issues can sometimes arise. Addressing these issues efficiently can help maintain a smooth streaming experience.
11.1 Buffering Issues
Buffering is a common problem that can disrupt your viewing experience. It happens when your device can’t download data quickly enough to keep the video playing smoothly.
- Check Your Internet Connection:
- Ensure your device is connected to a stable and strong Wi-Fi network.
- Run a speed test to verify that your internet speed meets Netflix’s minimum requirements (at least 3 Mbps for SD content, 5 Mbps for HD, and 25 Mbps for Ultra HD).
- Restart Your Modem and Router:
- Unplug your modem and router, wait about 30 seconds, plug them back in, and wait for them to fully reboot.
- This simple step can often resolve temporary network issues.
- Close Other Applications:
- Close any other applications or devices that are using your internet connection to free up bandwidth.
- Lower Video Quality:
- Reduce the video quality in your Netflix account settings. Lowering the quality reduces the amount of data needed, which can help prevent buffering.
- Use a Wired Connection:
- If possible, connect your streaming device directly to your router using an Ethernet cable for a more stable and faster connection.
- Update Your Device’s Software:
- Ensure your streaming device and Netflix app are up to date. Software updates often include performance improvements and bug fixes that can improve streaming quality.
- Contact Your ISP:
- If the issue persists, contact your internet service provider (ISP) to inquire about any potential service interruptions or network issues in your area.
11.2 Audio and Video Sync Problems
When the audio and video are out of sync, it can be distracting and detract from the viewing experience.
- Restart Netflix and Your Device:
- Close the Netflix app or browser tab, then restart your streaming device.
- Check Your Cables:
- If you’re using external speakers or headphones, check the connections to ensure they are secure.
- Update Audio and Video Drivers:
- On a computer, ensure your audio and video drivers are up to date.
- Clear Cache and Data:
- Clear the cache and data for the Netflix app or your web browser to remove any corrupted files.
- Try a Different Device:
- Play the content on a different device to determine if the issue is device-specific.
- Adjust Audio Settings:
- Check your device’s audio settings to ensure there are no conflicts or incorrect configurations.
11.3 App Crashing
App crashes can interrupt your viewing and are often caused by software glitches or compatibility issues.
- Restart the Netflix App:
- Close the app completely and reopen it.
- Update the App:
- Make sure you have the latest version of the Netflix app installed.
- Restart Your Device:
- Restart your streaming device.
- Clear Cache and Data:
- Clear the app’s cache and data in your device’s settings to remove any corrupted files.
- Reinstall the App:
- Uninstall the Netflix app and reinstall it from your device’s app store.
- Check Device Compatibility:
- Ensure your device meets the minimum system requirements for running the Netflix app.
- Free Up Storage Space:
- Make sure your device has enough free storage space, as low storage can cause apps to crash.
12. Utilizing Netflix Support and Resources
When you encounter issues that you can’t resolve on your own, Netflix offers a variety of support resources to help.
12.1 Netflix Help Center
The Netflix Help Center is a comprehensive resource with articles and guides on a wide range of topics.
- Accessing the Help Center:
- Visit the Netflix website and click on “Help Center” at the bottom of the page.
- Search for Solutions:
- Use the search bar to find articles related to your issue.
- Browse by Topic:
- Explore the various categories to find solutions to common problems.
12.2 Contacting Netflix Support
If you can’t find a solution in the Help Center, you can contact Netflix support directly.
- Live Chat:
- Netflix offers live chat support where you can speak to a customer service representative in real-time.
- Phone Support:
- In some regions, Netflix offers phone support where you can speak to a customer service representative over the phone.
- Social Media:
- You can also reach out to Netflix support through their social media channels, such as Twitter and Facebook.
12.3 Netflix Community Forums
The Netflix Community Forums are a great place to connect with other users and share tips and solutions.
- Join Discussions:
- Participate in discussions and ask questions.
- Share Tips:
- Share your own tips and solutions to help other users.
- Find Solutions:
- Search the forums for solutions to common problems.
13. Staying Updated with Netflix News and Features
Netflix is constantly evolving, with new features and updates being released regularly. Staying informed about these changes can help you make the most of your subscription.
13.1 Netflix Blog
The Netflix Blog is a great source of information about upcoming releases, new features, and behind-the-scenes content.
- Read Articles:
- Browse the blog to find articles about the latest Netflix news.
- Stay Informed:
- Stay up-to-date on new releases, features, and updates.
13.2 Social Media Channels
Follow Netflix on social media to stay informed about the latest news and updates.
- Twitter:
- Follow Netflix on Twitter for announcements, updates, and customer support.
- Facebook:
- Follow Netflix on Facebook for news, trailers, and behind-the-scenes content.
- Instagram:
- Follow Netflix on Instagram for visual content and updates.
13.3 Email Newsletters
Subscribe to the Netflix email newsletter to receive updates and announcements directly in your inbox.
- Sign Up:
- Visit the Netflix website and sign up for the email newsletter.
- Receive Updates:
- Receive updates about new releases, features, and promotions.
14. Netflix and Internet Service Providers (ISPs)
The relationship between Netflix and ISPs is crucial for ensuring a smooth streaming experience. Understanding this relationship can help you optimize your Netflix performance.
14.1 Network Neutrality
Network neutrality is the principle that all internet traffic should be treated equally by ISPs. This means that ISPs should not discriminate against certain types of content, such as streaming video.
- Understanding Network Neutrality:
- Learn about the principles of network neutrality and how they affect your streaming experience.
- Advocating for Network Neutrality:
- Support policies that promote network neutrality to ensure fair access to internet content.
14.2 ISP Throttling
ISP throttling is the practice of ISPs intentionally slowing down certain types of internet traffic, such as streaming video.
- Identifying Throttling:
- Monitor your internet speed to see if your ISP is throttling your connection.
- Using a VPN:
- Use a VPN to bypass ISP throttling.
- Contacting Your ISP:
- Contact your ISP to inquire about throttling practices.
14.3 Netflix Open Connect
Netflix Open Connect is a content delivery network (CDN) that helps Netflix deliver content more efficiently.
- Understanding Open Connect:
- Learn about how Netflix Open Connect works and how it improves streaming performance.
- Benefits of Open Connect:
- Understand the benefits of Open Connect for both Netflix and ISPs.
15. Future Trends in Netflix Streaming
Netflix is constantly innovating and evolving. Here are some future trends to watch out for.
15.1 4K and 8K Streaming
4K and 8K streaming are becoming more common, offering higher resolution and more detailed video.
- Understanding 4K and 8K:
- Learn about the benefits of 4K and 8K streaming.
- Requirements for 4K and 8K:
- Understand the requirements for streaming 4K and 8K content, including internet speed and device compatibility.
15.2 Interactive Content
Interactive content allows viewers to make choices that affect the outcome of the story.
- Understanding Interactive Content:
- Learn about the benefits of interactive content for viewer engagement.
- Examples of Interactive Content:
- Explore examples of interactive content on Netflix, such as “Black Mirror: Bandersnatch”.
15.3 Virtual Reality (VR) and Augmented Reality (AR)
VR and AR are emerging technologies that could transform the way we experience streaming content.
- Understanding VR and AR:
- Learn about the potential of VR and AR for streaming.
- Challenges of VR and AR:
- Understand the challenges of implementing VR and AR for streaming, including hardware requirements and content creation.
16. Netflix as a Cultural Phenomenon
Netflix has become a significant cultural phenomenon, influencing the way we consume entertainment.
16.1 Binge-Watching
Binge-watching is the practice of watching multiple episodes of a TV show in a single sitting.
- Understanding Binge-Watching:
- Learn about the social and psychological effects of binge-watching.
- Benefits and Drawbacks of Binge-Watching:
- Understand the potential benefits and drawbacks of binge-watching.
16.2 The Rise of Streaming Culture
Netflix has contributed to the rise of streaming culture, changing the way we discover and consume content.
- Understanding Streaming Culture:
- Learn about the impact of streaming on the entertainment industry.
- The Future of Streaming Culture:
- Explore the future of streaming culture and its potential impact on society.
16.3 Netflix and Social Media
Netflix has a strong presence on social media, engaging with viewers and promoting its content.
- Netflix on Social Media:
- Follow Netflix on social media to stay informed about the latest news and updates.
- Social Media Engagement:
- Engage with Netflix on social media to share your thoughts and opinions.
Navigating language settings on Netflix, ensuring account security, and optimizing your streaming experience can sometimes be challenging. Whether it’s accidental language changes or concerns about account compromise, having reliable solutions is essential.
Are you still facing difficulties with your Netflix language settings or other streaming issues? Do you have questions about account security or parental controls? Visit WHY.EDU.VN today! Our team of experts is ready to provide you with detailed answers and step-by-step guidance to solve all your queries. At WHY.EDU.VN, we’re dedicated to providing reliable and easy-to-understand solutions to all your questions. Contact us at 101 Curiosity Lane, Answer Town, CA 90210, United States. Whatsapp: +1 (213) 555-0101. Let why.edu.vn be your go-to resource for all your tech and entertainment questions.
FAQ Section
1. Why does my Netflix keep changing to Spanish?
Your Netflix might default to Spanish due to your profile settings, device language, or if someone else using your account has changed the settings. Review your profile’s language settings to ensure your preferred language is selected.
2. How do I stop Netflix from changing languages?
To prevent Netflix from changing languages, set your preferred language in your profile settings, secure your account with a strong password, and enable two-factor authentication.
3. Can I set a default language for all profiles on Netflix?
No, Netflix allows individual language settings for each profile, but there isn’t a global default setting for all profiles on an account.
4. What should I do if I suspect my Netflix account has been hacked?
If you suspect your account has been hacked, immediately change your password, sign out of all devices, and enable two-factor authentication. Monitor your account activity for any unusual viewing patterns.
5. How do I change the subtitle appearance on Netflix?
You can change the subtitle appearance in your account settings under “Subtitle appearance,” where you can adjust the font size, color, and background.
6. Does Netflix offer audio descriptions for visually impaired viewers in all languages?
Audio descriptions availability varies by title and language. Check the audio options for a specific movie or show to see if audio descriptions are available in your preferred language.
7. What internet speed do I need for optimal Netflix streaming?
Netflix recommends at least 3 Mbps for SD content, 5 Mbps for HD content, and 25 Mbps for Ultra HD (4K) streaming.
8. How do I set up parental controls on Netflix?
Set up parental controls by creating profiles for your children with age-appropriate content restrictions and adding a PIN to prevent unauthorized access.
9. What is Error Code NW-2-5 on Netflix and how do I fix it?
Error Code NW-2-5 indicates a network connectivity issue. Fix it by checking your internet connection, restarting your router, and contacting your ISP if necessary.
10. Can I use a VPN to access Netflix content from other regions?
While using a VPN can bypass geo-restrictions, it might violate Netflix’s terms of service and could result in account suspension.