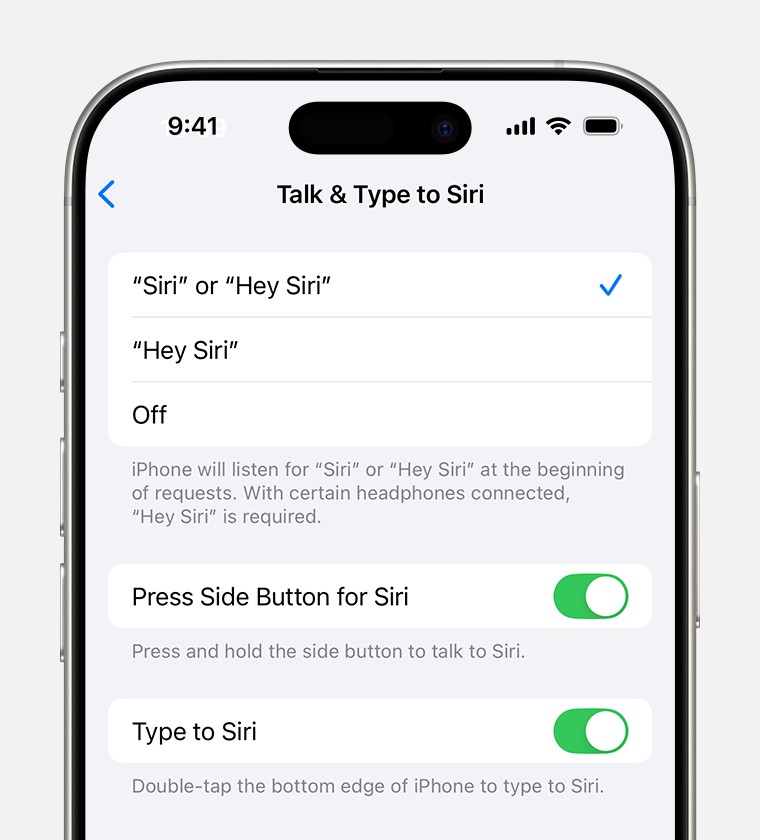Why doesn’t my Siri work? This is a common question for iPhone users, and WHY.EDU.VN is here to provide the answers. We’ll explore potential reasons why Siri might be unresponsive and guide you through troubleshooting steps to restore its functionality, covering everything from basic settings to more advanced diagnostics, including voice recognition calibration and network connectivity issues.
1. Understanding Why Siri Isn’t Working: Common Culprits
Siri, Apple’s virtual assistant, is designed to make your life easier. But what happens when it stops working? Several factors can cause Siri to become unresponsive. Understanding these potential causes is the first step towards resolving the issue.
- Software Glitches: Like any software, Siri can experience glitches that affect its performance.
- Incorrect Settings: Siri might not be properly configured to listen for your commands or provide spoken responses.
- Connectivity Issues: Siri requires a stable internet connection to process requests.
- Microphone Problems: A malfunctioning microphone can prevent Siri from hearing your commands.
- System Updates: Pending or incomplete system updates can sometimes interfere with Siri’s functionality.
- VPN Conflicts: Certain VPN settings can block Siri from working correctly.
- Hardware Problems: In rare cases, hardware issues might be the reason Siri is not responding.
- Regional Restrictions: Some Siri features may not be available in your country or region.
2. Initial Checks: Ensuring Siri Is Enabled
Before diving into more complex troubleshooting, it’s crucial to perform some basic checks.
2.1. Verify Siri Is Enabled in Settings
The first step is to ensure that Siri is actually turned on in your iPhone’s settings.
- Open the Settings app on your iPhone.
- Scroll down and tap on Apple Intelligence & Siri > Talk & Type to Siri, or simply Siri > Talk & Type to Siri.
- Make sure that both “Siri” and “Hey Siri” are toggled on. If they are already on, try toggling them off and then back on. This can sometimes resolve minor software glitches.
2.2. Confirming “Listen for ‘Hey Siri'” is Active
Even if Siri is enabled, the “Listen for ‘Hey Siri'” feature might be disabled, preventing Siri from responding to your voice.
- Go to Settings > Apple Intelligence & Siri > Talk & Type to Siri, or Settings > Siri > Talk & Type to Siri.
- Ensure that Listen for “Siri” or “Hey Siri” is turned on.
2.3. Checking for Regional Availability
Siri’s availability and features can vary depending on your country or region.
- Visit the Apple Feature Availability page.
- Select your country or region from the dropdown menu.
- Check the “Siri” section to see which features are supported in your area.
3. Voice Recognition Issues: Retraining Siri to Recognize Your Voice
If Siri struggles to understand your voice, retraining it can significantly improve its accuracy.
3.1. The Retraining Process
Retraining Siri involves repeating a series of commands so it can learn your voice patterns.
- Go to Settings > Apple Intelligence & Siri > Talk & Type to Siri, or Settings > Siri > Talk & Type to Siri.
- Turn off Listen for “Siri” or “Hey Siri,” then turn it back on.
- The Siri setup screen will appear. Tap Continue.
- Follow the on-screen prompts and say each command clearly. This will help Siri learn and adapt to your unique voice characteristics.
3.2. Creating a Quiet Environment
When retraining Siri, ensure you’re in a quiet environment. Background noise can interfere with the process and reduce Siri’s accuracy.
3.3. Speaking Clearly and Naturally
Speak clearly and naturally when repeating the commands. Avoid shouting or exaggerating your pronunciation.
4. Addressing Audio Issues: Microphone and Volume Checks
If Siri can’t hear you or you can’t hear Siri, the problem might be related to your iPhone’s microphone or volume settings.
4.1. Testing the Microphone
To test your iPhone’s microphone, use the Voice Memos app.
- Open the Voice Memos app.
- Tap the red Record button.
- Speak into the microphone.
- Tap the red Stop button.
- Play back the recording. If you can’t hear your voice clearly, there might be an issue with your microphone.
4.2. Adjusting Siri’s Volume
If you can’t hear Siri’s responses, make sure the volume is turned up.
- Go to Settings > Apple Intelligence & Siri.
- Tap Siri Responses.
- Tap Prefer Spoken Responses to ensure Siri speaks responses, even when Silent mode is on.
4.3. Using Headphones
Try using headphones to see if Siri works correctly. If it does, the issue might be with your iPhone’s speakers.
5. Network Connectivity: Ensuring a Stable Internet Connection
Siri relies on a stable internet connection to process your requests. If your connection is weak or unstable, Siri might not work correctly.
5.1. Checking Your Wi-Fi Connection
Make sure your iPhone is connected to a strong Wi-Fi network.
- Go to Settings > Wi-Fi.
- Ensure that Wi-Fi is turned on and that you’re connected to a network with a strong signal.
5.2. Using Cellular Data
If Wi-Fi is unavailable, make sure Siri is allowed to use cellular data.
- Go to Settings > Cellular.
- Scroll down to the list of apps and make sure that Siri & Dictation is toggled on.
5.3. Resetting Network Settings
If you’re still experiencing connectivity issues, try resetting your iPhone’s network settings.
- Go to Settings > General > Transfer or Reset iPhone.
- Tap Reset.
- Tap Reset Network Settings. This will erase your saved Wi-Fi passwords, so make sure you have them handy.
6. Software Updates: Keeping Your iPhone Up-to-Date
Running an outdated version of iOS can sometimes cause Siri to malfunction.
6.1. Checking for Updates
Regularly check for software updates to ensure your iPhone is running the latest version of iOS.
- Go to Settings > General > Software Update.
- If an update is available, tap Download and Install.
6.2. Installing Beta Software
If you’re running a beta version of iOS, it might contain bugs that affect Siri’s performance. Consider switching to a stable release.
7. Restarting Your iPhone: A Simple Solution
Sometimes, simply restarting your iPhone can resolve minor software glitches that are causing Siri to malfunction.
7.1. The Restart Procedure
The method for restarting your iPhone varies depending on the model.
- iPhone 8 or later: Press and quickly release the volume up button, press and quickly release the volume down button, then press and hold the side button until you see the Apple logo.
- iPhone 7 or 7 Plus: Press and hold both the side button and the volume down button until you see the Apple logo.
- iPhone 6s or earlier: Press and hold both the home button and the top (or side) button until you see the Apple logo.
8. VPN Interference: Disabling VPN Connections
Some VPN profiles might interfere with Siri’s functionality.
8.1. Checking VPN Settings
If Siri isn’t working, check your VPN settings to see if they might be the cause.
- Go to Settings > General > VPN & Device Management.
- If you have a VPN profile installed, try disabling it and see if Siri starts working.
8.2. Contacting Your VPN Provider
If you suspect that your VPN is interfering with Siri, contact your VPN provider for assistance. They might be able to provide specific settings that allow Siri to work correctly.
9. Siri’s Language Settings: Ensuring Correct Configuration
Siri needs to be configured to use the correct language to understand your commands.
9.1. Changing Siri’s Language
- Go to Settings > Apple Intelligence & Siri > Language, or Settings > Siri > Language.
- Select your preferred language from the list.
9.2. Using the Correct Dialect
If you speak a dialect that is different from the standard language, try selecting the closest available dialect.
10. Accessibility Settings: Potential Conflicts
Certain accessibility settings can sometimes interfere with Siri’s functionality.
10.1. Checking Accessibility Settings
- Go to Settings > Accessibility.
- Review the various accessibility settings to see if any of them might be affecting Siri.
- Try disabling any recently enabled accessibility features to see if that resolves the issue.
10.2. Voice Control Conflicts
If you have Voice Control enabled, it might conflict with Siri. Try disabling Voice Control to see if that resolves the issue.
11. Resetting Siri Settings: A Last Resort
If you’ve tried all the other troubleshooting steps and Siri still isn’t working, you can try resetting Siri settings.
11.1. The Reset Procedure
- Go to Settings > Apple Intelligence & Siri > Talk & Type to Siri, or Settings > Siri > Talk & Type to Siri.
- Turn off Listen for “Siri” or “Hey Siri”.
- Restart your iPhone.
- Go back to Settings > Apple Intelligence & Siri > Talk & Type to Siri, or Settings > Siri > Talk & Type to Siri.
- Turn on Listen for “Siri” or “Hey Siri” and retrain Siri to recognize your voice.
12. Hardware Issues: When to Seek Professional Help
In rare cases, Siri might not be working due to a hardware issue, such as a malfunctioning microphone.
12.1. Identifying Hardware Problems
If you suspect a hardware issue, try using other apps that use the microphone, such as the Phone app or the Camera app. If the microphone doesn’t work in those apps either, it’s likely a hardware problem.
12.2. Contacting Apple Support
If you suspect a hardware issue, contact Apple Support for assistance. They can diagnose the problem and provide repair options.
13. Siri Alternatives: Exploring Other Voice Assistants
If you’re unable to resolve the issues with Siri, you might consider using alternative voice assistants.
13.1. Google Assistant
Google Assistant is a popular voice assistant that is available on iOS devices. It offers many of the same features as Siri, such as setting reminders, playing music, and answering questions.
13.2. Amazon Alexa
Amazon Alexa is another popular voice assistant that can be used on iOS devices. It is particularly well-suited for controlling smart home devices.
14. Understanding Siri Privacy: What You Need to Know
When using Siri, it’s important to be aware of Apple’s privacy policies.
14.1. Siri Data Collection
Apple collects certain data when you use Siri, such as your voice commands and location. This data is used to improve Siri’s accuracy and performance.
14.2. Opting Out of Data Collection
You can opt out of sharing your Siri data with Apple.
- Go to Settings > Privacy > Analytics & Improvements.
- Turn off Improve Siri & Dictation.
15. Optimizing Siri Usage: Tips and Tricks
Even when Siri is working correctly, there are ways to optimize its usage and get the most out of it.
15.1. Using Precise Language
Siri works best when you use precise language. Avoid using vague or ambiguous commands.
15.2. Learning Siri Commands
Familiarize yourself with the various commands that Siri supports. This will allow you to use Siri more effectively.
15.3. Customizing Siri Shortcuts
You can create custom Siri Shortcuts to automate tasks. This can save you time and effort.
16. Exploring Siri’s Capabilities: What Can It Do?
Siri is capable of performing a wide range of tasks.
16.1. Basic Commands
Siri can handle basic commands such as setting alarms, making calls, and sending texts.
16.2. Information Retrieval
Siri can answer questions on a variety of topics, from weather forecasts to historical facts.
16.3. App Integration
Siri integrates with many apps, allowing you to control them with your voice.
17. Common Siri Errors: Troubleshooting Specific Issues
Some Siri errors are more common than others.
17.1. “I’m Having Trouble Connecting to the Network”
This error typically indicates a problem with your internet connection.
17.2. “Sorry, I Didn’t Catch That”
This error usually means that Siri didn’t understand your command.
17.3. “I Can’t Do That Here”
This error indicates that the command you’re trying to execute is not available in your current location or context.
18. Advanced Troubleshooting: Deep Dive into Siri Issues
For more complex Siri issues, advanced troubleshooting steps might be necessary.
18.1. Checking Console Logs
Console logs can provide valuable information about Siri errors.
18.2. Using Diagnostic Tools
Diagnostic tools can help identify hardware or software issues that are affecting Siri.
19. Siri and HomeKit: Controlling Your Smart Home
Siri can be used to control your smart home devices through HomeKit.
19.1. Setting Up HomeKit
To use Siri with HomeKit, you need to set up your smart home devices in the Home app.
19.2. Controlling Devices with Your Voice
Once your devices are set up, you can control them with your voice using Siri commands.
20. The Future of Siri: What to Expect
Apple is constantly working to improve Siri’s capabilities.
20.1. AI Enhancements
Future versions of Siri are likely to incorporate more advanced AI technologies.
20.2. Improved Natural Language Processing
Apple is working to improve Siri’s ability to understand natural language.
21. Siri on Different Devices: Consistency Across Platforms
Siri is available on a variety of Apple devices, including iPhones, iPads, Macs, and Apple Watches.
21.1. Using Siri on Your iPhone
Siri on the iPhone offers a wide range of features and capabilities.
21.2. Using Siri on Your iPad
Siri on the iPad is similar to Siri on the iPhone, but it is optimized for the larger screen.
21.3. Using Siri on Your Mac
Siri on the Mac allows you to control your computer with your voice.
21.4. Using Siri on Your Apple Watch
Siri on the Apple Watch is designed for quick tasks and information retrieval.
22. Siri and CarPlay: Enhancing Your Driving Experience
Siri can be used with CarPlay to enhance your driving experience.
22.1. Using Siri for Navigation
Siri can provide turn-by-turn navigation directions.
22.2. Using Siri for Music Playback
Siri can control music playback through CarPlay.
22.3. Using Siri for Making Calls
Siri can make calls through CarPlay.
23. Siri and Accessibility: Making Technology Accessible
Siri plays an important role in making technology accessible to people with disabilities.
23.1. Voice Control
Siri can be used for voice control, allowing people with mobility impairments to control their devices.
23.2. Dictation
Siri can be used for dictation, allowing people with writing difficulties to create text.
24. Siri and Education: Learning and Productivity
Siri can be a valuable tool for education and productivity.
24.1. Research and Information Gathering
Siri can be used to quickly research topics and gather information.
24.2. Task Management
Siri can be used to manage tasks and set reminders.
25. Siri and Business: Streamlining Workflows
Siri can be used to streamline workflows in a business environment.
25.1. Scheduling Meetings
Siri can be used to schedule meetings and manage calendars.
25.2. Sending Emails
Siri can be used to send emails and manage inboxes.
26. Demystifying Siri’s Voice: The Technology Behind It
Siri’s voice is created using advanced text-to-speech technology.
26.1. Text-to-Speech (TTS)
TTS technology converts written text into spoken audio.
26.2. Neural Voices
Apple uses neural voices, which are more natural-sounding than traditional TTS voices.
27. Siri’s Evolution: A Look Back at Its History
Siri has evolved significantly since its initial release.
27.1. The Early Days
Siri was originally developed as a standalone app.
27.2. Acquisition by Apple
Apple acquired Siri in 2010 and integrated it into iOS.
28. Siri and Security: Protecting Your Data
Apple takes security seriously when it comes to Siri.
28.1. End-to-End Encryption
Siri uses end-to-end encryption to protect your data.
28.2. Data Minimization
Apple minimizes the amount of data it collects when you use Siri.
29. Siri’s Limitations: What It Can’t Do
Despite its many capabilities, Siri has some limitations.
29.1. Complex Tasks
Siri struggles with complex tasks that require nuanced understanding.
29.2. Sarcasm and Humor
Siri sometimes has difficulty understanding sarcasm and humor.
30. Getting the Most Out of Siri: Advanced Tips and Tricks
To truly master Siri, consider these advanced tips and tricks.
30.1. Using Contextual Commands
Siri can understand contextual commands, which refer to previous interactions.
30.2. Creating Custom Shortcuts
Creating custom shortcuts can automate complex tasks.
31. Is Siri Always Listening?: Addressing Privacy Concerns
A common concern is whether Siri is always listening, potentially invading privacy.
31.1. “Hey Siri” Activation
Siri only activates when it hears the “Hey Siri” command (or the side button is pressed on newer devices).
31.2. Privacy Settings
You can control Siri’s access to your data in the Privacy settings.
32. Siri vs. Other AI Assistants: A Comparative Analysis
Siri is just one of many AI assistants available. How does it compare?
32.1. Google Assistant
Google Assistant is known for its strong search capabilities and integration with Google services.
32.2. Amazon Alexa
Amazon Alexa excels in smart home control and voice shopping.
32.3. Microsoft Cortana
Microsoft Cortana is integrated with Windows and focuses on productivity.
33. Troubleshooting Specific Siri Commands: Common Issues and Solutions
Even when Siri is working generally, certain commands might fail.
33.1. “Set an Alarm”
Ensure you’re specifying a time (“Set an alarm for 7 AM”).
33.2. “Call [Contact Name]”
Make sure the contact’s name is spelled correctly in your contacts.
33.3. “Play Music”
Specify the artist, song, or playlist you want to hear (“Play [Artist Name]”).
34. The Ethical Implications of AI Assistants Like Siri
AI assistants raise important ethical questions.
34.1. Data Privacy
Protecting user data is paramount.
34.2. Bias and Fairness
AI assistants should be designed to avoid bias and ensure fairness.
34.3. Job Displacement
The impact of AI assistants on employment needs to be considered.
35. Beyond the Basics: Advanced Siri Features You Might Not Know
Siri has features that many users are unaware of.
35.1. Identifying Songs
Ask “What song is this?” to identify music playing around you.
35.2. Converting Units
Siri can perform unit conversions (e.g., “How many kilometers in a mile?”).
35.3. Flipping a Coin
Ask Siri to “Flip a coin.”
36. Siri in Different Languages: A Global Perspective
Siri supports a wide range of languages.
36.1. Language Availability
The specific languages supported may vary by region.
36.2. Accuracy and Nuance
Siri’s accuracy can vary depending on the language.
37. Maximizing Productivity with Siri: Real-World Examples
How can Siri improve your daily productivity?
37.1. Managing Your Calendar
Use Siri to schedule appointments and set reminders.
37.2. Creating Lists
Create shopping lists or to-do lists with Siri.
37.3. Sending Quick Messages
Send quick text messages or emails using your voice.
38. The Impact of Siri on Human Interaction: A Sociological Perspective
How are AI assistants like Siri changing the way we interact with each other?
38.1. Communication Styles
Are we becoming more reliant on voice commands and less on direct interaction?
38.2. Social Connection
Does reliance on AI assistants impact our social connections?
Siri not working can be frustrating. By systematically troubleshooting, you can often resolve the issue and get Siri back up and running. Remember to check basic settings, network connectivity, and microphone functionality. If you’ve exhausted all troubleshooting steps and are still facing problems, the experts at WHY.EDU.VN are here to help.
Do you have more questions about Siri or other tech issues? Visit WHY.EDU.VN at 101 Curiosity Lane, Answer Town, CA 90210, United States, or contact us via Whatsapp at +1 (213) 555-0101. Our team of experts is ready to provide you with accurate and reliable answers. At why.edu.vn, we believe in making knowledge accessible and helping you find the answers you need, offering expert insights and reliable solutions.