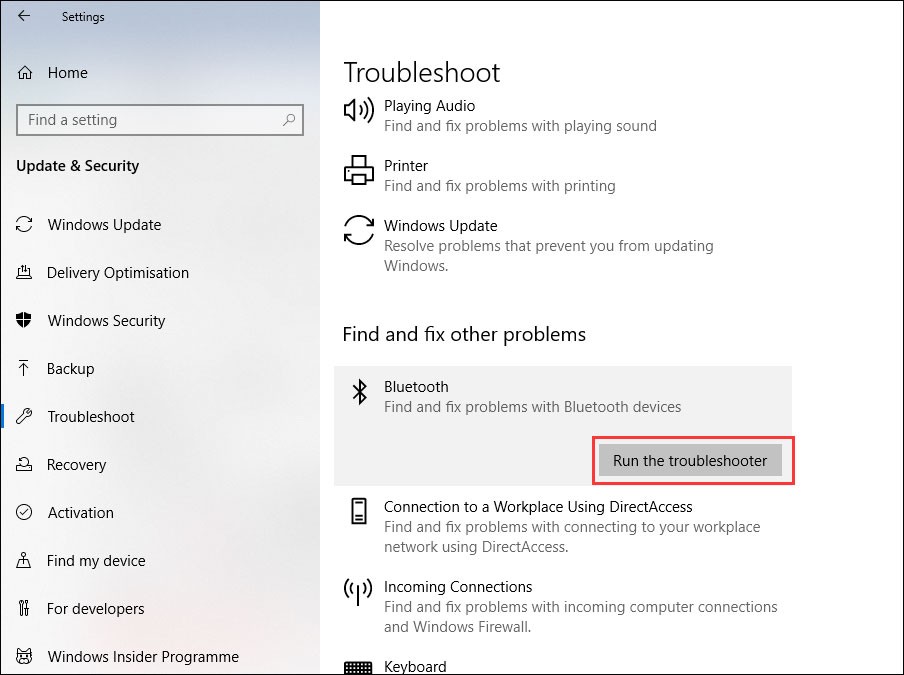Bluetooth technology allows for seamless wireless connections between devices. However, a common frustration for Windows users is the intermittent disconnection of Bluetooth devices. This article explores the reasons behind these disconnections and provides effective solutions to troubleshoot the problem.
Common Causes of Bluetooth Disconnection in Windows
Several factors can contribute to Bluetooth devices disconnecting in Windows. These include:
- Power Saving Settings: To conserve energy, Windows might automatically turn off the Bluetooth adapter or allow the computer to disconnect Bluetooth devices.
- Bluetooth Driver Issues: Outdated, corrupted, or incompatible Bluetooth drivers can lead to connectivity problems.
- Signal Interference: Physical obstructions, distance from the computer, and interference from other wireless devices can weaken the Bluetooth signal, causing disconnections.
- Hardware Malfunctions: Issues with the Bluetooth adapter or the connected device itself can result in disconnections.
- Bluetooth Service Problems: If the Bluetooth Support Service is not running correctly, it can disrupt Bluetooth connectivity.
Troubleshooting Bluetooth Disconnection Issues
Here are several methods to fix Bluetooth disconnection problems in Windows:
1. Adjust Power Management Settings
Prevent Windows from turning off your Bluetooth adapter to save power:
- Open Device Manager (search for it in the Windows search bar).
- Expand Bluetooth.
- Right-click on your Bluetooth adapter and select Properties.
- Navigate to the Power Management tab.
- Uncheck Allow the computer to turn off this device to save power.
- Click OK.
2. Restart the Bluetooth Support Service
Ensure the Bluetooth Support Service is running properly:
- Press Win + R to open the Run dialog box.
- Type services.msc and press Enter.
- Locate Bluetooth Support Service.
- If the service is not running, right-click it and select Start. If it’s already running, right-click and select Restart.
- Right-click Bluetooth Support Service and select Properties.
- Set the Startup type to Automatic.
- Click OK.
3. Update or Reinstall Bluetooth Drivers
Outdated or corrupted drivers can often cause Bluetooth issues.
To Update:
- Open Device Manager.
- Expand Bluetooth.
- Right-click on your Bluetooth adapter and select Update driver.
- Follow the on-screen instructions.
To Reinstall:
- Open Device Manager.
- Expand Bluetooth.
- Right-click on your Bluetooth adapter and select Uninstall device.
- Restart your computer. Windows will automatically attempt to reinstall the driver.
4. Run the Bluetooth Troubleshooter
Windows includes a built-in troubleshooter that can automatically diagnose and fix Bluetooth problems.
- Open Settings.
- Go to Update & Security > Troubleshoot.
- Select Bluetooth and click Run the troubleshooter.
Conclusion
Bluetooth disconnections in Windows can be frustrating, but the solutions outlined above often resolve the issue. By addressing power settings, driver issues, and utilizing the built-in troubleshooter, you can enjoy a stable and reliable Bluetooth connection. If problems persist, further investigation into potential hardware malfunctions or signal interference may be necessary.