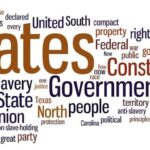Why Does Roblox Keep Kicking Me Out? If you’re constantly facing this frustrating issue while trying to enjoy your favorite games on Roblox, you’re not alone. At WHY.EDU.VN, we understand the annoyance of unexpected disconnections and are here to help you diagnose and resolve the problem, ensuring uninterrupted gaming sessions using various connectivity solutions. Let’s explore common causes and effective solutions to keep you in the game and improve digital literacy and problem-solving skills, focusing on network configurations, software updates, and hardware optimization.
Understanding Roblox Disconnections: Common Causes and Solutions
Experiencing frequent kick-outs from Roblox can be incredibly frustrating. Here’s a detailed breakdown of the common reasons behind these disconnections and practical steps to resolve them. These solutions can help players of all ages, from students to adults, ensuring a smoother and more enjoyable gaming experience by managing network settings and gaming platform behavior.
1. Roblox Server Issues: The Foundation of Stability
Identifying Server Problems
Server problems are a frequent cause of unexpected logouts. Roblox servers, like any other online service, can experience downtime due to maintenance, upgrades, or unforeseen technical issues. When servers go down, players are often disconnected, and logging back in can be difficult. Checking the server status is the first step in diagnosing these issues, promoting informed troubleshooting and improving digital literacy.
Checking the Roblox Status Page
The official Roblox Status Page is your go-to resource for real-time updates on server health. It provides information about ongoing outages or maintenance activities, allowing you to determine if the problem is on Roblox’s end. This step emphasizes the importance of relying on official sources for accurate information, enhancing digital responsibility.
Alternative Methods for Server Status
- Social Media: Follow Roblox’s official accounts on platforms like Twitter for immediate announcements regarding server issues.
- Community Forums: Engage with the Roblox community on forums and groups where players often share their experiences and updates on server status.
- Third-Party Status Trackers: Utilize third-party websites that monitor the status of various online services, including Roblox, offering another layer of verification.
Troubleshooting Steps for Server-Related Issues
- Patience is Key: If the servers are down, the best course of action is to wait for Roblox to resolve the issue.
- Stay Updated: Keep an eye on the official status page or social media for updates on when the servers are expected to be back online.
- Avoid Hasty Actions: Refrain from making unnecessary changes to your account or device settings, as these won’t resolve server-side problems and could potentially create new issues.
Example of Server Maintenance Schedule
| Day | Time (PST) | Activity | Expected Duration |
|---|---|---|---|
| Monday | 2:00 AM | Routine Maintenance | 1 hour |
| Tuesday | 3:00 PM | Server Upgrade | 2 hours |
| Friday | 10:00 PM | Security Patch Update | 30 minutes |
Educational Value
Understanding server maintenance schedules and checking status pages not only helps in resolving immediate gaming issues but also educates users about the infrastructure that supports online services. This knowledge is crucial for anyone engaging with digital platforms, fostering a deeper understanding of technology and its limitations.
By addressing server issues methodically, players can reduce frustration and learn valuable problem-solving skills, making their gaming experience more enjoyable and educational.
2. Internet Connectivity Problems: The Unseen Barrier
Why a Stable Connection Matters
A reliable internet connection is essential for playing Roblox without interruptions. Slow, unstable, or intermittent connections can cause frequent disconnections, making it difficult to enjoy the game. Understanding the nuances of internet connectivity is critical for diagnosing and resolving Roblox-related issues and can be a valuable life skill in today’s digital world.
Assessing Your Internet Speed and Stability
- Speed Tests: Use online speed test tools (e.g., Speedtest by Ookla) to measure your internet’s upload and download speeds. Compare these results with Roblox’s recommended specifications.
- Ping Tests: Run a ping test to check the latency or delay in your connection. High ping can indicate instability and cause disconnections.
- Stability Monitoring: Monitor your connection over time to identify patterns of instability. Frequent fluctuations in speed or ping can signal underlying issues.
Recommended Internet Specifications for Roblox
| Aspect | Recommendation | Rationale |
|---|---|---|
| Download Speed | Minimum 4 Mbps, Recommended 8 Mbps or higher | Ensures smooth downloading of game assets and real-time data. |
| Upload Speed | Minimum 1 Mbps, Recommended 3 Mbps or higher | Necessary for sending data back to the server, crucial for multiplayer interactions. |
| Ping (Latency) | Below 100ms | Reduces lag and ensures responsiveness in gameplay. |
| Connection Type | Broadband (DSL, Cable, Fiber) | Provides a more stable and reliable connection compared to mobile or satellite. |
Troubleshooting Steps for Connectivity Issues
- Restart Your Modem and Router: This is often the first and simplest solution. Power cycle your modem and router to refresh the connection and resolve temporary glitches.
- Check Your Wi-Fi Signal Strength: Ensure that your device has a strong and stable Wi-Fi signal. Move closer to the router or use a Wi-Fi extender to improve signal strength.
- Use a Wired Connection: If possible, connect your device directly to the router using an Ethernet cable. A wired connection is generally more stable and faster than Wi-Fi.
- Close Unnecessary Applications: Close any applications or programs that are consuming bandwidth in the background, such as streaming services or large downloads.
- Contact Your Internet Service Provider (ISP): If you continue to experience connectivity issues, contact your ISP to inquire about potential outages or technical problems in your area. They can also help you troubleshoot your connection and identify any underlying issues with your service.
Real-World Example
“I was constantly getting kicked out of Roblox until I switched from Wi-Fi to a wired connection. The difference was night and day—no more disconnections!” – A Roblox Player
The Importance of Understanding Network Configuration
Understanding your network configuration—how devices connect and communicate—is valuable. This knowledge empowers users to optimize their gaming experience and troubleshoot connectivity issues effectively. It also encourages them to make informed decisions about their internet service and equipment.
By addressing internet connectivity problems proactively, players can ensure a smoother, more enjoyable, and less frustrating Roblox experience.
3. Outdated Roblox App or Browser: The Gateway to Compatibility
Why Keeping Roblox Up-to-Date Matters
Using an outdated version of the Roblox app or browser can lead to various issues, including frequent disconnections. Developers regularly release updates to fix bugs, improve performance, and ensure compatibility with the latest game features. Keeping your app or browser up-to-date is essential for a smooth and stable gaming experience.
Identifying the Need for Updates
- Automatic Notifications: Most devices and browsers provide automatic notifications when updates are available. Pay attention to these notifications and install updates promptly.
- Manual Checks: Periodically check for updates manually, especially if you’re experiencing issues. In the Roblox app, you can usually find an “About” section that indicates your current version. For browsers, check the settings menu for update options.
- Community Forums: Keep an eye on Roblox community forums and social media, where users often share information about the latest updates and any known issues.
Step-by-Step Instructions for Updating Roblox and Browsers
Updating the Roblox App (Mobile)
- Open the App Store: On iOS, open the App Store. On Android, open the Google Play Store.
- Search for Roblox: Use the search bar to find the Roblox app.
- Check for Updates: If an update is available, you’ll see an “Update” button. Tap it to start the update process.
- Install the Update: Wait for the update to download and install. Once completed, open the Roblox app and check if the issue is resolved.
Updating the Roblox App (Desktop)
- Close Roblox: Ensure that the Roblox app is completely closed before starting the update process.
- Reinstall Roblox: The desktop app usually updates automatically upon relaunch. If not, uninstall the app, then download and install the latest version from the Roblox website.
- Launch Roblox: Open the Roblox app and check if the issue is resolved.
Updating Your Browser (Chrome, Firefox, Safari)
Google Chrome
- Open Chrome: Launch the Google Chrome browser.
- Access the Menu: Click on the three vertical dots in the top-right corner to open the menu.
- Go to Help: Hover over “Help” and select “About Google Chrome.”
- Check for Updates: Chrome will automatically check for updates. If an update is available, it will download and install automatically.
- Relaunch Chrome: Click “Relaunch” to restart Chrome and apply the updates.
Mozilla Firefox
- Open Firefox: Launch the Mozilla Firefox browser.
- Access the Menu: Click on the three horizontal lines in the top-right corner to open the menu.
- Go to Help: Click on “Help” and select “About Firefox.”
- Check for Updates: Firefox will automatically check for updates. If an update is available, it will download and install automatically.
- Relaunch Firefox: Click “Restart Firefox to Update” to restart Firefox and apply the updates.
Safari (macOS)
- Open System Preferences: Click on the Apple menu in the top-left corner and select “System Preferences.”
- Go to Software Update: Click on “Software Update.”
- Check for Updates: macOS will automatically check for updates, including updates for Safari.
- Install Updates: If updates are available, click “Update Now” to download and install them.
- Restart Your Mac: Restart your Mac to apply the updates.
The Importance of Compatibility
Keeping the Roblox app and your browser updated ensures compatibility with the latest game features, security patches, and performance improvements. Regular updates can resolve many common issues, including disconnections, making your gaming experience smoother and more enjoyable.
Best Practices for Maintaining Updated Software
- Enable Automatic Updates: Whenever possible, enable automatic updates for both the Roblox app and your browser. This ensures that you always have the latest version without having to manually check for updates.
- Set Reminders: If you prefer to update manually, set reminders to check for updates regularly.
- Stay Informed: Keep an eye on Roblox’s official communication channels for information about upcoming updates and any known issues.
By keeping the Roblox app and your browser up-to-date, you can minimize disconnections and other technical issues, ensuring a more reliable and enjoyable gaming experience.
4. Excessive Background Apps: Conserving Device Resources
Understanding Resource Management
Running too many applications in the background can significantly impact your device’s performance, leading to disconnections and other issues in Roblox. Background apps consume system resources like memory (RAM) and processing power (CPU), which can slow down your device and cause instability. Managing these resources effectively is crucial for a smooth gaming experience.
Identifying Resource-Intensive Apps
- Task Manager (Windows): Press
Ctrl + Shift + Escto open the Task Manager. Go to the “Processes” tab to see a list of running applications and their resource usage (CPU, Memory, Disk, Network). - Activity Monitor (macOS): Open the Activity Monitor from the “Utilities” folder within “Applications.” You can view CPU, Memory, Energy, Disk, and Network usage for each running process.
- Android and iOS: These operating systems typically manage background apps automatically, but you can still manually close apps from the app switcher (swipe up from the bottom or double-press the home button).
Step-by-Step Guide to Closing Background Apps
Windows
- Open Task Manager: Press
Ctrl + Shift + Escto open the Task Manager. - Identify Resource-Intensive Apps: Look for apps with high CPU or Memory usage.
- Close Unnecessary Apps: Select the app you want to close and click “End Task.”
macOS
- Open Activity Monitor: Open the Activity Monitor from the “Utilities” folder within “Applications.”
- Identify Resource-Intensive Processes: Look for processes with high CPU or Memory usage.
- Close Unnecessary Processes: Select the process you want to close and click the “X” button in the top-left corner. Then, click “Quit” or “Force Quit.”
Android
- Open the App Switcher: Swipe up from the bottom of the screen or double-press the home button.
- Close Apps: Swipe the app preview up or sideways to close the app. Alternatively, you can use the “Close All” button (if available).
iOS
- Open the App Switcher: Swipe up from the bottom of the screen and hold briefly in the middle of the screen.
- Close Apps: Swipe the app preview up to close the app.
Prioritizing Roblox Performance
- Close Unnecessary Apps: Before launching Roblox, close any apps you’re not actively using.
- Disable Background Processes: Disable any unnecessary background processes, such as file syncing or automatic updates.
- Monitor Resource Usage: Keep an eye on your device’s resource usage while playing Roblox. If you notice performance issues, close additional apps to free up resources.
Best Practices for Resource Management
- Regularly Clean Up: Regularly review and uninstall apps you no longer use to free up storage space and reduce background processes.
- Optimize Startup Programs: Disable unnecessary programs from launching at startup to improve boot times and reduce resource usage.
- Use Performance Monitoring Tools: Utilize performance monitoring tools to identify resource-intensive apps and processes.
Real-World Impact
By effectively managing background apps and prioritizing Roblox performance, players can significantly reduce disconnections and enjoy a smoother, more responsive gaming experience. This practice not only enhances gameplay but also promotes better device management habits.
5. Firewall and Router Configuration: Securing Your Connection
Understanding Firewall and Router Settings
Firewall and router settings play a critical role in managing network traffic and security. Incorrectly configured settings can block Roblox’s access to the internet, leading to disconnections and login issues. Understanding these settings and how they affect your gaming experience is crucial for maintaining a stable connection.
How Firewalls Can Interfere with Roblox
Firewalls act as a barrier between your computer and the internet, blocking potentially harmful traffic. However, they can sometimes mistakenly block legitimate traffic from Roblox, causing disconnections. Ensuring that your firewall is properly configured to allow Roblox traffic is essential for uninterrupted gameplay.
Checking and Adjusting Firewall Settings
Windows Firewall
- Open Windows Security: Click on the Start menu and search for “Windows Security.”
- Go to Firewall & Network Protection: Click on “Firewall & Network Protection.”
- Allow an App Through Firewall: Click on “Allow an app through firewall.”
- Find Roblox: Look for Roblox in the list of apps. If it’s not there, click “Allow another app” and browse to the Roblox executable file (usually located in
C:Program Files (x86)RobloxVersions). - Enable Roblox: Make sure the checkboxes for “Private” and “Public” networks are checked for Roblox.
- Apply Changes: Click “OK” to save the changes.
macOS Firewall
- Open System Preferences: Click on the Apple menu in the top-left corner and select “System Preferences.”
- Go to Security & Privacy: Click on “Security & Privacy.”
- Click the Firewall Tab: Select the “Firewall” tab.
- Unlock Settings: Click the lock icon in the bottom-left corner and enter your administrator password to unlock the settings.
- Firewall Options: Click “Firewall Options.”
- Allow Roblox: Look for Roblox in the list of allowed apps. If it’s not there, click the “+” button and add the Roblox application.
- Apply Changes: Click “OK” to save the changes and lock the settings.
Router Configuration for Roblox
Routers manage network traffic and can also block connections if not properly configured. Ensuring that your router allows Roblox traffic is essential for a stable connection.
Port Forwarding
Port forwarding allows specific traffic to pass through your router to your device. Roblox uses specific ports for communication, and forwarding these ports can improve connectivity.
- Access Router Settings: Open a web browser and enter your router’s IP address (usually
192.168.1.1or192.168.0.1). - Log In: Enter your router’s username and password (usually found on the router itself or in the router’s documentation).
- Find Port Forwarding: Look for a “Port Forwarding” or “Virtual Server” section in the router settings.
- Add Roblox Ports: Add the following ports for Roblox:
- TCP: 80, 443
- UDP: 53, 88, 43478, 43479, 49152-65535
- Save Settings: Save the changes and restart your router.
Enabling UPnP (Universal Plug and Play)
UPnP allows devices to automatically configure port forwarding, simplifying the process.
- Access Router Settings: Open a web browser and enter your router’s IP address.
- Log In: Enter your router’s username and password.
- Find UPnP Settings: Look for a “UPnP” section in the router settings.
- Enable UPnP: Enable UPnP and save the changes.
- Restart Router: Restart your router for the changes to take effect.
Ensuring Secure and Stable Connections
Configuring firewall and router settings correctly ensures that Roblox traffic is not blocked, providing a more stable and secure connection. This practice helps minimize disconnections and improve overall gaming performance.
Best Practices for Network Security
- Keep Router Firmware Updated: Regularly update your router’s firmware to ensure you have the latest security patches and performance improvements.
- Use Strong Passwords: Use strong, unique passwords for both your router and Wi-Fi network to prevent unauthorized access.
- Enable WPA3 Encryption: Use WPA3 encryption for your Wi-Fi network to provide a more secure connection.
6. Corrupted Game Files: Restoring Game Integrity
Identifying Corrupted Game Files
Corrupted game files can lead to a variety of issues, including frequent disconnections, crashes, and errors in Roblox. These files can become corrupted due to incomplete installations, software conflicts, or hardware issues. Identifying and repairing corrupted game files is essential for maintaining a stable and enjoyable gaming experience.
Common Causes of File Corruption
- Incomplete Installation: If the Roblox installation process is interrupted (e.g., due to a power outage or internet disconnection), files may not be fully installed, leading to corruption.
- Software Conflicts: Conflicts with other software on your computer, such as antivirus programs or other games, can corrupt Roblox files.
- Hardware Issues: Problems with your computer’s hardware, such as a failing hard drive, can also cause file corruption.
Step-by-Step Guide to Repairing Corrupted Game Files
Reinstalling Roblox
Reinstalling Roblox is the most effective way to replace corrupted game files with fresh, uncorrupted versions.
- Uninstall Roblox:
- Windows: Go to “Control Panel” > “Programs” > “Programs and Features.” Find Roblox in the list, right-click, and select “Uninstall.”
- macOS: Drag the Roblox application from the “Applications” folder to the Trash.
- Restart Your Computer: Restart your computer to ensure that all Roblox files are completely removed.
- Download Roblox: Go to the official Roblox website and download the latest version of the installer.
- Install Roblox: Run the installer and follow the on-screen instructions to install Roblox.
- Launch Roblox: Open Roblox and check if the issue is resolved.
Using the Roblox Troubleshooter (Windows)
Windows includes a built-in troubleshooter that can automatically detect and repair problems with installed programs.
- Open the Troubleshooter: Go to “Settings” > “Update & Security” > “Troubleshoot.”
- Run the Program Compatibility Troubleshooter: Click on “Program Compatibility Troubleshooter” and follow the on-screen instructions.
- Select Roblox: Choose Roblox from the list of programs and click “Next.”
- Test Compatibility Settings: The troubleshooter will test various compatibility settings to find the best configuration for Roblox.
- Apply Recommended Fixes: Apply any recommended fixes and restart your computer.
- Launch Roblox: Open Roblox and check if the issue is resolved.
Clearing Temporary Files
Temporary files can sometimes interfere with Roblox and cause issues. Clearing these files can help resolve problems related to file corruption.
- Open Disk Cleanup:
- Windows: Search for “Disk Cleanup” in the Start menu and open the tool.
- macOS: Use the “CleanMyMac” or similar utility to clear temporary files.
- Select Drive: Choose the drive where Roblox is installed (usually the C: drive).
- Select File Types: Check the boxes for “Temporary Files,” “Temporary Internet Files,” and “Recycle Bin.”
- Clean Up System Files: Click “Clean up system files” and follow the on-screen instructions.
- Restart Your Computer: Restart your computer to apply the changes.
- Launch Roblox: Open Roblox and check if the issue is resolved.
Preventing Future File Corruption
- Ensure Stable Installation: Make sure the Roblox installation process is not interrupted.
- Avoid Software Conflicts: Be cautious when installing new software and ensure that it is compatible with Roblox.
- Maintain Hardware Health: Regularly check your computer’s hardware for issues, such as a failing hard drive.
- Use Antivirus Software: Use reliable antivirus software to protect your computer from malware and other threats that can corrupt files.
By taking proactive measures to prevent file corruption and knowing how to repair corrupted files, you can ensure a more stable and enjoyable Roblox experience.
7. Account Security Measures: Safeguarding Your Access
Understanding Account Security
Account security is critical for preventing unauthorized access and maintaining the integrity of your Roblox account. Implementing strong security measures can protect your account from being compromised, which can lead to disconnections, loss of items, and other issues.
Common Security Threats
- Phishing: Phishing involves tricking users into providing their login credentials through deceptive emails or websites.
- Password Theft: Weak or reused passwords can be easily cracked by hackers.
- Malware: Malware can steal login credentials and other sensitive information from your computer.
Implementing Two-Factor Authentication (2FA)
Two-Factor Authentication (2FA) adds an extra layer of security to your Roblox account by requiring a verification code from your email or authenticator app in addition to your password when logging in.
Enabling 2FA on Roblox
- Log In to Roblox: Log in to your Roblox account on the official website.
- Go to Settings: Click on the gear icon in the top-right corner and select “Settings.”
- Go to Security: Click on the “Security” tab.
- Enable Two-Step Verification: Click on “Enable” under the “Two-Step Verification” section.
- Choose Verification Method: Choose either “Authenticator App” or “Email” as your verification method.
- Follow Instructions: Follow the on-screen instructions to set up 2FA using your chosen method.
Creating a Strong Password
A strong password is essential for protecting your Roblox account from unauthorized access.
Tips for Creating a Strong Password
- Use a Combination of Characters: Include uppercase and lowercase letters, numbers, and symbols.
- Make It Long: Aim for at least 12 characters.
- Avoid Personal Information: Do not use personal information such as your name, birthday, or pet’s name.
- Use a Password Manager: Consider using a password manager to generate and store strong, unique passwords for all your accounts.
Recognizing and Avoiding Phishing Attempts
Phishing attempts can trick you into providing your login credentials to hackers. Being able to recognize and avoid these attempts is crucial for maintaining your account security.
Tips for Recognizing Phishing Attempts
- Check the Sender’s Email Address: Verify that the email address is legitimate and matches the official Roblox domain.
- Watch Out for Suspicious Links: Be cautious when clicking on links in emails, especially if they ask for your login credentials.
- Look for Grammar and Spelling Errors: Phishing emails often contain grammar and spelling errors.
- Verify Requests: If you receive a request for your login credentials, verify the request through official channels before providing any information.
Best Practices for Account Security
- Enable 2FA: Enable Two-Factor Authentication (2FA) to add an extra layer of security to your account.
- Use a Strong Password: Create a strong, unique password for your Roblox account.
- Avoid Phishing Attempts: Be cautious when clicking on links in emails and verify the sender’s email address.
- Keep Your Email Secure: Use a strong password for your email account and enable 2FA if available.
- Monitor Your Account Activity: Regularly check your account activity for any suspicious behavior.
By implementing these security measures, you can protect your Roblox account from unauthorized access and ensure a safer gaming experience.
Why Choose WHY.EDU.VN for Your Questions?
At WHY.EDU.VN, we understand the frustration of encountering technical issues while gaming. That’s why we’re dedicated to providing comprehensive and reliable answers to all your questions. Our team of experts works diligently to ensure that the information we offer is accurate, up-to-date, and easy to understand. Whether you’re troubleshooting Roblox disconnections or seeking advice on optimizing your gaming setup, WHY.EDU.VN is here to help.
We also offer personalized support to address your unique needs and concerns. If you’re struggling to resolve a particular issue, don’t hesitate to reach out to us. Our experts will work with you to identify the root cause of the problem and provide tailored solutions.
Take Action Now: Resolve Your Roblox Issues with WHY.EDU.VN
Don’t let frequent disconnections ruin your Roblox experience. Take control of your gaming sessions by implementing the solutions discussed in this article. And remember, WHY.EDU.VN is always here to support you.
Do you have more questions or need further assistance? Visit our website at WHY.EDU.VN, contact us at 101 Curiosity Lane, Answer Town, CA 90210, United States, or reach out via WhatsApp at +1 (213) 555-0101.
Our goal is to provide you with the knowledge and resources you need to enjoy a seamless and uninterrupted gaming experience. Let WHY.EDU.VN be your trusted partner in resolving all your Roblox-related queries.
FAQ: Addressing Common Roblox Disconnection Concerns
Here are some frequently asked questions to further assist you in troubleshooting Roblox disconnections:
| Question | Answer |
|---|---|
| Why do I keep getting kicked out of Roblox games? | Frequent disconnections can be due to server issues, internet connectivity problems, outdated app versions, excessive background apps, firewall restrictions, corrupted game files, or account security issues. |
| How can I check if Roblox servers are down? | Visit the official Roblox Status Page or follow Roblox’s official social media accounts for real-time updates. |
| What internet speed do I need for Roblox? | A minimum download speed of 4 Mbps and an upload speed of 1 Mbps are recommended. For optimal performance, aim for 8 Mbps download and 3 Mbps upload. |
| How do I update the Roblox app? | On mobile devices, update through the App Store (iOS) or Google Play Store (Android). On desktop, reinstall the latest version from the Roblox website. |
| Why is Roblox lagging even with good internet? | Lag can be caused by high ping, excessive background apps, or outdated device drivers. Try closing unnecessary apps, updating drivers, and ensuring a stable connection. |
| How do I clear the cache for Roblox? | Clearing the cache varies by device. Generally, you can clear the cache through your device’s settings or by reinstalling the Roblox app. |
| What ports does Roblox use? | Roblox uses TCP ports 80 and 443, and UDP ports 53, 88, 43478, 43479, and 49152-65535. Ensure these ports are open in your firewall and router settings. |
| Is it safe to use third-party Roblox apps? | Be cautious when using third-party apps, as they may pose security risks. Always download apps from trusted sources and avoid providing your login credentials to unknown apps. |
| How do I enable Two-Factor Authentication on Roblox? | Go to “Settings” > “Security” and enable Two-Step Verification. Choose either “Authenticator App” or “Email” as your verification method and follow the on-screen instructions. |
| What should I do if I suspect my Roblox account is hacked? | Change your password immediately, enable Two-Factor Authentication, and contact Roblox support to report the issue. Monitor your account activity for any suspicious behavior. |
By addressing these common concerns and implementing the solutions discussed in this article, you can minimize disconnections and enjoy a more seamless and secure Roblox experience. Remember, why.edu.vn is here to support you every step of the way.