OneDrive is a convenient cloud storage solution that seamlessly syncs your files across devices. However, this convenience can quickly turn frustrating when OneDrive repeatedly disconnects. If you’re experiencing persistent disconnections, you’re not alone. Many users encounter this issue, and understanding the reasons behind it is the first step to resolving it.
In this article, we’ll delve into the common causes of OneDrive disconnections, ranging from simple network glitches to more complex software conflicts. We’ll also provide practical troubleshooting steps and solutions to ensure your OneDrive connection remains stable, allowing you to work without interruption and safeguard your important data.
Understanding Why OneDrive Keeps Disconnecting
OneDrive disconnections can significantly disrupt your workflow and even lead to potential data synchronization problems. These issues often stem from a variety of underlying causes, which can generally be categorized into network-related problems, software interference, or system-specific configurations. Identifying the root cause is crucial for implementing the right solution and preventing future disruptions.
Common Causes for OneDrive Disconnecting from Your PC
🤔 Network Issues
An unreliable or inconsistent internet connection is frequently the primary culprit behind OneDrive disconnections. OneDrive relies on a stable network to maintain a constant connection to the cloud and synchronize your files. If your internet connection fluctuates, weakens, or drops out entirely, OneDrive can lose its connection to the server, resulting in disconnection. This can be due to issues with your Wi-Fi signal strength, problems with your internet service provider, or even temporary network congestion.
😗 Software Conflicts
Software conflicts can also significantly interfere with OneDrive’s ability to function correctly. Antivirus software and firewalls, while essential for security, can sometimes mistakenly flag OneDrive as a threat and block its internet access. Similarly, other applications or system utilities running in the background might compete for resources or create software conflicts that disrupt OneDrive’s operations. These conflicts can prevent OneDrive from establishing or maintaining a stable connection, leading to frequent disconnections.
🙄 Outdated Software
Using an outdated version of the OneDrive application or operating system can introduce compatibility issues that lead to disconnections. Software updates are crucial as they often include bug fixes, performance improvements, and compatibility patches. Running older versions can expose you to known issues that have been resolved in newer releases. Ensuring both your OneDrive app and your operating system are up to date is a fundamental step in maintaining a stable and reliable connection.
😏 Incorrect Settings
Misconfigured settings within your operating system or OneDrive itself can also trigger disconnection problems. For example, power-saving settings that put your computer into sleep mode after a short period of inactivity can interrupt OneDrive’s background processes and lead to disconnections. Similarly, incorrect settings within the OneDrive application, although less common, could also contribute to connectivity issues. Reviewing and adjusting relevant settings can often resolve these types of disconnections.
😶 Corrupted Files
The presence of corrupted files within your OneDrive folder can also cause synchronization problems and lead to repeated disconnections. When OneDrive attempts to sync a corrupted file, it can encounter errors that disrupt the entire synchronization process. In some cases, this can even cause OneDrive to disconnect as it struggles to handle the corrupted data. Identifying and removing or repairing corrupted files is essential for ensuring smooth OneDrive operation.
Understanding these common causes provides a solid foundation for troubleshooting OneDrive disconnection issues. Now, let’s explore specific scenarios, particularly focusing on Windows 10, and delve into targeted solutions.
Why Does OneDrive Keep Disconnecting on Windows 10
Windows 10 users sometimes report experiencing OneDrive disconnection issues more frequently compared to users on other operating systems. So, why does OneDrive keep disconnecting on Windows 10? There are specific features and configurations within Windows 10 that can contribute to these problems.
😐 File On-Demand Feature
Windows 10’s File On-Demand is a useful feature that allows you to see all your OneDrive files in File Explorer without needing to download them all to your local drive. This can save storage space, but it can also, under certain circumstances, contribute to disconnection issues. Because File On-Demand relies on an active internet connection to access and download files as needed, any network instability can more readily impact OneDrive’s perceived connection status. While generally efficient, this feature can occasionally be a factor in sync problems and disconnections, especially on less stable networks.
🤐 Group Policies
In corporate or educational environments, Group Policies set by IT departments can restrict OneDrive’s functionality. If you are using a work or school computer, it’s possible that these policies are configured to limit OneDrive’s bandwidth usage, syncing frequency, or even its ability to run continuously in the background. Such restrictions can lead to OneDrive disconnecting, especially if the policies are aggressively enforced or conflict with OneDrive’s operational requirements. If you suspect Group Policies are at play, consulting your IT department is advisable.
To minimize these Windows 10-specific issues, ensure your system is updated, optimize power settings to prevent unnecessary interruptions, and, if applicable, check with your IT support regarding Group Policy restrictions.
Troubleshooting OneDrive Disconnection Issues on Windows 10
Having explored the potential causes, let’s move on to practical troubleshooting steps to resolve OneDrive disconnection issues on Windows 10. These steps are designed to address common problems and restore a stable connection.
😶 Check for Updates
Keeping your software up to date is a fundamental troubleshooting step. Ensure both Windows 10 and the OneDrive application are running the latest versions.
- For Windows 10 Updates: Go to Settings > Update & Security > Windows Update and click Check for updates. Install any available updates and restart your computer if prompted.
- For OneDrive Updates: Typically, OneDrive updates automatically through the Microsoft Store. However, you can manually check by opening the Microsoft Store app, clicking the three dots in the top right corner, selecting Downloads and updates, and then clicking Get updates.
Applying the latest updates often includes critical bug fixes and improvements that can directly address disconnection problems.
🙂 Adjust Power Settings
Power-saving settings can sometimes interfere with background processes like OneDrive syncing. Adjusting your power settings to prioritize performance can help maintain a stable connection.
- Go to Control Panel > Hardware and Sound > Power Options.
- Select the High performance power plan. If you don’t see it, click on Show additional plans.
- Alternatively, you can customize your current power plan by clicking Change plan settings and then Change advanced power settings. Ensure that settings related to sleep and hard disk turn off are set to Never or longer durations when plugged in.
By preventing your computer from entering sleep mode too quickly, you allow OneDrive to maintain a consistent connection and sync without interruption.
😯 Reset OneDrive
If the previous steps haven’t resolved the issue, resetting OneDrive can often fix persistent disconnection problems. Resetting OneDrive essentially restarts the application and can resolve various sync-related glitches.
- Press the Windows key + R to open the Run dialog box.
- Type in:
onedrive.exe /resetand press OK. This command will close OneDrive and reset it. - After a few minutes, OneDrive should restart automatically. If it doesn’t, manually search for OneDrive in the Start menu and launch it.
- You may need to sign in again after resetting.
Resetting OneDrive can resolve many underlying issues by refreshing the application’s state and forcing it to re-establish a clean connection.
How to Fix OneDrive Disconnecting After Sync
A particularly frustrating scenario is when OneDrive disconnects immediately after completing a synchronization process. You might wait for your files to upload, only to find OneDrive disconnecting right after. Here’s how to address this specific issue.
😓 Check for File Conflicts
File conflicts often occur when you have files with the same name but different versions trying to sync. Certain characters in file names can also cause sync issues.
- Review Sync Issues: Check the OneDrive icon in your system tray for any error notifications or sync issue messages. OneDrive often flags files that are causing sync problems.
- Rename Files: If you identify files with conflicts or unusual names, try renaming them to use simpler names without special characters.
- Resolve Conflicting Versions: Decide which version of a conflicting file you need and remove or relocate the older or unnecessary version.
Resolving file conflicts ensures that OneDrive can sync smoothly without encountering errors that might trigger disconnections.
😶 Re-link Your Account
Re-linking your OneDrive account can refresh the connection and resolve issues arising from account-specific sync problems.
- Right-click the OneDrive icon in the system tray (usually in the bottom right corner of your screen).
- Click Settings.
- Go to the Account tab.
- Click Unlink this PC.
- Follow the prompts to unlink your account.
- Restart your computer.
- After restarting, launch OneDrive and sign in with your Microsoft account to re-link your PC.
Re-linking your account establishes a fresh connection to OneDrive servers, resolving potential account-related glitches that might be causing disconnections after syncing.
By addressing these specific issues, you can effectively prevent OneDrive from disconnecting right after a sync, ensuring your files remain consistently updated and accessible.
Preventing OneDrive from Disconnecting and Reconnecting
The repeated cycle of OneDrive disconnecting and then reconnecting can be particularly irritating and often points to a more persistent problem with your network or OneDrive’s configuration. Here’s how to break this cycle and establish a more stable connection.
😲 Restart Your Router
Often, network equipment like your router can be the source of intermittent connectivity issues. Restarting your router is a simple yet effective way to resolve these problems.
- Locate your router and unplug it from the power source.
- Wait for about 30 seconds.
- Plug the router back in and wait for it to fully power on and reconnect to the internet. This may take a few minutes.
- Once your internet connection is restored, check if OneDrive remains stable.
Restarting your router can clear temporary glitches and re-establish a stable network connection, which can prevent OneDrive from disconnecting and reconnecting repeatedly.
🙁 Check for Background Processes
Background processes consuming excessive bandwidth or system resources can interfere with OneDrive’s operation. Monitoring and managing these processes can improve OneDrive’s stability.
- Press Ctrl + Shift + Esc to open Task Manager.
- Go to the Processes tab.
- Sort processes by Network or CPU usage to identify any applications consuming significant resources.
- If you find any unnecessary or resource-intensive processes, select them and click End task. Be cautious when ending processes, and only terminate those you recognize and are sure are non-essential.
By freeing up system resources and bandwidth, you can reduce potential conflicts and improve OneDrive’s ability to maintain a stable connection.
😪 Contact Support
If you’ve exhausted all troubleshooting steps and OneDrive continues to disconnect and reconnect, it may be time to seek professional assistance from Microsoft Support. They can offer personalized guidance and investigate more complex issues specific to your account or system.
- Visit the official Microsoft Support website.
- Search for “OneDrive disconnection issues” or use the support virtual agent to describe your problem.
- You can explore support articles, community forums, or contact Microsoft Support directly via chat or phone if available in your region.
Microsoft Support can provide advanced troubleshooting, diagnose server-side issues, or guide you through more specific solutions tailored to your situation.
Advanced Tip: How to Manage OneDrive and Other Clouds Efficiently
Frequent disconnections with OneDrive can be a major impediment to productivity, especially when you rely on cloud storage for accessing important files and collaborating with others. While the troubleshooting steps mentioned above can resolve many disconnection issues, managing your cloud storage efficiently is crucial for a smoother overall experience. This is where tools like MultCloud can become incredibly beneficial.
While MultCloud doesn’t directly fix OneDrive connection problems, it provides a centralized platform to manage and integrate multiple cloud services, including OneDrive. By using MultCloud, you can streamline your cloud workflows, enhance data accessibility, and minimize disruptions caused by individual cloud service issues.
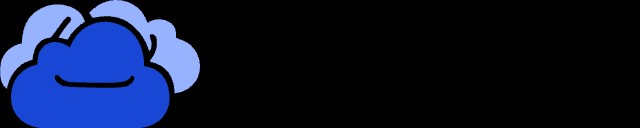
MultCloud offers a range of features designed to optimize your cloud management:
- Cloud Transfer: Seamlessly migrate files between different cloud services without the need for downloading and re-uploading, simplifying data migration and backup processes.
- Cloud Sync: Keep folders synchronized between various cloud services in real-time or scheduled intervals, ensuring data consistency across platforms.
- Cloud Backup: Automatically back up data from one cloud service to another, providing an extra layer of data protection and redundancy.
- Instagram Downloader: Conveniently download Instagram videos, photos, reels, and stories directly to your local device or upload them to your cloud storage for archiving and accessibility.
- Email Migration: Efficiently back up and save Gmail emails as PDFs to your computer or cloud drives in bulk, facilitating email archiving and management.
- Manage all cloud accounts in one place: Access and manage files across all your connected cloud storage accounts through a single, user-friendly interface, simplifying multi-cloud management and improving productivity.
Get Started Free View Premium Features
