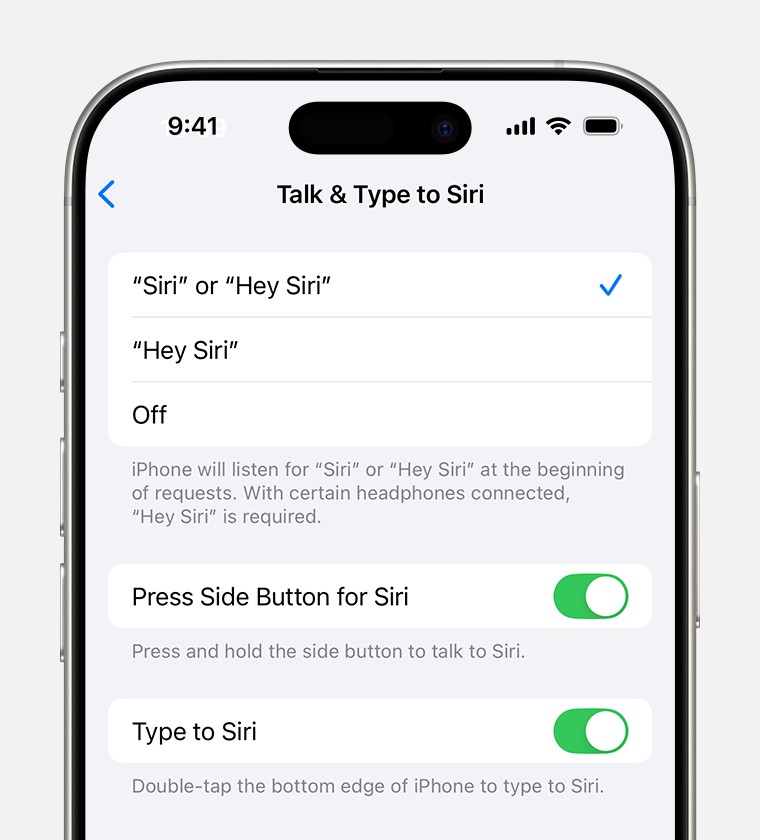Why Does My Siri Not Work? If you’re encountering issues with Siri on your iPhone, don’t worry – WHY.EDU.VN is here to provide a comprehensive guide to troubleshoot common problems and get Siri back up and running. This article will explore potential causes, offer practical solutions, and discuss advanced settings to optimize your Siri experience. Learn how to fix Siri issues, Siri troubleshooting, and resolve voice command problems.
1. Understanding Why Siri Might Not Be Working
Siri, Apple’s virtual assistant, is designed to make your life easier by responding to voice commands, setting reminders, making calls, and much more. However, several factors can cause Siri to malfunction. Understanding these potential issues is the first step in troubleshooting.
- Connectivity Issues: Siri requires a stable internet connection to process your requests. If your Wi-Fi or cellular data is weak or intermittent, Siri might not work correctly.
- Microphone Problems: If the microphone on your iPhone is blocked or malfunctioning, Siri won’t be able to hear your commands.
- Software Glitches: Sometimes, software bugs or glitches can interfere with Siri’s functionality.
- Incorrect Settings: Siri might not be enabled correctly in your iPhone’s settings.
- Regional Limitations: Some Siri features may not be available in certain regions or languages.
- VPN Interference: Certain VPN settings can disrupt Siri’s operation.
- Outdated Software: Running an older version of iOS can lead to compatibility issues with Siri.
- Hardware Issues: Although less common, hardware problems with the iPhone itself can cause Siri to fail.
- Privacy Settings: Restrictions in your privacy settings may prevent Siri from accessing necessary data.
- Background Noise: Excessive background noise can interfere with Siri’s ability to accurately understand your commands.
2. Preliminary Checks and Basic Troubleshooting Steps
Before diving into more complex solutions, start with these basic checks. These simple steps often resolve common issues quickly.
2.1 Ensure a Stable Internet Connection
Siri relies heavily on a stable internet connection. A weak or interrupted connection can prevent Siri from processing your requests.
- Check Wi-Fi: Ensure you are connected to a reliable Wi-Fi network. Try disconnecting and reconnecting to your Wi-Fi to refresh the connection.
- Cellular Data: If you’re using cellular data, make sure you have a strong signal. Try switching to Wi-Fi if available.
- Test Your Connection: Use a speed test app or website to check your internet speed. A slow connection might be the culprit.
- Airplane Mode: Toggle Airplane Mode on and off. This can refresh your device’s connection to both Wi-Fi and cellular networks.
2.2 Check Microphone Access and Functionality
Siri needs access to your iPhone’s microphone to hear and process your voice commands. If the microphone is blocked or malfunctioning, Siri will not work.
- Microphone Obstruction: Ensure that the microphone is not physically blocked by a case, screen protector, or debris. Clean the microphone port gently.
- Microphone Permissions: Verify that Siri has permission to access the microphone. Go to Settings > Privacy > Microphone and make sure Siri is enabled.
- Test the Microphone: Use the Voice Memos app to record a short message. If the recording is clear, the microphone is likely working. If the recording is muffled or silent, there might be a hardware issue.
- Restart Your iPhone: Sometimes, a simple restart can resolve microphone-related software glitches.
2.3 Verify Siri is Enabled in Settings
Siri must be enabled in your iPhone’s settings to function. If it’s turned off, you won’t be able to use it.
- Enable Siri: Go to Settings > Apple Intelligence & Siri > Talk & Type to Siri or Settings > Siri & Search > Talk & Type to Siri. Make sure that “Siri” or “Hey Siri” is turned on.
- Hey Siri: If you want to use the “Hey Siri” feature, ensure that “Listen for ‘Hey Siri'” is enabled.
- Type to Siri: You can also enable “Type to Siri” in the same settings menu if you prefer to interact with Siri via text.
- Restart iPhone: If you don’t see Apple Intelligence & Siri or Siri & Search in Settings, restart your iPhone. If that doesn’t appear after the restart, check your VPN settings. Some VPN profiles might not allow use of Siri.
2.4 Restart Your iPhone
Restarting your iPhone can resolve minor software glitches that might be preventing Siri from working correctly.
- Soft Reset: Press and hold either the volume button and the side button until the power-off slider appears. Drag the slider, then wait 30 seconds for your device to turn off. To turn your device back on, press and hold the side button until you see the Apple logo.
- Force Restart: If your iPhone is unresponsive, you might need to force restart it. The method varies depending on your iPhone model:
- iPhone 8 or Later: Press and quickly release the volume up button, press and quickly release the volume down button, then press and hold the side button. When the Apple logo appears, release the side button.
- iPhone 7, iPhone 7 Plus: Press and hold both the side button and the volume down button until you see the Apple logo.
- iPhone 6s or Earlier: Press and hold both the Home button and the side button until you see the Apple logo.
3. Advanced Troubleshooting Techniques
If the basic steps don’t fix the issue, try these advanced troubleshooting techniques. These methods delve deeper into your iPhone’s settings and system functions.
3.1 Retrain Siri to Recognize Your Voice
Siri learns to recognize your voice over time. If it’s having trouble understanding you, retraining it might help.
- Turn Off “Hey Siri”: Go to Settings > Apple Intelligence & Siri > Talk & Type to Siri or Settings > Siri & Search > Talk & Type to Siri and turn off “Listen for ‘Hey Siri’.”
- Restart Your iPhone: Restart your iPhone to clear any cached data related to Siri.
- Turn “Hey Siri” Back On: Go back to the Siri settings and turn “Listen for ‘Hey Siri'” back on.
- Follow Setup Instructions: Follow the on-screen instructions to say a series of commands. This helps Siri learn your voice and speech patterns.
3.2 Check Siri Language and Region Settings
Siri’s performance can be affected by the selected language and region settings. Ensure these are configured correctly.
- Language: Go to Settings > Siri & Search > Language and select your preferred language. Make sure it matches the language you’re using to speak to Siri.
- Region: Go to Settings > General > Language & Region > Region and select your region. This can affect Siri’s availability and features.
- Siri Voice: Go to Settings > Siri & Search > Siri Voice and choose a voice that you prefer. Sometimes, switching to a different voice can resolve issues.
3.3 Reset Siri Settings
Resetting Siri settings can clear any corrupted data or configurations that might be causing problems.
- Disable Siri: Go to Settings > Apple Intelligence & Siri > Talk & Type to Siri or Settings > Siri & Search > Talk & Type to Siri and turn off “Siri” or “Hey Siri.”
- Restart Your iPhone: Restart your iPhone to ensure that all Siri-related processes are cleared.
- Enable Siri Again: Go back to the Siri settings and turn “Siri” or “Hey Siri” back on.
- Retrain Voice Recognition: Follow the on-screen instructions to retrain Siri to recognize your voice.
3.4 Update to the Latest Version of iOS
Running an outdated version of iOS can cause compatibility issues with Siri. Updating to the latest version can resolve these problems.
- Check for Updates: Go to Settings > General > Software Update.
- Download and Install: If an update is available, download and install it. Make sure your iPhone is connected to Wi-Fi and has sufficient battery life.
- Backup Your iPhone: Before updating, back up your iPhone to iCloud or your computer to prevent data loss.
3.5 Check VPN Settings
Some VPN profiles might interfere with Siri’s functionality. If you’re using a VPN, try disabling it to see if it resolves the issue.
- Disable VPN: Go to Settings > General > VPN and toggle the VPN switch to off.
- Test Siri: Check if Siri is working correctly after disabling the VPN.
- Alternative VPN: If you need to use a VPN, try switching to a different VPN service or configuration.
- VPN Configuration: Ensure that your VPN settings are not blocking Siri’s access to the internet or specific Apple services.
3.6 Review Privacy Settings
Restrictions in your privacy settings might prevent Siri from accessing necessary data. Review these settings to ensure Siri has the required permissions.
- Location Services: Go to Settings > Privacy > Location Services and make sure that “Siri & Dictation” is set to “While Using the App” or “Always.”
- Contacts: Go to Settings > Privacy > Contacts and make sure that Siri is enabled.
- Calendar: Go to Settings > Privacy > Calendar and make sure that Siri is enabled.
- Reminders: Go to Settings > Privacy > Reminders and make sure that Siri is enabled.
3.7 Reset Network Settings
Resetting network settings can resolve connectivity issues that might be affecting Siri.
- Reset Network Settings: Go to Settings > General > Transfer or Reset iPhone > Reset > Reset Network Settings.
- Enter Passcode: Enter your iPhone’s passcode if prompted.
- Reconnect to Wi-Fi: After the reset, you’ll need to reconnect to your Wi-Fi network and re-enter your Wi-Fi password.
- Test Siri: Check if Siri is working correctly after resetting network settings.
4. Dealing with Specific Siri Issues
Some Siri problems are more specific and require targeted solutions. Here are some common issues and how to address them.
4.1 Siri Not Responding to “Hey Siri”
If Siri isn’t responding to the “Hey Siri” command, try these solutions.
- Ensure “Hey Siri” is Enabled: Go to Settings > Apple Intelligence & Siri > Talk & Type to Siri or Settings > Siri & Search > Talk & Type to Siri and make sure “Listen for ‘Hey Siri'” is turned on.
- Retrain Voice Recognition: Follow the on-screen instructions to retrain Siri to recognize your voice.
- Check Microphone: Ensure that the microphone is not blocked and is working correctly.
- Background Noise: Reduce background noise when using “Hey Siri.”
- Proximity: Make sure you’re close enough to your iPhone when saying “Hey Siri.”
4.2 Siri Can’t Hear You Clearly
If Siri is having trouble understanding your commands, try these tips.
- Speak Clearly: Speak clearly and at a moderate pace.
- Reduce Background Noise: Minimize background noise when using Siri.
- Microphone Position: Hold your iPhone closer to your mouth when speaking to Siri.
- Test Microphone: Use the Voice Memos app to test the microphone and ensure it’s working correctly.
4.3 Siri Giving Incorrect Responses
If Siri is providing incorrect or irrelevant responses, try these steps.
- Rephrase Your Commands: Try rephrasing your commands or questions.
- Provide More Context: Give Siri more context to help it understand your request.
- Check Internet Connection: Ensure you have a stable internet connection.
- Update iOS: Update to the latest version of iOS to ensure Siri has the latest data and algorithms.
4.4 Siri Responding in the Wrong Language
If Siri is responding in the wrong language, adjust your language settings.
- Language Settings: Go to Settings > Siri & Search > Language and select your preferred language.
- Region Settings: Go to Settings > General > Language & Region > Region and select your region.
- Keyboard Settings: Ensure your keyboard language settings are correct.
5. When to Seek Professional Help
If you’ve tried all the troubleshooting steps and Siri is still not working, there might be a hardware issue or a more complex software problem. In such cases, it’s best to seek professional help.
- Apple Support: Contact Apple Support for assistance. They can provide additional troubleshooting steps or recommend a repair.
- Authorized Service Provider: Visit an authorized Apple service provider for hardware repairs or diagnostics.
- Check Warranty: Check if your iPhone is still under warranty. If it is, you might be able to get a free repair or replacement.
6. Optimizing Siri for Better Performance
To ensure Siri works reliably and efficiently, consider these optimization tips.
- Keep Your iPhone Clean: Regularly clean your iPhone’s microphone and speaker ports to prevent obstructions.
- Manage Background Apps: Close unnecessary background apps to free up resources and improve Siri’s performance.
- Disable Unnecessary Features: Disable features you don’t use to reduce the load on your iPhone’s system.
- Regularly Restart Your iPhone: Restart your iPhone regularly to clear cached data and resolve minor software glitches.
- Use Siri Shortcuts: Create Siri Shortcuts to automate common tasks and make Siri more efficient.
7. Exploring Siri’s Features and Capabilities
To get the most out of Siri, familiarize yourself with its wide range of features and capabilities.
- Basic Commands: Learn basic commands for making calls, sending messages, setting reminders, and playing music.
- Advanced Features: Explore advanced features such as creating events, setting alarms, getting directions, and controlling smart home devices.
- Customization: Customize Siri’s voice, language, and settings to suit your preferences.
- Siri Shortcuts: Create Siri Shortcuts to automate complex tasks and streamline your workflow.
- Integration with Apps: Use Siri to interact with your favorite apps, such as messaging apps, social media apps, and productivity apps.
8. Siri and Privacy: Understanding Data Usage
Understanding how Siri uses your data is crucial for maintaining your privacy.
- Data Collection: Siri collects data about your voice commands and usage patterns to improve its performance.
- Privacy Settings: Review your privacy settings to control the data that Siri collects and uses.
- Data Encryption: Apple encrypts your Siri data to protect your privacy.
- Data Deletion: You can delete your Siri history and data in your iPhone’s settings.
- Transparency: Apple provides transparency about how it uses your data and protects your privacy.
9. Siri on Other Apple Devices
Siri is available on various Apple devices, including iPhones, iPads, Macs, Apple Watches, and HomePods. Each device offers a unique Siri experience.
- iPhone: Siri on iPhone is the most versatile and feature-rich.
- iPad: Siri on iPad offers similar features to the iPhone version.
- Mac: Siri on Mac allows you to control your computer with voice commands.
- Apple Watch: Siri on Apple Watch is optimized for quick tasks and hands-free operation.
- HomePod: Siri on HomePod is designed for smart home control and music playback.
10. The Future of Siri: AI and Beyond
Siri is continuously evolving with advancements in artificial intelligence and machine learning.
- AI Integration: Apple is integrating AI and machine learning technologies to improve Siri’s accuracy, responsiveness, and capabilities.
- Natural Language Processing: Siri is becoming better at understanding natural language and complex commands.
- Contextual Awareness: Siri is gaining contextual awareness, allowing it to anticipate your needs and provide more relevant responses.
- Proactive Assistance: Siri is becoming more proactive, offering suggestions and recommendations based on your usage patterns and preferences.
- Integration with New Devices: Siri is likely to be integrated into new Apple devices and platforms in the future.
11. Common Myths About Siri
There are several misconceptions about Siri. Let’s debunk some of the most common myths.
- Myth: Siri is Always Listening: Siri only listens when you activate it by saying “Hey Siri” or pressing the side button.
- Myth: Siri Can Understand Every Language: Siri supports a limited number of languages and might not understand all accents and dialects.
- Myth: Siri Can Access All Your Data: Siri only accesses the data that you allow it to access through your privacy settings.
- Myth: Siri is Perfect: Siri is still under development and can sometimes make mistakes or provide incorrect responses.
- Myth: Siri is a Threat to Privacy: Apple takes privacy seriously and implements measures to protect your Siri data.
12. Real-Life Examples of Siri’s Usefulness
Siri can be a valuable tool in various real-life scenarios.
- Hands-Free Navigation: Use Siri to get directions while driving, keeping your hands on the wheel and your eyes on the road.
- Setting Reminders: Set reminders for important tasks, appointments, and deadlines.
- Controlling Smart Home Devices: Use Siri to control your smart home devices, such as lights, thermostats, and locks.
- Playing Music: Use Siri to play your favorite music, podcasts, and audiobooks.
- Sending Messages: Use Siri to send text messages and emails hands-free.
13. Siri vs. Other Virtual Assistants
Siri is just one of many virtual assistants available today. Let’s compare it to some of its competitors.
- Google Assistant: Google Assistant is known for its comprehensive knowledge base and integration with Google services.
- Amazon Alexa: Amazon Alexa is popular for its smart home integration and voice-controlled shopping.
- Microsoft Cortana: Microsoft Cortana is integrated with Windows and offers productivity features.
- Siri: Siri is known for its ease of use and integration with Apple devices.
14. Tips for Writing Effective Siri Commands
To get the most out of Siri, it’s essential to write effective commands.
- Be Clear and Concise: Use clear and concise language.
- Provide Context: Give Siri enough context to understand your request.
- Use Natural Language: Speak to Siri as you would to a human.
- Avoid Ambiguity: Avoid ambiguous language that could confuse Siri.
- Experiment with Different Phrases: Try different phrases to see which ones work best.
15. Siri and Accessibility Features
Siri offers several accessibility features for users with disabilities.
- Voice Control: Use Siri to control your iPhone entirely with your voice.
- Dictation: Use Siri to dictate text messages, emails, and documents.
- Speak Screen: Have Siri read the contents of your screen aloud.
- AssistiveTouch: Use AssistiveTouch to access Siri and other features with a single tap.
- Customizable Commands: Create custom Siri commands to automate tasks and make your iPhone more accessible.
16. Advanced Siri Shortcuts for Power Users
Siri Shortcuts can automate complex tasks and streamline your workflow. Here are some advanced shortcuts for power users.
- Custom Reminders: Create custom reminders with specific alerts and notifications.
- Location-Based Automation: Automate tasks based on your location.
- Smart Home Control: Control your smart home devices with custom Siri commands.
- Data Analysis: Analyze data and generate reports with Siri Shortcuts.
- Integration with APIs: Integrate Siri Shortcuts with third-party APIs to access advanced features and data.
17. Troubleshooting Siri on CarPlay
If you’re having trouble using Siri with CarPlay, try these troubleshooting steps.
- Check Connection: Ensure your iPhone is properly connected to CarPlay.
- Enable Siri in CarPlay Settings: Go to Settings > General > CarPlay on your iPhone and make sure Siri is enabled.
- Microphone Access: Ensure that the CarPlay microphone is not blocked and is working correctly.
- Restart Your iPhone and Car: Restart both your iPhone and your car’s infotainment system.
- Update Firmware: Update your car’s infotainment system to the latest firmware.
18. Using Siri for Productivity and Time Management
Siri can be a valuable tool for boosting productivity and managing your time.
- Setting Alarms and Timers: Use Siri to set alarms and timers for tasks and appointments.
- Creating Events and Appointments: Use Siri to create events and appointments in your calendar.
- Managing Reminders: Use Siri to manage your to-do lists and reminders.
- Sending Emails and Messages: Use Siri to send emails and messages quickly and efficiently.
- Getting Quick Information: Use Siri to get quick information, such as weather forecasts, stock prices, and sports scores.
19. Siri and Home Automation: Creating a Smart Home
Siri can be used to create a smart home by controlling various devices and systems.
- Smart Lights: Control your smart lights with Siri commands.
- Smart Thermostats: Adjust your thermostat settings with Siri.
- Smart Locks: Lock and unlock your doors with Siri.
- Smart Appliances: Control your smart appliances, such as coffee makers and ovens, with Siri.
- HomeKit Integration: Use Apple’s HomeKit platform to integrate Siri with a wide range of smart home devices.
20. Addressing Common Siri Errors and Error Messages
Siri can sometimes display errors or error messages. Here’s how to address some common ones.
- “I’m Sorry, I’m Having Trouble Connecting to the Network”: Check your internet connection and try again.
- “I Can’t Hear You”: Ensure that the microphone is not blocked and is working correctly.
- “I Don’t Understand”: Rephrase your command or provide more context.
- “Something Went Wrong”: Try restarting your iPhone or resetting Siri settings.
- “I Can’t Do That”: Check if the feature you’re trying to use is supported by Siri.
At WHY.EDU.VN, we understand the frustration of dealing with tech issues like a malfunctioning Siri. We strive to provide clear, accurate, and actionable solutions to help you resolve these problems quickly and efficiently. If you’re still facing difficulties, don’t hesitate to reach out to our team of experts.
Having trouble finding reliable answers? Visit WHY.EDU.VN at 101 Curiosity Lane, Answer Town, CA 90210, United States or contact us via Whatsapp at +1 (213) 555-0101. Get expert solutions to all your questions and discover a world of knowledge!
FAQ: Frequently Asked Questions About Siri
Here are some frequently asked questions about Siri:
- Why does Siri not work when I say “Hey Siri”?
- Ensure “Listen for ‘Hey Siri'” is enabled in Settings > Siri & Search. Also, retrain Siri to recognize your voice.
- How do I retrain Siri to recognize my voice?
- Go to Settings > Siri & Search > turn off “Listen for ‘Hey Siri’,” then turn it back on and follow the setup instructions.
- Why is Siri responding in the wrong language?
- Check your language settings in Settings > Siri & Search > Language and ensure it matches your preferred language.
- How do I update Siri on my iPhone?
- Siri updates automatically with iOS updates. Go to Settings > General > Software Update to ensure you have the latest version.
- Can I use Siri without an internet connection?
- Some basic Siri functions work offline, but most features require an internet connection.
- How do I reset Siri settings?
- Turn off Siri in Settings > Siri & Search, restart your iPhone, and then turn Siri back on.
- Why is Siri not working in my car with CarPlay?
- Ensure your iPhone is connected properly to CarPlay, and Siri is enabled in CarPlay settings.
- How do I use Siri to control my smart home devices?
- Use Apple’s HomeKit platform to integrate Siri with your smart home devices and create custom commands.
- Is Siri a privacy risk?
- Apple takes privacy seriously and encrypts your Siri data. Review your privacy settings to control the data that Siri collects and uses.
- What are Siri Shortcuts, and how do I use them?
- Siri Shortcuts automate complex tasks and streamline your workflow. Create custom shortcuts in the Shortcuts app.
By following this comprehensive guide, you should be able to troubleshoot and resolve most issues with Siri. Remember, why.edu.vn is always here to help you find the answers you need!